Poista salasana Windows 10 - 5-parhaista tavoista, jotka sinun pitäisi tietää
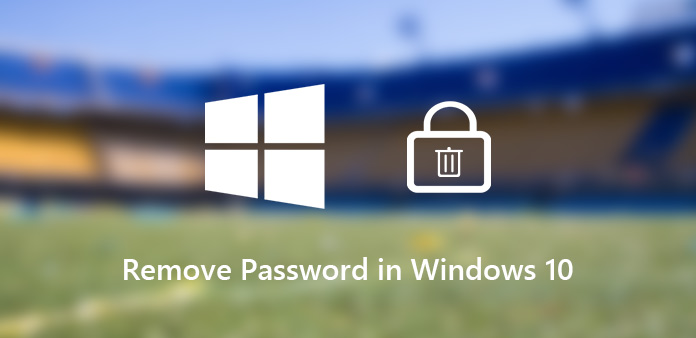
Toisin kuin Windows 7 / 8, Windows 10: n kirjautumissalasana sisältää myös kuvan salasanan ja PIN-koodin. Jos tietokoneesi on riittävän turvallinen ilman, että muut fyysisesti pääsevät käyttämään sitä, voit poistaa salasanan Windows 10 -järjestelmässä kirjautuaksesi sisään Windows 10: iin tietokoneesi käynnistyessä.
Windows 10 -käyttäjän salasanan, PIN-koodin ja kuvan salasanan kirjautumisasetukset on helppo poistaa. Voit vain seurata yksityiskohtaista prosessia artikkelina poistaaksesi Windows 10 -kirjautumistunnussanan. Mutta jos unohdit tai kadotit järjestelmänvalvojan salasanan, onko olemassa menetelmä Windows 10-salasanan poistamiseksi käytöstä? Tässä on vastaus, jonka sinun pitäisi tietää.
- Osa 1: Kuinka poistaa Windows 10: n salasana asetuksista
- Osa 2: Kuinka poistaa Windows 10-salasana käytöstä ohjauspaneelin kautta
- Osa 3: Kuinka poistaa salasana käytöstä Windows 10 -sovelluksessa komentorivillä
- Osa 4: Kuinka poistaa salasana käytöstä Windows 10: ssä netplwizin kautta
- Osa 5: Kuinka poistaa salasana Windows 10 -järjestelmässä salasanan palautuksella
Osa 1: Kuinka poistaa Windows 10: n salasana asetuksista
Poista vain Windows 10 -salasana Asetuksista on helpoin tapa. Joko sinun on poistettava järjestelmänvalvojan salasana, kuvan salasana tai PIN-koodi, voit seurata prosessia sammuttaaksesi salasanan helposti.
Kuinka poistaa salasana käytöstä Windows 10 -sovelluksessa
Vaihe 1: Kun käynnistät Windows 10:n, napsauta "Käynnistä" -painiketta vasemmassa alakulmassa. Valitse vasemmanpuoleisesta valikosta "Asetukset".
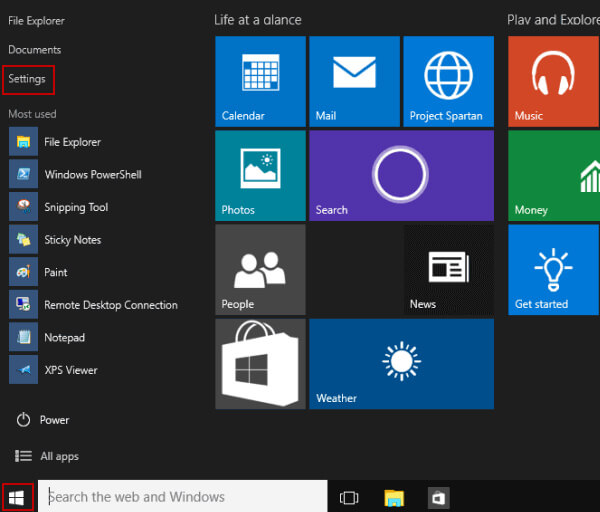
Vaihe 2: Valitse "Käyttäjät ja tilit" -vaihtoehto, josta löydät vaihtoehdot Windows 10:n salasanan poistamiseksi "Kirjautumisvaihtoehdot".

Vaihe 3: Napsauta "Muuta" -painiketta, kirjoita nykyinen salasana ja napsauta "Seuraava" -painiketta kirjoittaaksesi tyhjän salasanan poistamiseksi Windows 10:stä.
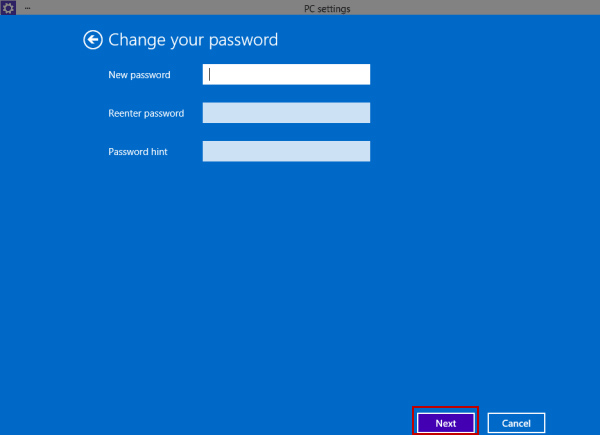
Kuvan salasanan poistaminen käytöstä Windows 10 -sovelluksessa
Vaihe 1: Noudata samanlaisia ohjeita siirtyäksesi kohtaan "PC-asetukset". Valitse "Käyttäjät ja tilit" ja etsi Kuvasalasana "Kirjautumisvaihtoehdoista".

Vaihe 2: Napsauta "Poista" -vaihtoehtoa Kuvasalasanan alla poistaaksesi alkuperäisen kuvan salasanan Windows 10:ssä.
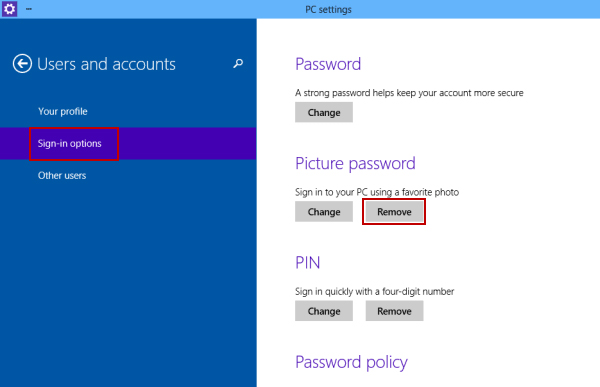
PIN-koodin poistaminen Windows 10 -käynnistyksessä
Vaihe 1: Siirry kohtaan "Käynnistä" > "Asetukset" > "Käyttäjät ja tilit" > "Kirjautumisvaihtoehdot". Etsi sitten PIN-koodin salasanamenetelmä.

Vaihe 2: Voit napsauttaa "Muuta" -painiketta vaihtaaksesi uuteen tai napsauttamalla "Poista" -painiketta poistaaksesi Windows 10:n PIN-salasanan käytöstä.
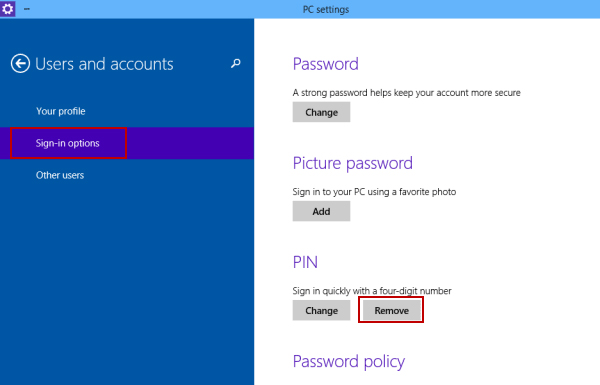
Osa 2: Kuinka poistaa Windows 10-salasana käytöstä ohjauspaneelin kautta
Kun joudut hallitsemaan kaikkien tilien salasanoja, Ohjauspaneeli on suora tapa poistaa salasana Windows 10 -käyttöjärjestelmässä. Poista vaiheet järjestelmänvalvojan tilin kirjautumissalasanan mukaan.
Vaihe 1: Kun käynnistät Windows 10:n, voit napsauttaa "Ohjauspaneeli" -vaihtoehtoa avattavasta luettelosta ja löytää sitten luetellut kohteet.
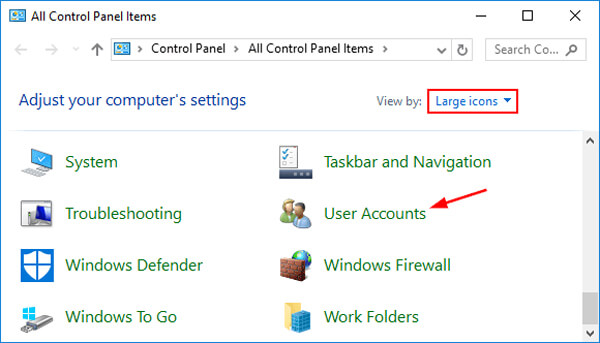
Vaihe 2: Napsauta "Käyttäjätilit" -vaihtoehtoa hallitaksesi kaikkia käyttäjätilejä Windows 10:ssä. Napsauta sen jälkeen "Hallinnoi toista tiliä".
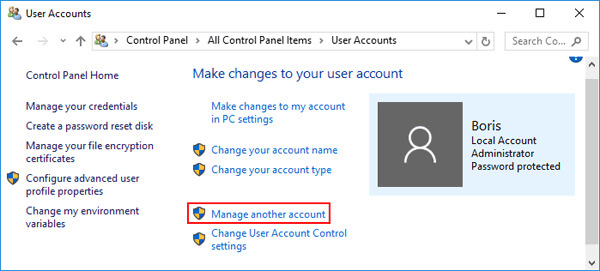
Vaihe 3: Valitse haluamasi tili, jonka salasanan haluat poistaa Windows 10:ssä, ja napsauta sitten "Vaihda salasana" -vaihtoehtoa.
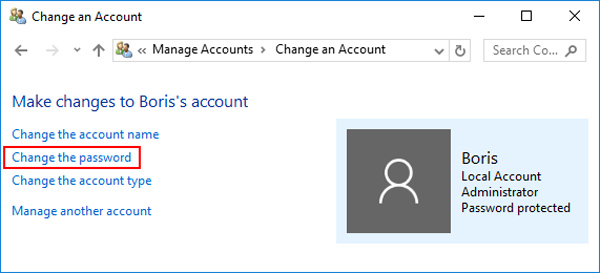
Vaihe 4: Kirjoita vain alkuperäinen salasana. Jätä "Uusi salasana"- ja "Vahvista uusi salasana" -ruudut tyhjiksi poistaaksesi Windows 10 -salasanan. Napsauta sitten "Vaihda salasana" -painiketta ottaaksesi sen käyttöön.
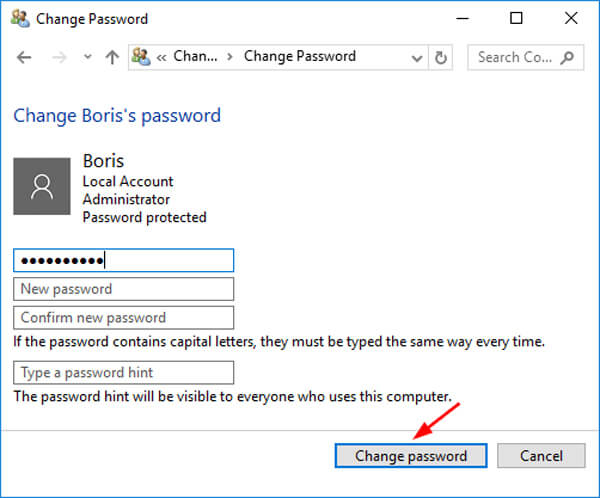
Osa 3: Kuinka poistaa salasana käytöstä Windows 10 -sovelluksessa komentorivillä
Kuinka sammutetaan Windows 10 -järjestelmän järjestelmänvalvojan tilin salasana, jos sinulla on vain järjestelmänvalvojan oikeuksilla varustettu käyttäjätili? Komentokehote on tapa poistaa salasana kuten tapauskohtaisesti.
Vaihe 1: Jos voit kirjautua sisään Windows 10, voit suorittaa komentokehotteen painamalla Windows + R avata Suorita-valintaikkuna ja kirjoittaa cmd ja paina "Enter"-näppäintä. Tai muuten sinun on käytettävä asennuslevyä.
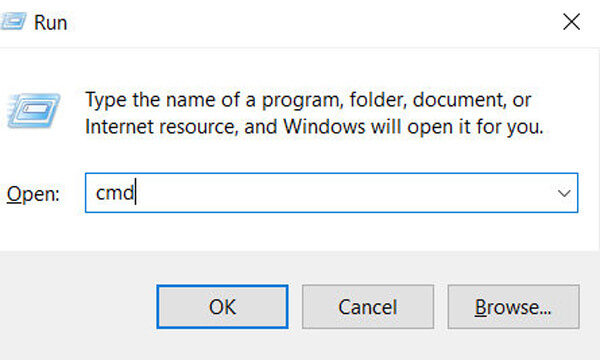
Vaihe 2: Kun olet kirjoittanut komentokehotteen, voit kirjoittaa seuraavan komentorivin verkkokäyttäjä saadaksesi kaikki tilit Windows 10: lle.
Vaihe 3: Valitse haluamasi salasana, jonka haluat poistaa. Vaihda sitten järjestelmänvalvojan tilin nimellä ja korvaa se uudella salasanalla, jonka haluat.
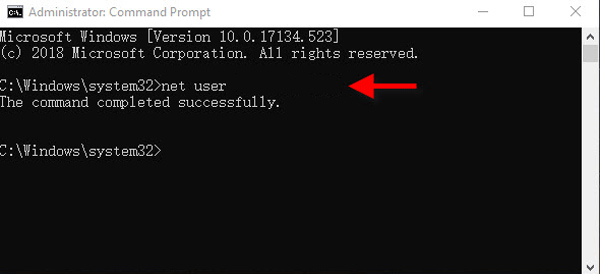
Osa 4: Kuinka poistaa salasana käytöstä Windows 10: ssä netplwizin kautta
Netplwiz on toinen ohjattu toiminto Windows 10 -käyttöjärjestelmän hallintaan, mukaan lukien ominaisuus poistaa Windows 10-järjestelmänvalvojan tilin salasana käytöstä.
Vaihe 1: Käynnistä "Käynnistä"-valikko Windows 10:ssä ja etsi netplwiz komentokentässä. Sitten voit napsauttaa ottelu netplwiziä käynnistääksesi ohjatun toiminnon tietokoneellasi.
Vaihe 2: Valitse "Käyttäjät" ponnahdusikkunasta Käyttäjätili. Varmista, että "Käyttäjien on annettava käyttäjänimi ja salasana voidakseen käyttää tätä tietokonetta". valintaa ei ole valittu ja napsauta lopuksi "OK"-painiketta.
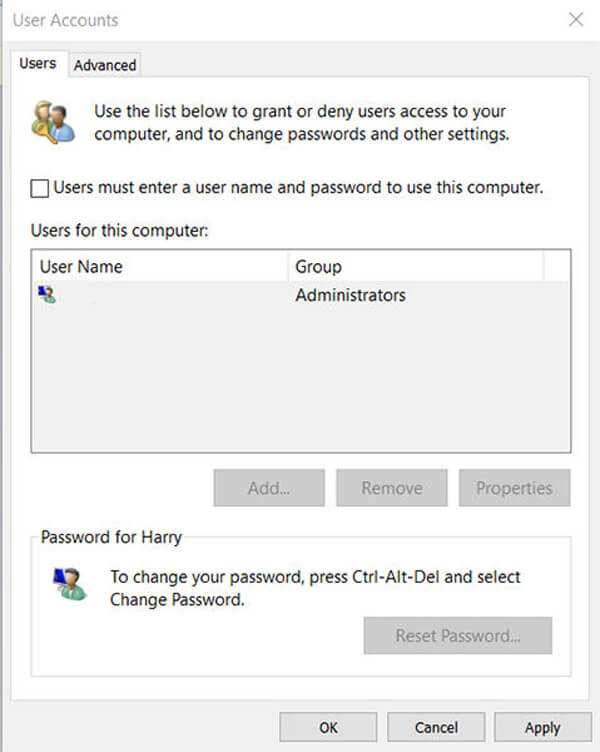
Vaihe 3: Jotta voit poistaa salasanan Windows 10:stä, sinun on syötettävä käyttäjänimi, salasana ja vahvistettava salasana. Napsauta sitten "OK"-painiketta ohita salasana Windows 10 -sovelluksesta kirjaudu sisään automaattisesti.
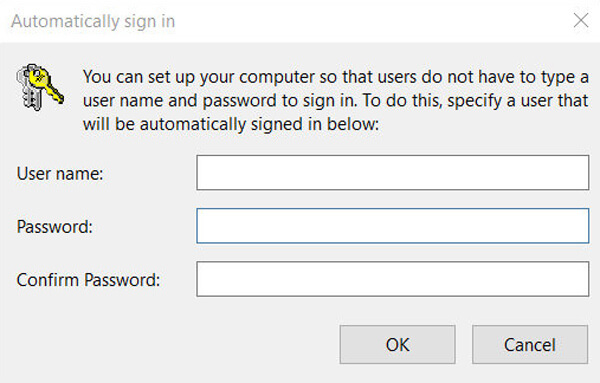
Osa 5: Kuinka poistaa salasana Windows 10 -järjestelmässä salasanan palautuksella
Mitä sinun pitäisi tehdä, jos et ole käyttänyt Windows 10: tä tietyn ajanjakson aikana ja kadonnut järjestelmänvalvojan kirjautumissalasanan? Sinulla ei ole järjestelmänvalvojan oikeuksia poistaa salasana Windows 10: ssä, Tipard Windows Password Reset on paras ratkaisu ja vaihtoehto iSumsoft Windows Password Refixer jos sinulla on vain yksi tili Windows 10: lle.
- 1. Palauta ja poista salasana järjestelmänvalvojalle ja käyttäjätilille.
- 2. Polta salasanan palautuslevy sekä CD / DVD-levyllä että USB-asemalla.
- 3. Luo ja lisää uusi järjestelmänvalvoja tai käyttäjätili Windows 10 -sovellukseen.
- 4. Tukee kaikkia Windows-käyttöjärjestelmiä 7 / 8 / 8.1 / 10.
Lataa ja asenna Windowsin salasanan palautus esteettömään tietokoneeseen. Jos joudut palauttamaan lukitun järjestelmän uudella tilillä, voit valita sen sijaan Ultimate-version.
Aseta DVD-/CD-levy DVD-asemaan tai USB-tikku tietokoneeseen salasanan palautuslevykkeen luomiseksi. Napsauta "Burn CD/DVD" -vaihtoehtoa tai "Burn USB" -vaihtoehtoa vastaavan laitteen kohdalla.

Kun olet saanut haluamasi salasanan palautuslevyn, voit asettaa laitteen lukittuun tietokoneeseen. Voit siirtyä "Windowsin esiasennusympäristöön" ja valita "CD-ROM-aseman".

Ohjelma käynnistyy automaattisesti, voit valita käyttöjärjestelmän ja valita tilin, jonka haluat poistaa salasanan Windows 10 -sovelluksesta.

Sitten voit napsauttaa "Palauta salasana" -painiketta poistaaksesi salasanan käytöstä Windows 10:ssä. Ohjelmisto muistuttaa sinua poistamaan käynnistyslevyn ja käynnistämään tietokoneen uudelleen.

Yhteenveto
Kun et halua kirjautua Windows 10: ään salasanalla tai joutua edes poistamaan unohtunut salasana Windows 10: ssä, löydät artikkelista toimivat ratkaisut. Jos pystyit kirjautumaan järjestelmänvalvojan tilille, siirry tietokoneen asetuksiin tilin määrittämiseksi. Voit tietysti myös hyödyntää järjestelmänvalvojan oikeuksia estääksesi salasanat Windows 10 -sovelluksessa. Jos kadotit ainoan tilin salasanan tai vaihda järjestelmänvalvoja Windows 10: ssä, Tipard Windows-salasanan palautuksen tulisi olla paras ratkaisu.







