Tietokoneen tehdasasetusten palauttaminen Windows 10 / 8 / 7 (ilman salasanaa)
Kun tietokone on käynnissä hitaasti, mikä on ensimmäinen ratkaisu, jonka aiot ottaa käyttöön?
Oikeastaan yli 80%: n ihmiset valitsevat Windows-puhdistustyökalun ja 15% harkitsee sen palauttamista ja virkistämistä.
Mitä tekisit, kun päätät myydä vanhan kannettavan tietokoneen?
Varmasti 90% ja yli ihmiset palauttavat kannettavan tietokoneen tehdasasetuksiin.
Päivitämme tätä viestiä auttaaksemme useampia käyttäjiä, kuten sinut tehtaalla nollaa kannettava tietokoneriippumatta kannettavan tietokoneen versiosta Windows 10, 8 or 7, vaikka saat Nro salasana.
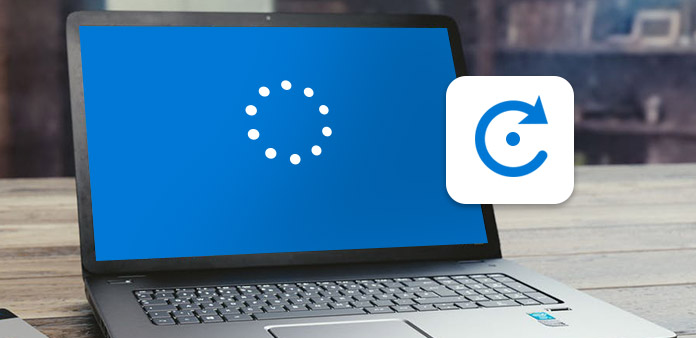
Osa 1. Miten tehdasasetukset palautetaan Windows 7 / 8 -laitteessa asetuksilla
Kannettavan tietokoneen nollaamisen vaiheet Windows 7 / 8 -laitteessa ovat samankaltaisia, ja ne vaihtelevat eri kannettavien tuotemerkkien mukaan.
Dell-kannettavan palauttaminen
Dell on yksi suosituimmista kannettavien tuotemerkeistä ympäri maailmaa. Jos olet ostanut Dell-kannettavan tietokoneen, käyttöopas kertoo, että Dell Factory Image Restore -ominaisuus voi poistaa kaikki henkilökohtaiset tiedot kiintolevyiltä ja palauttaa Dell-kannettavan tietokoneen tehdasasetuksiin. Tämän ominaisuuden käynnistämiseksi kannattaa ensin varmuuskopioida tärkeät tiedostot.
Irrota kaikki oheislaitteet, kuten skanneri, näppäimistöt, hiiri, verkkokaapelit ja paljon muuta ja käynnistä kannettava tietokone uudelleen.
Kun Dell-logo ilmestyy näytölle, pidä näppäintä alhaalla F8 avain useita kertoja käynnistää Advanced Boot Options -näyttöön.
Valita Korjaa tietokone kehittyneissä käynnistysasetuksissa nuoli näppäimiä ja paina enter näppäintä. Valitse sitten näppäimistöasettelu ja napsauta sitten seuraava painiketta jatkaaksesi.
valita Dell Factory Image Restore in Järjestelmän palauttaminen Asetukset-ikkunassa ja napsauta Seuraava-painiketta siirtyäksesi seuraavaan ikkunaan. Tarkista sitten Kyllä, uudistakaa kiintolevy ja palauta järjestelmäohjelmisto tehdasolosuhteisiin ja klikkaa seuraava käynnistää Dell-kannettavan tietokoneen tehdasasetusten palauttaminen.
Kun nollausprosessi on tehty, napauta Finish ja käynnistä kannettava tietokone uudelleen. Sitten saat uuden tietokoneen ilman henkilökohtaisia jälkiä.
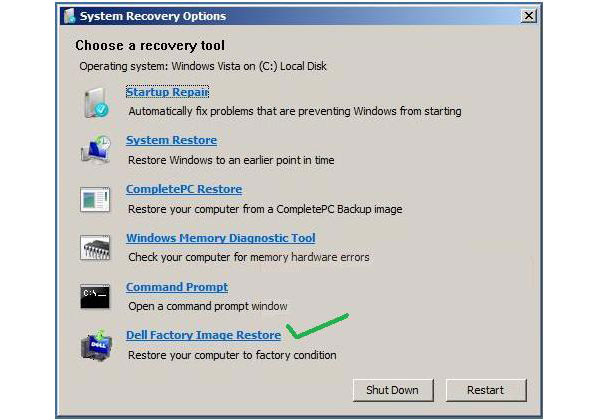
HP: n kannettavan tietokoneen tehdasasetusten palauttaminen
Toisin kuin Dellin integroitu tehdaskuva järjestelmän palautustoiminnossa, HP toimittaa omat erilliset palautusoperaattorit jokaiseen HP: n kannettavaan tietokoneeseen. Recovery Manager -toiminnon avulla käyttäjät voivat palauttaa kannettavan tietokoneen tehdasasetukset sisäänrakennetusta järjestelmän palautusasemasta. Varmista, että järjestelmän palautusasema on edelleen HP-kannettavassa tietokoneessa ja irrota kaikki oheislaitteet ennen nollaamista.
Jos tietokoneessasi on Windows 7, siirry Aloita valikko ja selvittää HP Recovery Manager. Jos sinulla on Windows 8- tai Windows 10 -tietokone, etsi hakupalkista HP Recovery Manager ja avaa tämä työkalu.
Valita Järjestelmän palauttaminen vaihtoehto kohdassa Tarvitsen apua heti osiossa. Kun Recovery Manager kysyy, haluatko palauttaa tietokoneen alkuperäiseen tehdaslähetykseen, valitse Kyllä ja klikkaa seuraava -painiketta käynnistääksesi HP-kannettavan tietokoneen uudelleen.
Kun kannettava tietokone aloittaa lataamisen, paina -näppäintä F11 avain useita kertoja palautusosionäyttöön. Windows 7, Recovery Manager ilmestyy automaattisesti; kun taas Windows 8, sinun täytyy mennä vianmääritys ja pääsy Recovery Manger.
Valitse Recovery Manager -ikkunassa Järjestelmän palauttaminen ja siirry seuraavalle sivulle. Sitten sinun täytyy päättää varmuuskopioida tai elvyttää juuri nyt. Kun olet valinnut sopivan vaihtoehdon, napsauta seuraava -painiketta ja napsauta sitten OK ponnahdusikkunassa tehdasasetusten palauttaminen.
Koko prosessi voi kestää enemmän kuin 30 minuuttia. Kun se on valmis, napsauta Valmis-painiketta käynnistääksesi HP-kannettavan tietokoneen uudelleen.
Sitten sinun on nollattava kieli, alue ja enemmän, kuten sinä, kun ostit kannettavan tietokoneen.
Lisätietoa Windows 7-tietokoneen nollaaminen, tarkista se täältä.
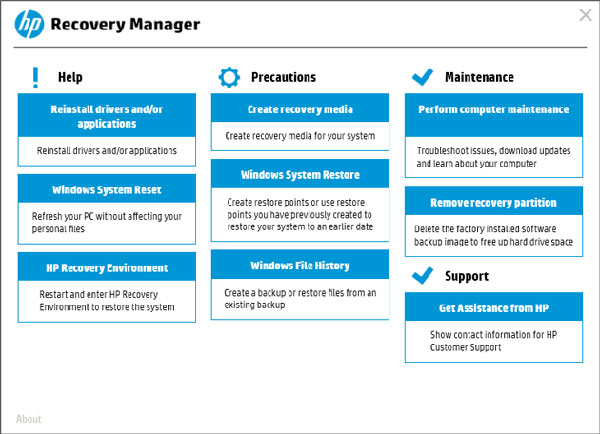
Lenovon kannettavan tietokoneen palauttaminen tehdasasetuksiin
Jos sinulla on Lenovon kannettava tietokone, olet onnekas kaveri, koska Lenovo kehitti nopean palautustyökalun nimeltä Lenovo OneKey Recovery. Saatat huomata, että Lenovon kannettavassa tietokoneessa on ylimääräinen painike virtaportin vieressä, joka on onekey-palautusavain. Lenovo OneKey Recovery -toiminnon avulla voit helposti palauttaa kannettavan tietokoneen.
Käynnistä Lenovon kannettava tietokone. Kun Lenovo-logo tulee näkyviin, paina virtapistokkeen vieressä olevaa onekey-palautusnäppäintä.
Valitse NOVO-käynnistysvalikosta Järjestelmän palauttaminen ja paina Enter-näppäintä avataksesi OneKey Recovery -näytön.
Valita Palauta alkuperäisestä varmuuskopiosta vaihtoehto ja napsauta seuraava painiketta siirtyäksesi OneKey Recovery -ohjelmaan Vaihe 2.
In Vaihe 2, vahvista toiminto ja napsauta Käynnistä-painiketta herätäksesi tehdasasetusten palautusprosessi.
Prosessin aikana sinun on pidettävä virransyöttöä, muussa tapauksessa tehdasasetusten palauttaminen kannettava tietokone ei onnistu. Kun tehdasasetusten palautus on tehty, voit palauttaa joitain tiedostoja ja tarvittavat ohjelmat Lenovo-kannettavaan tietokoneeseen.
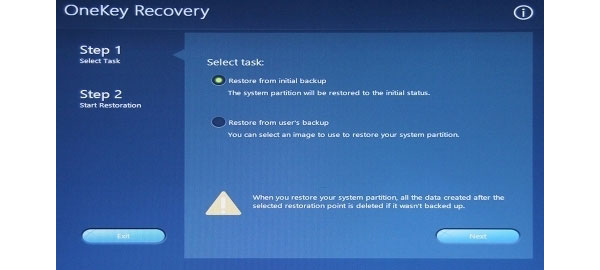
Osa 2. Windows 10in kannettavan tietokoneen palauttaminen asetusten avulla
Windows 10, kuten uusin Windows-versio, on helpompi asentaa tehtaan kannettava tietokone.
Napsauta Käynnistä-valikon hammaspyöräkuvaketta ja valitse "Asetukset"> Valitse "Päivitä ja suojaa".
Napsauta vasemmanpuoleisessa ruudussa "Palautus" ja 3-asetukset jätetään sinulle, "Palauta tämä tietokone", "Palaa aikaisemmin rakennettuun" ja "Lisäasetukset". Sinun tarvitsee vain napsauttaa "Aloita aloitus" kohdassa "Palauta tämä tietokone".
Napsauta joko "Pidä tiedostot" tai "Poista kaikki" omien tarpeiden mukaan> Valitse "Poista tiedostot vain" tai "Poista tiedostot ja puhdista asema", jos valitset vaihtoehdon "Poista kaikki" -vaihtoehto> "Seuraava" > "Palauta"> "Jatka", kun haluat aloittaa kannettavan tietokoneen nollaamisen Windows 10issa.
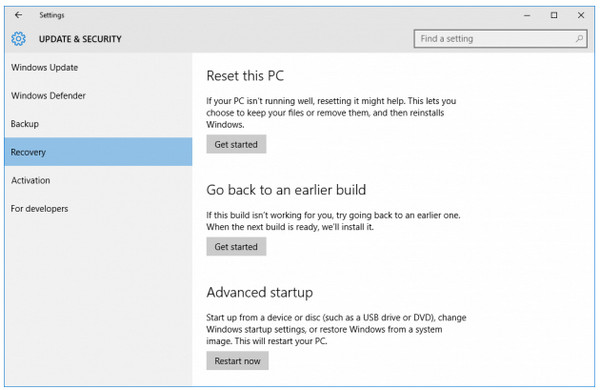
Osa 3. Kuinka palauttaa kannettavan tietokoneen ilman salasanaa Windows 10 / 8 / 7: ssa
Kaikki kannettavien merkkien tai Windows-version kehittämät tehdasasetukset poistavat henkilökohtaiset tiedot ja asetukset. Joten, jos vain unohdit kannettavan tietokoneen salasanan, tehdasasetusten palautus ei ole paras vaihtoehto nollata.
Tässä osassa puhumme kannettavan tietokoneen nollaamisesta Windows 10 / 8 / 7issa ilman salasanaa.
Jos haluat palauttaa kannettavan tietokoneen salasanalla unohtuneen, sinun on ensin palautettava salasana.
Tipard Windows Password Reset pystyy palauttamaan kannettavan tietokoneen salasanan vahingoittamatta henkilötietoja. Lisäksi Windows Password Reset on helppokäyttöinen sovellus.
1. Salasanan nollaaminen käynnistettävällä DVD-levyllä
Käyttäjät voivat luoda käynnistettävän DVD-levyn tai käynnistettävän USB-aseman. Tässä käytetään esimerkkinä käynnistettävää DVD-levyä.
Asenna ja avaa Windowsin salasanan palautus helposti saatavilla olevaan tietokoneeseen ja lisää uusi DVD-levy CD-asemaan.
Napsauta ohjelman rajapinnassa Polta DVD / CD -painiketta aloittaaksesi käynnistyvän DVD-levyn polttamisen.
Kun käynnistettävä DVD on valmis. Klikkaa OK -painiketta ja poista käynnistettävä DVD-levy.

2. Kuinka palauttaa kannettavan tietokoneen salasana
Aseta käynnistettävä DVD tietokoneeseen, kun unohdat kannettavan tietokoneen salasanan.
Ennen käyttöjärjestelmän pääsyä salasananhallinta-näyttö tulee näkyviin.
Valitse tilisi ja nollaa salasana. Napsauta sitten painiketta Nollaa salasana painiketta vahvistaaksesi sen.
Kun olet valmis, poista käynnistettävä DVD ja käynnistä kannettava tietokone uudella salasanalla.
Windows Password Reset -toiminnon avulla voit palauttaa kannettavan tietokoneen salasanan alle kymmenen minuuttia.

Kun olet palauttanut salasanan onnistuneesti, voit seurata osan 1 ja osan 2 ohjeita jatkaaksesi.
Yhteenveto
Tässä artikkelissa kerätään joitakin erityisiä tapoja palauttaa kannettava tietokone tehdasasetuksiin. Riippumatta siitä, mitä Windows-käyttöjärjestelmäsi versio on, voit myös seurata tavallisia ohjeita palauttaa kannettava tietokone kuten Dell, HP, Lenovo jne. Lopuksi, Tipard Windows Password Reset on työkalu, jonka avulla voit palauttaa kannettavan tietokoneen ilman salasanaa Windows 10 / 8 / 7 helposti.
Oletko palauttanut kannettavan tietokoneen tehdasasetuksiin?
Hyviä ratkaisuja suosittelisit?
Kerro minulle jättämällä kommenttisi.







