Kuinka palauttaa ja vaihtaa Windows 10 -salasana

Windows 10-salasana on yksi parhaista tavoista suojata tietokoneellesi tallennettuja yksityisiä asiakirjojasi. Se voi kuitenkin aiheuttaa suuria ongelmia. Joten, kaikkien on välttämätöntä hallita miten nollaa tai vaihda Windows 10-salasana erilaisissa tilanteissa. Esimerkiksi salasanan unohtaminen voi tapahtua kenelle tahansa, vaikka olet asentanut mieleenpainuvan salasanan.
Olipa unohtanut salasanasi tai Windows 10 kieltäytyy yhtäkkiä hyväksymästä sitä, ongelma voidaan ratkaista palauttamalla salasana. Tässä viestissä kerromme sinulle 7-menetelmistä Windows 10-salasanan palauttamiseksi. Olemme testanneet jokaisen menetelmän ja laatineet yksityiskohdat.
- Osa 1: Kuinka palauttaa Windows-salasana salasanan palautuslevyllä
- Osa 2: Palauta Windows 10-salasana komentokehotteen avulla
- Osa 3: Palauta Windows-salasana Microsoftin verkkosivustolla
- Osa 4: Kuinka palauttaa Windows-salasana MSDaRT: llä
- Osa 5: Palauta Windows-salasana kolmannen osan salasanan palautustyökaluilla
Osa 1: Kuinka palauttaa Windows-salasana salasanan palautuslevyllä
Salasanan palautuslevy on Microsoftin virallinen tapa nollata Windows 10-salasana. Vaatimus on, että sinun on ensin valmistettava Windows 10 -salasanan palautuslevy. Se tarkoittaa, että sinun on luotava tämä levy, kun sinulla on edelleen pääsy Windows 10 -käyttäjätilillesi.
Vaihe 1: Valitse Windows 10 -kirjautumisnäytössä tili ja kirjoita salasana ja yritä kirjautua sisään. Jos salasana on väärä, saat linkin merkinnällä Palauta salasana salasanakentän alla. Napsauta linkkiä siirtyäksesi eteenpäin.
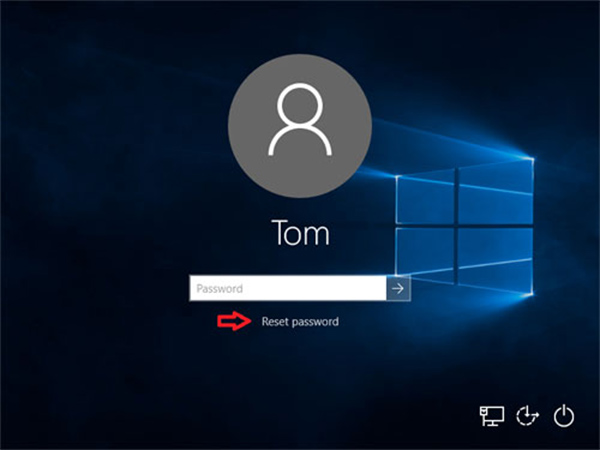
Vaihe 2: Sitten Windows 10 käynnistää Ohjattu salasanan palautustoiminto ikkuna. Aseta salasanan palautuslevy DVD-asemaan ja napsauta seuraava -painiketta ikkunassa, jotta Windows 10-salasana voidaan nollata.
Vaihe 3: Napsauta seuraavassa ikkunassa ja laajenna avattavaa luetteloa ja valitse Windows 10 salasanan palautuslevy ja napsauta seuraava -painike avata salasanan palautusikkuna.
Vaihe 4: Kirjoita uusi salasanasi kenttään ja kirjoita se uudelleen vahvistaaksesi se. Kirjoita sitten uusi salasanavihje. Klikkaa seuraava painiketta.
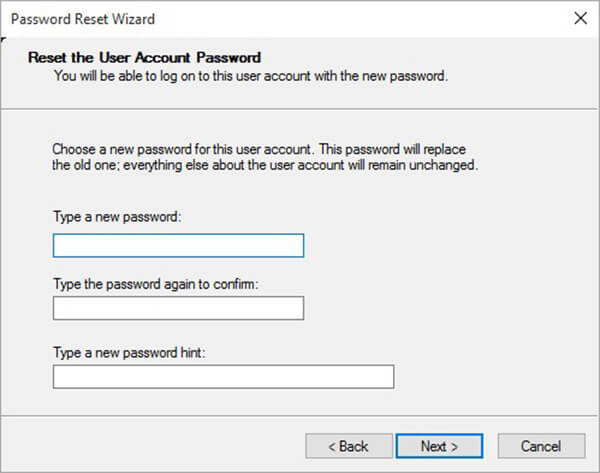
Vaihe 5: Sitten sinulle esitetään Ohjattu salasanan palautustoiminto suoritetaan loppuun viesti, jos onnistunut. Klikkaa Suorittaa loppuun -painiketta sulkeaksesi ohjatun toiminnon.
Vaihe 6: Poista salasana nollaa levy tietokoneesta ja käynnistä se uudelleen. Kirjaudu sisään uudella salasanalla kirjautumisnäytössä.
Osa 2: Palauta Windows 10-salasana komentokehotteen avulla
Windows 10 antaa sinun asettaa PIN-koodin, kuvan salasanan tai toinen järjestelmänvalvojan tili. Komentokehote pystyy nollaamaan paikallisen salasanan, kun taas järjestelmänvalvojan salasanaa ei voi nollata tällä tavalla. Lisäksi, jos olet unohtanut salasanasi, tarvitset Windowsin asennuslevyn tai järjestelmän palautuslevyn.
Kuinka vaihtaa Windows 10-salasana, kun tietokoneesi on käytettävissä
Vaihe 1: Paina Windows + X -näppäimillä avata Käynnistä-valikko ja valita Komentorivi (Admin).
Vaihe 2: Napsauta pyydettäessä Kyllä ajaa komentokehoteikkuna järjestelmänvalvojana.
Vaihe 3: Suorita alla oleva komento paikallisen järjestelmänvalvojan salasanan palauttamiseksi:
net-käyttäjä [käyttäjänimi] [salasanasi].
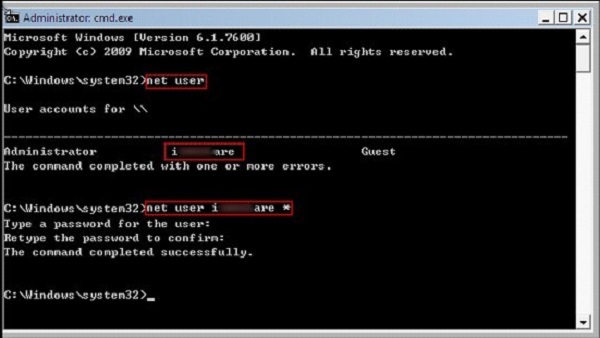
Huomautuksia: Luo uusi järjestelmänvalvojan tili kirjoittamalla komento, net-käyttäjä [käyttäjänimi] / add.
Kuinka palauttaa lukitun Windows 10-salasanan komentokehotteen avulla
Vaihe 1: Kun unohdat salasanasi, aseta Windows 10 -asennuslevy tai järjestelmän palautuslevy levyasemaan. Jos käytät asennus-USB-liitäntää, kytke se tietokoneeseen.
Vaihe 2: Käynnistä asennuslevyltä ja paina siirtyminen + F10 -painikkeita samanaikaisesti käynnistääksesi komentorivi-ikkunan.
Vaihe 3: Kirjoita jokainen komento alla ja paina -näppäintä enter -näppäimistön painike suorittaaksesi ne yksi kerrallaan:
siirrä d: \ Windows \ system32 \ utilman.exe d: \ Windows \ system32 \ utilman.exe.bak
kopioi d: \ Windows \ system32 \ cmd.exe d: \ Windows \ system32 \ utilman.exe
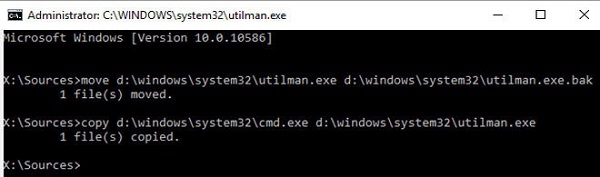
Vaihe 4: Poista asennuslevy ja käynnistä tietokone uudelleen komennolla Käynnistä wrapeutil.
Vaihe 5: Napsauta kirjautumisnäytössä Utility Manager avaa oikeassa alakulmassa komentokehoteikkuna. Nyt voit muuttaa Windows 10-salasanan lisäämällä uuden järjestelmänvalvojan tilin. Komentorivi on net paikallisryhmän järjestelmänvalvojat [käyttäjänimi] / add.
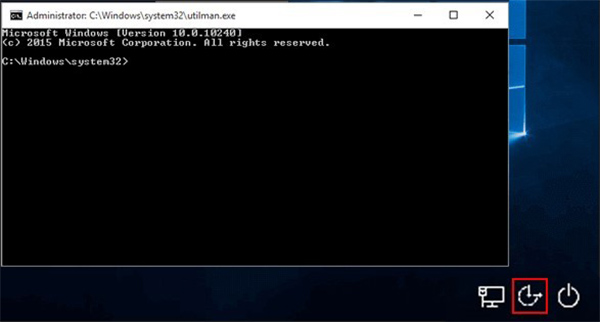
Vaihe 6: Nyt voit löytää uuden tilin kirjautumisnäytöltä. Valitse se ja kirjoita tietokoneellesi.
Vaihe 7: Mene Oma tietokone -> hoitaa avata tietokoneen hallintaikkuna. Valitse sitten Paikalliset käyttäjät ja ryhmät -> käyttäjät. Napsauta hiiren kakkospainikkeella uutta tiliä ja valitse Aseta salasana. Kirjoita salasanasi ja napsauta OK -painikkeella.
Osa 3: Palauta Windows-salasana Microsoftin verkkosivustolla
Windows 10 voi käyttää Microsoft-tiliäsi sisäänkirjautumiseen, joten voit käyttää tietokonettasi ilman järjestelmänvalvojan tiliä. Jos unohdat Microsoft-tilin kirjautumissalasanan, voit palauttaa sen Microsoftin verkkosivustolla.
Vaihe 1: Avaa selain käytettävissä olevassa tietokoneessa, koska ensisijainen tietokoneesi on lukittu. Sitten pääsy Windows 10 salasanan palautus -sivusto.
Vaihe 2: Kirjoita Microsoft-tilisi kenttään ja napsauta seuraava painiketta. Valitse sitten Olen unohtanut salasanani ja valitse seuraava painiketta avataksesi Palauttaa tili -näyttöön.
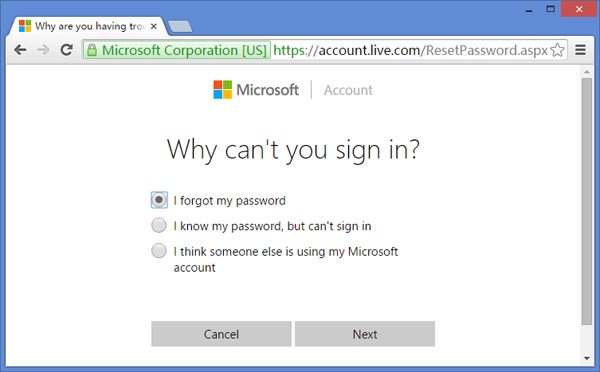
Vaihe 3: Muutamia merkkejä näytetään ja sinun on kirjoitettava ruutuun, napsauta Seuraava-painiketta avataksesi vahvistusnäytön.
Vaihe 4: Täällä on valittava kanava, jonka haluat vastaanottaa vahvistuskoodisi, sähköpostiviestin tai tekstiviestin. Jos valitset tekstiviestin, kirjoita Microsoft-tiliisi liitetyn puhelinnumeron neljä viimeistä numeroa.
Vaihe 5: Tarkista sitten tekstiviesti tai sähköposti saadaksesi vahvistus. Kirjoita se laatikkoon ja napsauta seuraava avataksesi Windows 10 -salasanan palautussivun.
Vaihe 6: Kirjoita uusi salasanasi ja vahvista se. Seuraavaksi kytke virta lukittuun tietokoneeseen ja kirjaudu sisään tietokoneella käyttämällä uutta salasanaa.
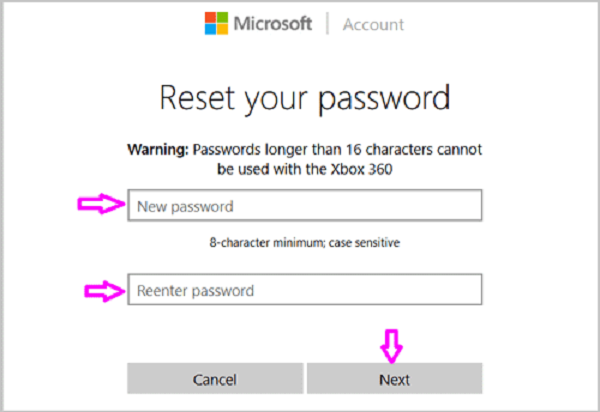
Huomautuksia: Jos olet unohtanut sekä salasanasi että vahvistustiedot, tämä tapa ei ole käytettävissä.
Osa 4: Kuinka palauttaa Windows-salasana MSDaRT: llä
MSDaRT, Microsoft Diagnostics and Recovery Toolset, on Microsoftin sovellus Windows 10in palauttamiseksi useista ongelmista, mukaan lukien Windows 10 salasanan nollaaminen. Muista, että MSDaRT ei ole ilmainen työkalu, mutta se on saatavana Microsoft Volume -käyttäjille.
Vaihe 1: Avaa käytettävä tietokone, lataa Microsoft dart -sovellus Microsoftin volyymikäyttöoikeusportaalista ja luo käynnistyskelpoinen DVD tai USB.
Vaihe 2: Laita käynnistysmateriaali lukittuun tietokoneeseen ja käynnistä media. Diagnostiikan ja palautuksen työkalusarja ikkuna aukeaa.
Vaihe 3: Valitse Lukkoseppä ruudulla käynnistääksesi Windows 10 -salasanan palautusikkunan.
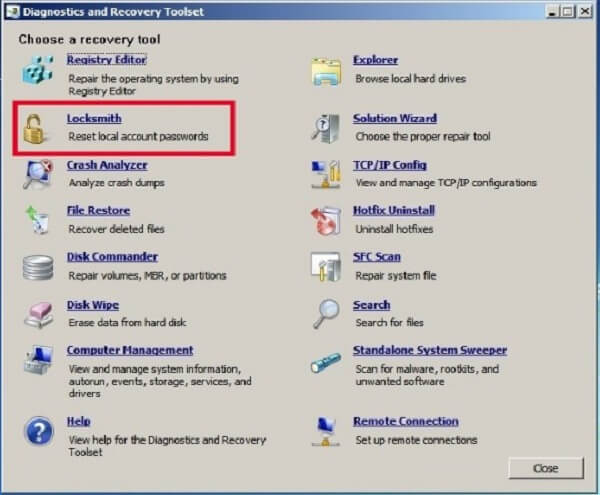
Vaihe 4: Poimi tili, jonka haluat nollata, vieressä olevasta avattavasta luettelosta Tili, Kuten ylläpitäjä.
Vaihe 5: Syötä salasanasi Uusi salasana -ruutuun ja kirjoita se uudelleen Vahvista salasana laatikko. Klikkaa seuraava -painike palauttaaksesi Windows 10-salasanasi.
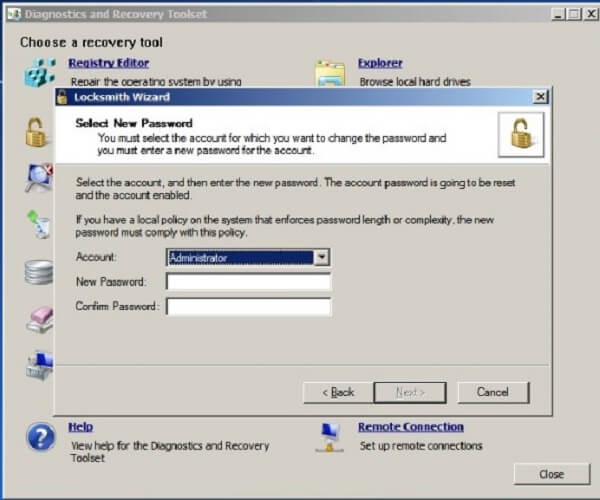
Vaihe 6: Poista seuraavaksi käynnistyskelpoinen media, käynnistä tietokone uudelleen ja kirjaudu sisään tilille ja juuri palautetulle uudelle salasanalle.
Huomautuksia: MSDaRT ei ole vain Windows 10: n käytettävissä, vaan myös tapa Windows 8: n salasanan palauttamiseen.
Osa 5: Palauta Windows-salasana kolmannen osan salasanan palautustyökaluilla
Kuten aiemmin mainittiin, Microsoft on julkaissut useita tapoja auttaa käyttäjiä palauttamaan Windows 10-salasanat. heillä kaikilla on kuitenkin joitain haittapuolia. Esimerkiksi salasanan palautuslevy sinun on tuotettava, ennen kuin tietokoneesi ei ole käytettävissä. Komentorivi ei ole kaikilla Windows 10 -tilillä. Jos haluat nollata Microsoft-tilin, vahvistuslaitteesi pitäisi olla käytettävissä. MSDaRT edellyttää, että tilaat Microsoftin volyymikäyttöoikeuden. Siksi ihmiset etsivät kolmansien osapuolien ohjelmistoja Windows 10 -salasanan palauttamiseksi.
Alkuun 1: Tipard Windows Password Reset Ultimate
Tipard Windows Password Reset Ultimate on ammattimainen tapa muuttaa Windows 10-salasanaa murtumatta tietokonettasi tai tiedostojasi.
- 1. Palauta ja lisää paikallinen / verkkotunnus ja salasana.
- 2. Vaihda Windows 10-salasana käynnistyskelpoisilla tietovälineillä.
- 3. Yhteensopiva melkein kaikkien Windows-järjestelmien ja koneiden kanssa.
- 4. Pidä tiedostot ja asiakirjat turvassa vahingoittumattomina.
Sanalla sanalla, Windowsin salasanan palautus on paras tapa palauttaa kirjautumissalasanat Windows 10 / 8 / 7 tai sitä aikaisempaan versioon
Kuinka palauttaa Windows 10-salasana ilman tietojen menettämistä
Vaihe 1: Hanki Windowsin salasanan palautus
Windowsin salasanan palautus on työpöytäohjelma, joten sinun on ladattava ja asennettava se pääsyä varten tietokoneeseen. Käynnistä se sitten työpöydältä.

Vaihe 2: Luo käynnistyskelpoinen media
Pääliittymässä voi valita kaksi vaihtoehtoa, Luo salasanan palautus CD / DVD ja Luo salasanan palautus USB-muistitikku. Jos haluat luoda käynnistyvän DVD-levyn, aseta tyhjä levy DVD-asemaan, valitse se avattavasta luettelosta ja napsauta Polta CD / DVD painiketta. Jos sinulla ei ole DVD-levyä, kytke USB-tietokone tietokoneeseen, valitse se pudotusvalikosta ja napsauta Polta USB painiketta.

Vaihe 3: Vaihda Windows 10-salasana
Kun se on valmis, napsauta OK sulkeaksesi ikkunan ja poistaa käynnistyskelpoisen median tietokoneesta. Vaihda sitten lukittuun Windows-järjestelmään, aseta käynnistysväline ja aseta virta päälle. Jos se ei käynnisty Windows 10: n salasanan palautuslevylle tai USB: lle, aseta se Käynnistä-valikkoon.
Kun saavut Password Reset Ultimate -ikkunan, valitse tili ja napsauta Nollaa salasana -painiketta ja kirjoita sitten uusi salasana. Tai voit napsauttaa Add user -painiketta uuden tilin luomiseksi suoraan.
Napsauta lopuksi painiketta Reboot -painiketta ja poista käynnistysväline.

Top 2: Kain ja Abel
Cain & Abel on Windows 10 -käyttöjärjestelmän salasanasuojaus. Salasanasi voi hakkeroida enemmän kuin XNUMX-XNUMX. Lisäämme sen tähän luetteloon, koska se on erittäin suosittu apuohjelma.
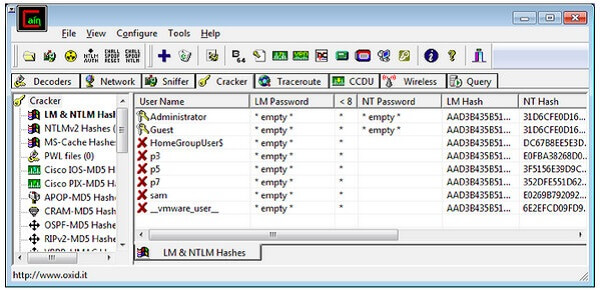
Vaihe 1: Suorita Windows 10-salasananvaihto-työkalu asennuksen jälkeen tietokoneelle ja polta ISO-tiedosto DVD-levylle tai USB-muistitikulle.
Vaihe 2: Aseta sitten käynnistettävä media lukittuun tietokoneeseen ja käynnistä se normaalisti. Käyttöliittymän tulisi näkyä automaattisesti.
Vaihe 3: Avaa Käynnistysavain -vaihtoehto ja etsi asema, joka sisältää Windows 10 -asennuksen. Napsauta seuraavaksi hiiren kakkospainikkeella tiliä, jonka olet unohtanut salasanan.
Vaihe 4: Valitse Brute Force Attack ja sitten HTLM-hajautukset.
Huomautuksia: Cain & Abelin suurin etu on ilmainen. Windows 10 -kirjautumissalasanan vaihtamisen onnistumisaste riippuu kuitenkin monimutkaisuudesta. Se ei aina toimi. Lisäksi prosessin loppuun saattaminen voi kestää useita tunteja. Sen jälkeen voit nähdä salasanat näytöllä, jos se onnistuu.
Suosituin 3: PCUnlocker
PCUnlocker on toinen Windows 10 salasanan palautustyökalu. Se pystyy palauttamaan Windows 10 / 8 / 8.1 / 7 ja aikaisempien käyttäjien salasanat. Se tarjoaa kolme versiota ja maksaa vähintään 19.95 dollaria. Sen on kuitenkin toimittava ISO2Disc-ohjelman tai muun käynnistettävän mediavalmistajan kanssa, jotta Windows 10 / 8-tietokoneen salasana vaihdetaan.
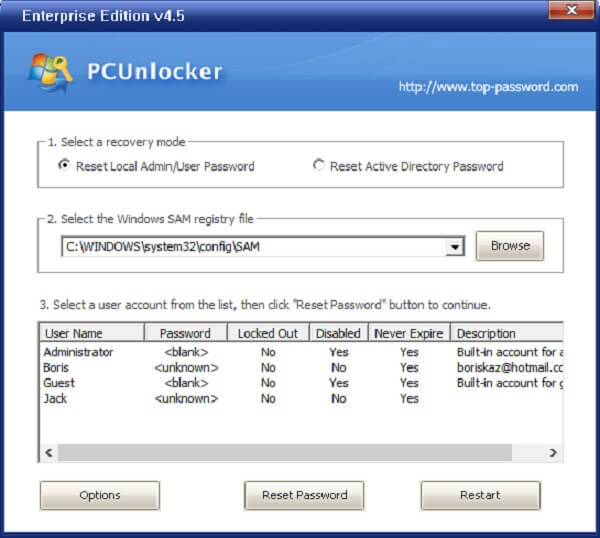
Vaihe 1: Hanki Windows 10: n salasanan palautusohjelman täysversio, joka on ISO-tiedosto. Laita tyhjä CD tai USB tietokoneeseen. Siinä tulisi olla vähintään 1GB-tallennustila.
Vaihe 2: Avaa sitten ISO2Disc ja tee käynnistyskelpoinen CD- tai USB-asema ISO-tiedostolla. Aseta sitten käynnistettävä media lukittuun tietokoneeseen ja käynnistä se.
Vaihe 3: Se havaitsee Windows SAM -rekisterin pesän ja luettelee kaikki paikalliset tilisi automaattisesti.
Vaihe 4: Valitse haluamasi käyttäjä Nollaa salasana ja napsauta Palauta salasana -painiketta. Kun Muuta salasana valintaikkuna aukeaa, kirjoita uusi salasanasi. Klikkaus OK ja sitten Käynnistä uudelleen painiketta.
Poista nyt käynnistyvä media ja voit käyttää uutta salasanaa kirjautuaksesi sisään Windows 10 -kirjautumisnäyttöön.
Yhteenveto
Ilman salasanaa et voi kirjautua sisään Windows 10 / 8 -sovellukseen tai tietokoneellesi tallennettuihin asiakirjoihin. Jos unohdat käyttäjän salasanasi aiemmin, tiedät hyvin, kuinka turhauttavaa se voi olla. Onneksi paniikkia ei vaadita lainkaan nykyään. Virallisten ratkaisujen ja muiden valmistajien apuohjelmien avulla voit helposti muuttaa Windows 10-salasanoja riippumatta siitä, onko se lukittu. Jokaisella menetelmällä on omat edut ja edut. Uskomme, että voit tehdä parhaan päätöksen jakamisen ja tilanteesi perusteella. Jos sinulla on enemmän kysymyksiä tai ehdotuksia, jätä viestit tämän viestin alle.







