Kuinka ohittaa Windows 10 -järjestelmänvalvojan salasana menettämättä tietoja
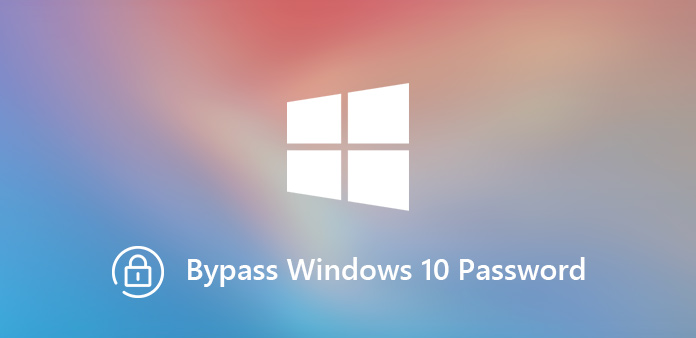
"Unohdin Windows 10 -kannettavani kirjautumissalasanan. En halua asentaa tietokonetta uudelleen, kuinka ohitan Windows 10 -kirjautumissalasanan päästäkseni tietokoneeseeni helposti?"
Jos unohdat järjestelmänvalvojan tilin kirjautumissalasanan, tietokoneen hallinta saattaa olla hankalaa, kuten ohjelmistojen asentaminen, viruksen poistaminen, tiedostojen hallinta ja paljon muuta. Mitä tulee tapaukseen, sinun on ohitettava Windows 10-salasana kirjautuaksesi tietokoneeseen. Löydä nyt tehokkaat menetelmät artikkelista.
- Osa 1: Ohita Windows 10 -järjestelmänvalvojan salasana Netplwizin kautta
- Osa 2: Poista ja ohita Windows 10-salasana PC-asetuksissa
- Osa 3: Ohita Windows 10-salasana salasanan palautuslevyllä
- Osa 4: Palauta ja ohita Microsoft-tilin salasana Windows 10: ssä
- Osa 5: Ohita Windows 10 -järjestelmänvalvojan salasana Windowsin salasanan palautustyökalulla
Osa 1: Ohita Windows 10 -järjestelmänvalvojan salasana Netplwizin kautta
Sisäänkirjautumissalasana on tärkeä tapa suojata asiakirjojasi ja tiedostojasi. Mutta kun unohdit salasanan, se tekee tietokoneellesi hankalan käytön. Microsoftilla on oletusmenetelmä ohittaa Windows 10-salasana Käyttäjätilit-valintaikkunassa, mukaan lukien järjestelmänvalvojan tili.
Vaihe 1: Paina näppäimistön Windows + R-näppäimiä samanaikaisesti avataksesi "Suorita"-valintaikkunan, kirjoita netplwiz ruutuun ja paina "Enter"-näppäintä.
Vaihe 2: Siirry Käyttäjätilit-valintaikkunan "Käyttäjät"-välilehteen ja poista valinta ruudusta Käyttäjien on annettava käyttäjänimi ja salasana voidakseen käyttää tätä tietokonetta.
Vaihe 3: Tämän jälkeen pääset "Kirjaudu automaattisesti sisään" -ikkunaan, syötä käyttäjänimesi ja salasanasi. Sitten voit vahvistaa prosessin ohittaaksesi Windows 10:n salasanan.
Vaihe 4: Napsauta "Käytä"-painiketta ja paina sitten "OK" sulkeaksesi valintaikkunan. Käynnistä tietokone uudelleen, niin pääset käyttämään tietokonettasi automaattisesti ilman salasanaa.
Huomautus: Jotta pääsy tietokoneeseen poista salasana tai ohittaa Windows 10-salasana automaattisesti, tarvitset tilin, jolla on järjestelmänvalvojan oikeudet.
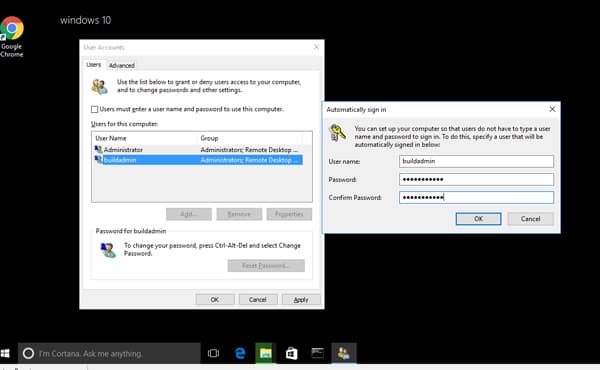
Osa 2: Poista ja ohita Windows 10-salasana PC-asetuksissa
Jos muistat edelleen tilisi salasanan tai olet jo kirjautunut sisään tilille, voit myös muuttaa asetuksia ohittaaksesi Windows 10-salasanan tietokoneen asetusten avulla. Menetelmän suhteen tarvitset sen sijaan myös tilit, joilla on järjestelmänvalvojan oikeudet.
Vaihe 1: Napsauta ja laajenna "Käynnistä"-valikko vasemmassa alakulmassa ja siirry käyttäjätilillesi > Muuta tilin asetuksia.
Vaihe 2: Napsauta "Kirjautumisvaihtoehdot" ja valitse sitten "Muuta" -painike. Kirjoita nykyinen salasanasi ja napsauta "Seuraava"-painiketta avataksesi seuraavan valintaikkunan.
Vaihe 3: Jätä salasanakenttä tyhjäksi ja vahvista napsauttamalla "Seuraava" -painiketta. Kun seuraavan kerran käynnistät tietokoneesi, napsauta "Kirjaudu sisään" -painiketta kirjautumisnäytössä ohittaaksesi Windows 10 -salasanan.
Huomautus: Se on yleisimmin käytetty tapa poistaa tai salasanaa Windows 10-salasanasta. Varmista vain, että tietokone on turvallisessa paikassa ilman lupaa.
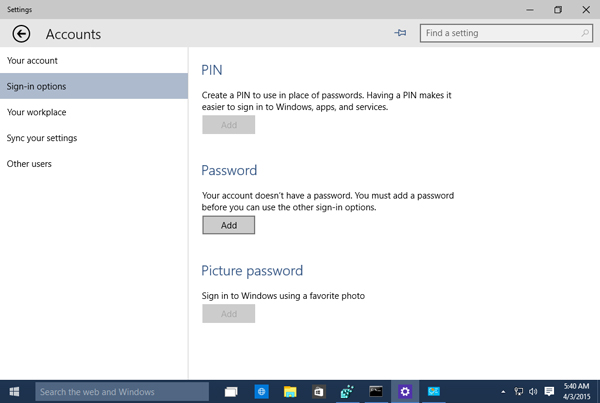
Osa 3: Ohita Windows 10-salasana salasanan palautuslevyllä
Kuinka ohittaa Windows 10-salasana, jos olet unohtanut kirjautumissalasanan? Tietokoneesi alkuperäinen salasanan nollauslevy on toinen hieno vaihtoehto. Jos alkuperäistä ei ole saatavana nyt, voit ladata myös toisen Windowsin palautuslevy pääsy tietokoneellesi.
Vaihe 1: Käynnistä tietokone ja valitse oikea tili ja kirjoita salasana. Jos et muista salasanaa, voit kirjoittaa minkä tahansa salasanan ilman ongelmia.
Vaihe 2: Napsauta sitten "OK" -painiketta väärän salasanan näytössä. Napsauta sitten "Palauta salasana" -linkkiä, joka avaa "Password Reset Wizard" -ikkunan vaihtaaksesi kirjautumissalasanan.
Vaihe 3: Napsauta "Seuraava"-painiketta, aseta salasanan palautuslevy DVD-asemaan, valitse asemasi avattavasta luettelosta ja napsauta "Seuraava"-painiketta.
Vaihe 4: Salasanan nollausikkuna avautuu. Kirjoita uusi salasanasi ja kirjoita se uudelleen. Sinun on myös annettava vihje siitä. Viimeistele salasanan nollaus napsauttamalla "Seuraava" -painiketta.
Vaihe 5: Poista seuraavaksi salasanan palautuslevy ja käynnistä tietokone uudelleen. Kirjaudu sisään Windows 10 -järjestelmään uudella salasanalla ja asetetaan sitten ohittamaan Windows 10 -salasana.
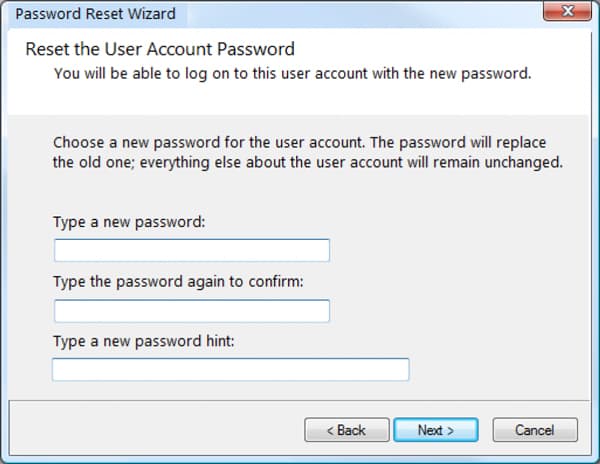
Osa 4: Palauta ja ohita Microsoft-tilin salasana Windows 10: lle
Microsoft-tilin salasanan palauttaminen on toinen tapa ohittaa Windows 10-salasana. Mitä tulee tapaukseen, sinun on varmistettava, että sinulla on Internet-yhteys. Opi vain lisätietoja Microsoftin tilin salasanan palauttamisprosessista kuten alla.
Vaihe 1: Kopioi ja liitä https://account.live.com/password/reset minkä tahansa verkkoselaimen osoitepalkkiin ja paina Enter-näppäintä päästäksesi palauttamaan Microsoft-tilin.
Vaihe 2: Valitse "Unohdin salasanani" -vaihtoehto ja napsauta "Seuraava" -painiketta aloittaaksesi prosessin. Kirjoita sitten Microsoft-tiliisi yhdistetty sähköpostiosoite tai puhelinnumero. Siirry eteenpäin painamalla "Seuraava" -painiketta.
Vaihe 3: Vahvista henkilöllisyys mieltymystesi perusteella ja napsauta "Lähetä koodi" -painiketta. Sitten saat vahvistuskoodin sähköpostiisi tai puhelinnumeroosi.
Vaihe 4: Syötä saamasi koodi ja napsauta "Seuraava"-painiketta. Kirjoita sitten uusi salasanasi ja vahvista se. Paina "Seuraava" -painiketta. Käynnistä tietokoneesi uudelleen ja kirjaudu sisään Microsoft-tilillesi ohittaaksesi Windows 10 -salasanan.
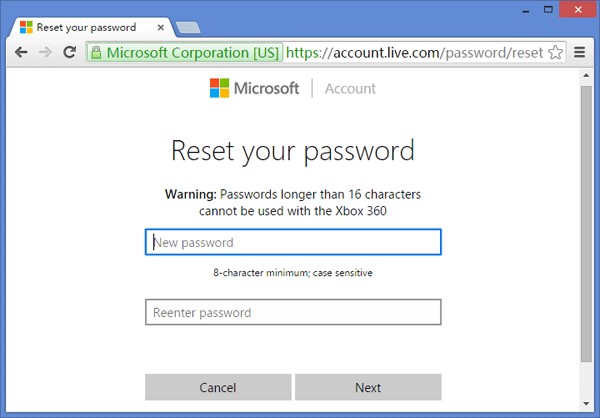
Osa 5: Ohita Windows 10 -järjestelmänvalvojan salasana Windowsin salasanan palautustyökalulla
Onko olemassa tapa ohittaa Windows 10-salasana toisen järjestelmänvalvojan kanssa? Onko sinun kirjauduttava sisään Windows 10 toisella tilillä vai palautettava alkuperäisen salasana, Tipard Windows Password Reset on ammattimainen tapa ohittaa Windows 10-salasana helpon prosessin avulla.
- 1. Palauta ja vaihda kirjautumissalasana Windows 10 / 8 / 8.1 / 7 ja enemmän.
- 2. Luo uusi uusi järjestelmänvalvojan tili kirjautumatta tietokoneeseen.
- 3. Polta salasanan palautuslaite CD / DVD-levyllä ja USB-kaapelilla napsautusten sisällä.
- 4. Tukee kaikkia Windows-työasemia ja monentyyppisiä kiintolevyjä.
Kuinka ohittaa Windows-salasana uuden järjestelmänvalvojan avulla
Lataa ja asenna Windowsin salasanan palautus esteettömään tietokoneeseen. Käynnistä ohjelma ja kytke USB-asema tai aseta tyhjä DVD / CD tietokoneeseen.

Valitse sitten "Pota CD/DVD" -painike luodaksesi käynnistettävän DVD-levyn tai "Burn USB" -painike USB-tikulle. Kun olet saanut salasanan palautuslaitteen, sulje ohjelma ja irrota laite.

Aseta käynnistysmateriaali lukittuun tietokoneeseen ja käynnistä se USB-asemaan tai DVD-levyyn. Sitten annat "Windowsin esiasennusympäristön" tietokoneen käynnistyksen ohjeiden mukaan.

Valitse Windows-käyttöjärjestelmä ja napsauta "Lisää käyttäjä" -painiketta luodaksesi uuden tilin ohittaaksesi Windows 10 -salasanan suoraan ilman kirjautumista tietokoneeseen.

Tämän jälkeen voit luoda uuden tilin syöttämällä "Käyttäjänimi" ja "Salasana". Napsauta "OK"-painiketta vahvistaaksesi sen. Napsauta sitten "Käynnistä uudelleen" poistaaksesi salasanan palautuslaitteen ja kirjaudu sisään uudella tilillä.

Uuden tilin luomismenetelmän lisäksi voit myös napsauttaa "Palauta salasana" -painiketta asettaaksesi tyhjän salasanan ohittaaksesi Windows 10:n salasanan.
Yhteenveto
Artikkelissa jaetaan 5-menetelmiä Windows 10-salasanan ohittamiseksi. Kun sinulla on vielä tilitiedot ja salasana, voit ohittaa salasanan tietokoneen asetuksilla ja Netplwizillä. Jos kadotit tai unohdit salasanan, sinun on käytettävä Windowsin palautuslevyä ja Microsoft-tilin salasanaa vaihda järjestelmänvalvojan tili. Alkuperäisen järjestelmänvalvojan tilin säilyttämiseksi voit luoda uuden ohittaaksesi Windows 10-salasanan Tipard Windows Password Reset -sovelluksella.







