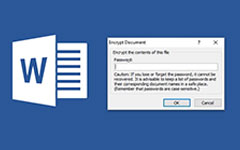Parhaat 5-menetelmät, joiden avulla voit suorittaa Windowsin järjestelmänvalvojan salasanalla ja tilillä tavallisiksi käyttäjiksi
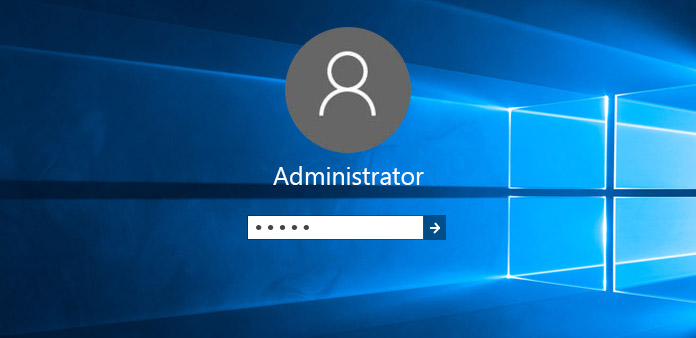
Jokaiselle Windows-käyttäjälle järjestelmänvalvojan salasana on samanlainen iPhone-näytön lukituksen salasanalla, joka toimii Windows-tietokoneiden ovella. Kuitenkin, jos menetät oikean avaimen, se on todella päänsärkyä kirjoittaaksesi tietokoneeseen riippumatta siitä, käytätkö Mac- tai Windows-tietokoneita. Järjestelmänvalvojan tililtä se ei ole vielä tuntematon. Sisäänrakennettu järjestelmänvalvojatili on Windows-tietokoneiden todellinen päällikkö. Kun kaivaat sen, voit hallita kaikkia oletusarvoisia Windows-ohjelmistoja rajoituksetta. Se kuulostaa todella houkuttelevalta, puhdistaa kiintolevy vapaalla tavalla. Tästä seuraa, että vaikka olet unohtanut järjestelmänvalvojan salasanan tai haluat ottaa järjestelmänvalvojan tilin käyttöön Windows 7: ssä, sinun on kiinnitettävä huomiota tähän oppaaseen useita minuutteja.
Osa 1. 3 Menettelyt, joilla ratkaistaan järjestelmänvalvojan tili
Käyttäjänimi näkyy käynnistyksen aikana Windows 7 / 8 / 9 / 10 / XP / Vista ei ole Windows 7: n oikea järjestelmänvalvojatili. Joskus pääset ottamaan käyttöön järjestelmänvalvojan tilin arvioida kieltäytyneet tilanteet, mutta älä välitä siitä. Voit saada useita tapoja kirjautua pois päältä järjestelmänvalvojalta.
1. Paikalliset käyttäjät ja ryhmät
Kaikki Windows-tietokoneet määrittävät järjestelmänvalvojan tilin käytöstä poistamisen tilaksi, mukaan lukien Windows 7. Sen vuoksi sinun on poistettava yksi rasti, jotta Windows 7 -ohjelmaa hallitaan.
- 1. Avaa Tietokoneen hallinta Ohjauspaneelista.
- 2. Etsi paikalliset käyttäjät ja ryhmät ja valitse sitten Käyttäjät-tiedosto.
- 3. Kaksoisnapsauta Järjestelmänvalvoja ensin.
- 4. Poista valintaruudun valinta poista käytöstä, tallenna Windows 7 -järjestelmänvalvojatili, jossa on järjestelmänvalvojan oikeudet, valitsemalla OK.
Yleisten ihmisten oletustila on käyttäjän Windows-tietokoneissa. Lisäksi voit hallita Storage and System -työkaluja myös tietokonehallinnassa.
2. Paikallinen turvallisuuspolitiikka
Järjestelmänvalvojan tilin poistaminen käytöstä on se, että Windows-tietokoneesi on lukinnut sen oletusarvoisesti. Sinun tarvitsee vain vaihtaa kanava pääkäyttäjään, jotta se voidaan ottaa käyttöön.
- 1. Avaa Käynnistä-valikko ja napsauta sitten secpol.msc-tiedostoa hiiren kakkospainikkeella.
- 2. Valitse Suorita pääkäyttäjänä secpol-luettelosta.
- 3. Avaa tietoturva-asetukset paikallisen tietoturvapolitiikan valintaikkunassa.
- 4. Napsauta oikeanpuoleisesta ruudusta vaihtoehtoa "Tili: Järjestelmänvalvojan tilan tila".
- 5. Käännä pois käytöstä pieni sininen piste Enabled-tilaan.
Secpol.msc on piilotettu liian hyvin, joten ihmisillä ei ole mitään vaikutelmaa siitä ennen. Vaikka käytätte toisin, vertaile ensimmäisiin menetelmiin. Kuitenkin molemmilla on samat ominaisuudet, jotka mahdollistavat järjestelmänvalvojan tilin Windows 7 etäyhteyden.
3. Käytä pääkäyttäjän salasanaa
Se voi näyttää olevan yksi ohjelmoija Windows 7 -järjestelmän järjestelmänvalvojan tilin aktivoimiseksi. Oikeastaan sinun tarvitsee vain kirjoittaa muutamia ominaisuuksia, jotka voivat käynnistää järjestelmänvalvojan sääntö uudelleen.
- 1. Avaa Käynnistä-valikko ja etsi sitten cmd, jatka Enter-näppäintä painamalla.
- 2. Napsauta komentoriviä (Admin) hiiren kakkospainikkeella saadaksesi Suorita järjestelmänvalvojana.
- 3. Napauta Jatka jatkaaksesi järjestelmänvalvojan tilillä aktiivinen.
- 4. Kirjoita "net user administrator / active: yes" ja paina Enter.
- 5. Täytä ylläpitäjän salasana, kun näet järjestelmänvalvojan tilin kuvakkeen ja paina Enter-painiketta uudelleen.
- 6. Kirjoita poistuminen ja kirjaudu pois nykyisestä käyttäjätilistä, jotta pääkäyttäjän tili on vakiona.
Jos haluat poistaa Windows 7 -järjestelmänvalvojatilistä uudelleen, ota vain "verkon käyttäjän järjestelmänvalvoja / aktiivinen: kyllä" käyttöön "ei". Et näe kirjautumisnäyttöä enää.
Osa 2. 2-ratkaisut järjestelmänvalvojan salasanan palauttamiseen
Jos unohdat järjestelmänvalvojan salasanan, Windows 7 kieltää sinut välittömästi. Älä kuitenkaan aseta Windows-tietokoneita suoraan tehdasasetuksiin. Oikeastaan on monia tapoja, joilla voit ohittaa järjestelmänvalvojan salasanan, jossa on tai ei ole järjestelmänvalvojan salasanan katkaisijoita.
4. Käytä järjestelmän palautusta koskevia asetuksia
Voit käynnistää levyjä jonkun Windows-tietokoneella poistamaan unohtuneet ylläpitäjän salasanat. Tämän jälkeen, riippuen siitä, käytetäänkö alkuperäistä Windows-salasanaa vai nollaa uusi.
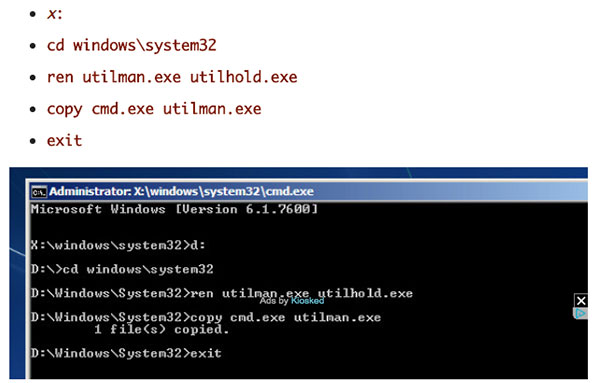
Kuinka nauhoittaa Audacityn musiikkia 8-kappaleilta
- 1. Avaa Järjestelmän palautusasetukset -valintaikkuna, jotta tiedät OS-sijainnin, siirry eteenpäin valitsemalla Seuraava.
- 2. Valitse viimeinen valintanimi Command Prompt.
- 3. Sinun täytyy kirjoittaa joitain ominaisuuksia insinööreiksi. "x:", "cd windows \ system32", "ren utilman.exe untilhold.exe", "kopioi cmd exe utilman exe" ja "poistu" vastaavissa paikoissa.
- 4. Poista levy ja käynnistä sitten Windows-tietokone uudelleen.
- 5. Napsauta vasemmassa alakulmassa olevaa Helppokäyttöoikeus-kuvaketta.
- 6. Korvaa nykyinen käyttäjänimi ja salasana uusilla.
Viimeinen vaihe on sulkea ikkuna ja kirjoita uusi ylläpitäjän salasana ja käyttäjätunnuksesi, jotta voit kirjautua sisään uudelleen.
5. Kokeile USB-kaapelia
Se on ajatus rajoituksilla, vain ne, jotka ovat asettaneet USB Flash Drive salasanan palauttamiseksi aiemmin. Mutta jos teet aiemmin, niin asiat ovat verrattavissa helposti ratkaistavissa.
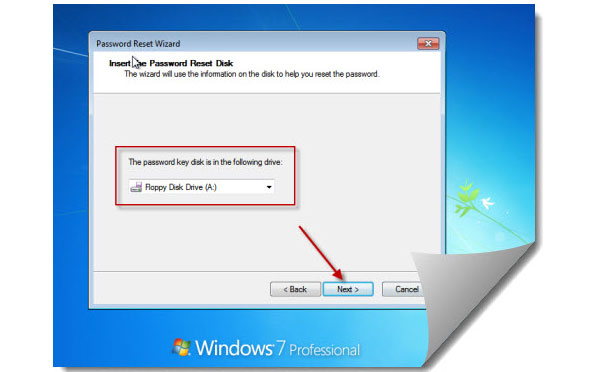
- 1. Napsauta Windowsin pääkäyttäjän tilin Reset password -kuvaketta.
- 2. Liitä USB-portti ja valitse Seuraava sen jälkeen, kun se on skannattu.
Odota vain muutamia minuutteja, voit palauttaa kirjautumistunnuksen uudelleen Järjestelmänvalvoja-tilille. Mutta kuinka nollata järjestelmänvalvoja USB-levyllä?
- 1. Valmista yksi USB-asema 2GB: n yli ja asenna Windows Password Key Professional -ohjelmisto.
- 2. Avaa Windows 7 -salasanan uudelleenmuokkausohjelma ja tallenna sitten ISO-kuvat.
- 3. Valitse käynnistettävä Windows-kiintolevy.
- 4. Aloita valitsemalla Polta.
Niille, jotka ovat aina unohtaneet salasanat, Windows-salasanan ja käyttäjänimen nollaaminen USB: llä voi olla hieno valinta. Voit kokeilla muita Windows-järjestelmänvalvojan salasanan palautustyökalutmyös. Lisäksi CD-levyn käyttäminen järjestelmänvalvojan salasanan polttamiseen on myös hyväksyttävää.
Osa 3. Jotain muuta kuin Windows 7
Jotta voisit olla täsmällisempi, voit kokeilla turvallisen tilan päivittämään Windows-tietokoneesi Windows Error Recovery -ohjelmassa, jotta voit myös palauttaa Windows-salasanat. Paina F8-painiketta ensin, kunnes näet Windowsin lisäasetukset -valikon ja napsauta sitten Suojaustila. Voit nollata Windows 7 -järjestelmän järjestelmänvalvojan salasanan Käyttäjätilit-valikosta Ohjauspaneelissa. Jos sinulla on järjestelmänvalvojan salasana ja käyttäjätunnuksen ongelmat Windows 8, Windows 10 tai uudempi, on olemassa enemmän ratkaisuja saat. Avaa Microsoftin verkkosivusto ja ota sitten Windows Live -salasanan palautustyökalu. Voit valita kolme vaihtoehtoa: "Unohdin salasanani", "tunnen salasanani, mutta et voi kirjautua sisään" ja "Luulen, että joku muu käyttää Microsoft-tiliäni". Ainoa oletus on, että sinun on linkitettävä Windows 8 tai uudempi langattoman yhteyden kanssa.
Kuten Mac-käyttäjille, voit saada useita järjestelmänvalvojaratkaisuja. Reset Password Assistantin käyttäminen on usein valinnanvaraa, kun Mac-käyttäjille ei anneta kirjautumista. Kolme samanlaista valintaa Windows 8 tai uudemmissa versiossa tai palautusavaimen luominen ja uuden sisäänkirjoituksen avainnipun luominen. Asiat eivät ole monimutkaisia, vain olla kärsivällisiä.