Windows 7 / 8: n tehdasasetusten palauttaminen levyllä tai salasanalla

Factory reset Windows on all-in-one-ratkaisu, joka tekee tietokoneestasi normaalin ja suojaa henkilötietoja tietokoneissa, kun tietokoneessa on viruksia / haittaohjelmia / vakoiluohjelmia tai haluat vain myydä sen.
Joka päivä on miljoonia tietokoneita, joita haittaavat vakoiluohjelmat, haittaohjelmat tai virukset. Hakkerit keräävät henkilökohtaisia tietoja ja myyvät tietoja pimeässä verkossa. Vielä pahempaa on, että jotkut hakkerit kiristävät ihmisiä lukitsemalla henkilökohtaisia tiedostoja tietokoneisiin. Se ei ole hyvä tapa maksaa lunnaita. Sen sijaan ihmiset voisivat palauttaa tietokoneiden tehdasasetukset poistamaan perusteellisesti haittaohjelmat ja virukset tietokoneilta.
Lisäksi se on myös hyvä tapa ratkaista törmäysongelmat, tietokoneiden myynti jne.
Tässä artikkelissa voit käsitellä yksityiskohtaisia oppaita tehdasasetusten palauttaminen Windows 8 ja 7.
Osa 1. Windows 7in palauttaminen tehdasasetuksiksi ilman levyä System Recovery -tilasta
Windows-tietokoneiden valmistajat tarjoavat joko kiintolevylle järjestelmän palautuslevyn tai osion palautuksen, jotta Windows-tietokone voidaan palauttaa.
Useimmat suuret Windows 7 / 8 / 10 -tietokoneet, kuten HP, Dell jne., Tarjoavat nykyään palautusosioita tietokoneen palauttamiseksi. Sinun tarvitsee vain siirtyä Järjestelmän palautustilaan ja suorittaa järjestelmän palautustoiminto. Tämä on yksinkertaisin tapa palauttaa Windows 7 tehdasasetuksiin.
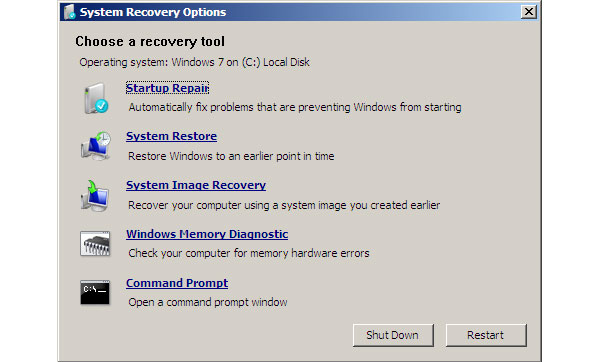
Virta Windows 7 -tietokoneessa. Kun logo on näkyvissä, pidä painettuna F8 avain käynnistykseen Lisäasetukset-näytössä. Voit painaa F8 näppäintä useita kertoja varmistaaksesi, että tietokoneesi ymmärtää komennon.
Valita Korjaa tietokone keskuudessa Advanced Boot Options ja osuma enter avaa avain Järjestelmän palautusasetukset ikkunassa.
Valitse järjestelmän palautusikkunassa järjestelmän palauttaminen vaihtoehto ja napsauta seuraava painiketta jatkaaksesi.
Järjestelmän palautustoiminto määrittää oletusarvon mukaan viimeisimmän palautuspisteen. Jos haluat valita toisen palautuspisteen, valitse valintaruutu Näytä lisää palautuspisteitä ja valitse sopiva. Klikkaa seuraava painiketta ja sitten Suorittaa loppuun -painiketta vahvistaaksesi asetukset.
Kun napsautat Kyllä-painiketta, palautusprosessi alkaa. Kun prosessi on valmis, voit käynnistää tietokoneen uudelleen tarkistaaksesi, onnistuuko Windows 7: n palauttaminen tehdasasetuksiin.
Meistä Windows 10-tietokoneen nollaus, napsauta sitä täällä.
Osa 2. Miten Windows 7in tehdasasetukset palautetaan korjauslevyllä
Yllä olevat menetelmät ovat käytettävissä vain, kun pääset Window 7- tai Windows 8 -tietokoneeseen. Jos käyttöjärjestelmä ei käynnisty normaalisti, sinun on käytettävä järjestelmän korjauslevyä ongelmien korjaamiseen ja tehdasasetusten palauttamiseen.

Aseta järjestelmän korjauslevy CD-asemaan. Ja käynnistä tietokone uudelleen normaalisti.
Kun sanoma sanoi, paina mitä tahansa näppäintä käynnistääksesi CD / DVD- tai USB-asema, paina näppäimistön näppäimiä nopeasti, muuten tietokone käynnistyy käyttöjärjestelmästä.
Aloita käyttöjärjestelmän palauttaminen napsauttamalla Seuraava-painiketta. Kun järjestelmä palautuu, valitse Windows-asennukset ja napsauta seuraava painiketta.
Valitse talteenottoasetukset -ikkunassa järjestelmän palauttaminen ja klikkaa seuraava painiketta siirtyäksesi. Valitse seuraavassa ikkunassa palautuspiste ja noudata ohjeita käynnistääksesi tehdasasetusten palauttaminen Windowsille.
Lopuksi, kun tehdasasetusten palautus lopetetaan, käynnistä tietokone uudelleen normaalisti.
Kannettavalla tietokoneellasi ei ole DVD-asemaa? Tarkista tämä viesti oppiaksesi nollaa kannettava tietokone tästä.
Näin on käytettävissä sekä Windows 7 että Windows 8. Jos ostat Windows-järjestelmiä myymälöistä, löydät järjestelmän korjauslevyn kotelosta. Voit myös luoda henkilökohtaisen järjestelmän korjauslevyn saatavilla olevaan tietokoneeseen.
Osa 3. Miten tehdasasetukset palautetaan Windows 7 -laitteeseen ilman salasanaa
Edellä mainitut 2-tavat toimivat, kun voit käydä tietokonejärjestelmässäsi. Jos kuitenkin vain unohdit Windows-kirjautumistunnuksesi, tehdasasetusten palauttaminen Windows 7 -tietokoneesta tulee vaikea tehtävä. Koska sinun täytyy etsiä tai palauttaa salasana ensin ja noudata alla olevia ohjeita tehdasasetusten palauttamiseksi Windows 7 -tietokoneeseen.
Tipard Windows Password Reset Platinum pystyy palauttamaan Windowsin salasanan vahingoittamatta henkilökohtaisia tiedostoja. Se toimii Windows XP: ssä (SP2 tai uudempi), Vista, 7, 8, 10, Windows Server 2003 / 2008, ja voit helposti palauttaa salasanan.
1. Kuinka tehdä käynnistettävä USB
Käyttäjät voivat luoda käynnistyskelpoisen DVD-levyn tai käynnistyvän USB-aseman. Käytämme bootable USB: tä esimerkkinä tässä.

Asenna ja avaa Windows Password Reset Platinum pääsy tietokoneelle ja kytke alustettu USB-muistitikku.
Napsauta käyttöliittymässä Polta USB -painike, Windows Password Reset Platinum tekee loput työn automaattisesti.
Kun käynnistyshinta USB on valmis, napauta OK -painiketta ja irrota käynnistettävä USB.
2. Windows-salasanan palauttaminen

Kytke käynnistettävä USB tietokoneeseen, kun unohdat Windowsin salasanan.
Ennen kuormitusjärjestelmää salasananhallinta-näyttö avautuu automaattisesti.
Valitse tilisi ja nollaa salasana Klikkaamalla Nollaa salasana painiketta.
Kun olet valmis, irrota käynnistys USB ja käynnistä tietokone uudelleen uudella salasanalla.
Lisätietoja Windows 7in salasanan nollauksesta tai ohitustilasta, tarkista se täällä.
Osa 4. Windows 8 / 8.1in päivittäminen palautusosiosta
Kun on kyse tehdasasetusten palauttamisesta, Windows 8 / 8.1 on helpompaa. Microsoft on parantanut monia Windows 8in ominaisuuksia, mukaan lukien tehdasasetusten palautustoiminto. Jos voit käyttää tietokonetta Windows 8 / 8.1, voit käyttää sisäänrakennettua toimintoa ja palauttaa Windows 8in tehdasasetuksiin.
Microsoft on parantanut monia toimintoja Windows 8: ssa, mukaan lukien tehdasasetusten palautus. Jos voit käyttää tietokoneesi Windows 8 / 8.1 -ohjelmaa, voit käyttää sisäänrakennettua toimintoa ja nollata Windows 8 -ohjelman tehdasasetukset.
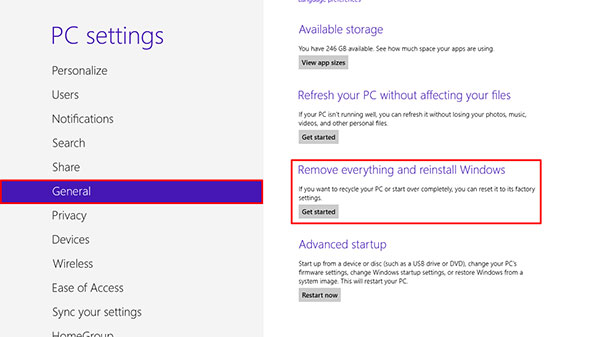
Pyyhkäise näytön vasemmalla puolella herättääksesi viehätyspalkin ja valitsemalla Asetukset valikko, jossa on rataskuvake.
Valitse asetusten valintaikkunassa Muuta PC asetuksia vaihtoehto.
Kun tietokoneen asetusten näyttö avautuu, etsi se kohtaan Poista kaikki ja asenna Windows uudelleen osiossa general välilehti. Jos tietokoneessa on Windows 8.1, sinun on valittava Poista kaikki ja asenna Windows uudelleen Päivitys ja palautus Tab.
Klikkaa Aloita -painiketta ja paina sitten -painiketta seuraava painiketta Palauta tietokoneen ikkuna.
Valitse poista Ainoastaan asema, johon Windows on asennettu or Kaikki asemat jatkaa. Valitse sitten Poista vain tiedostot tai Puhdista asema päästäksesi eteenpäin.
Napsauta lopuksi painiketta asettaa uudelleen -painiketta käynnistääksesi tehdasasetusten palauttamisen Windows 8. Muutama minuutti myöhemmin saat uuden käyttöjärjestelmän ilman haittaohjelmia tai viruksia. Koska se poistaa kaikki henkilökohtaiset tiedot tietokoneeltasi, kannattaa varmuuskopioida ennen palauttamista.
Yhteenveto
Edellä olevien ohjeiden perusteella saatat ymmärtää menetelmät, joilla tehdasasetukset palautetaan Windows 7, 8 / 8.1 eri tilanteisiin. Jos tietokoneesi on käytettävissä, voit käyttää sisäänrakennettua järjestelmän nollaustoimintoa tehdasasetusten palauttamiseen Windows 7 tai 8 / 8.1. Tämän menetelmän etu on nopea eikä tarvita ylimääräisiä työkaluja. Mutta kun Windows 7 tai Windows 8 kaatuu ja ei käynnisty normaalisti, sinun on palautettava Windows tehdasasetuksiin järjestelmän korjauslevyllä. Varmista, että olet varmuuskopioinut tietokoneesi ennen nollaamista, koska prosessi saattaa poistaa henkilökohtaiset tiedot kiintolevyltä.
Toisaalta, jos olet vain unohtanut Windows-salasanan, voit kokeilla Tipard Windows Password Reset Platinum -sovellusta. Windows Password Reset Platinum on helpompi tapa nollata Windows-salasana verrattuna Windowsin tehdasasetusten palauttamiseen. Lisäksi Windows Password Reset Platinum antaa sinun hallita ja palauttaa Windows-salasanoja asennusta edeltävässä ympäristössä vahingoittamatta tietokoneesi henkilökohtaisia tietoja.







