Kuinka muuttaa järjestelmänvalvojan tiliä Windows 10: ssä helposti
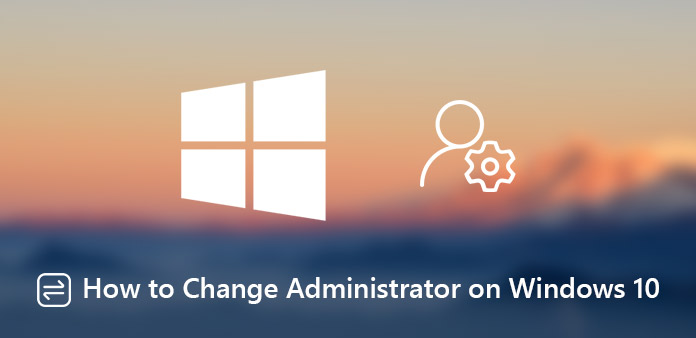
Kuinka muuttaa järjestelmänvalvojan tiliä Windows 10: ssä? Windows tarjoaa kahta tyyppiä tilejä, mukaan lukien järjestelmänvalvojan tili ja tavallinen käyttäjätili. Jokainen sisältää erilaisia oikeuksia. Esimerkiksi järjestelmänvalvojan tili antaa sinun hallita käyttöjärjestelmää kokonaan, kuten muuttaa asetuksia, asentaa ohjelmistoja ja paljon muuta. Vaikka tavalliset tilit ovat rajoittavampia.
Jos haluat tietää enemmän kahden tyyppisten tilien eroista tai muuttaa järjestelmänvalvojan nimeä Windows 10 -tuotteessa, artikkelissa on yksityiskohtaiset tiedot, jotka sinun pitäisi tietää. Vain lukea artikkeli ja valita yksi tarpeitasi mukaan.
- Osa 1: Kuinka vaihtaa Windows 10-järjestelmänvalvoja käyttäjätilien valvonnan avulla
- Osa 2: Kuinka vaihtaa Windows 10 -järjestelmänvalvoja paikallisesta käyttäjien ja ryhmien hallinnasta
- Osa 3: Kuinka vaihtaa Windows 10 -järjestelmänvalvoja tietokoneen asetuksissa
- Osa 4: Paras tapa muuttaa Windows 10 järjestelmänvalvojan tiliä
- Osa 5: Erot järjestelmänvalvojan ja käyttäjän tilien välillä
Osa 1: Kuinka vaihtaa Windows 10-järjestelmänvalvoja käyttäjätilien valvonnan avulla
Vaihe 1: Voit avata "Suorita"-ruudun painamalla näppäimistön Windows + R -näppäimiä. Tyyppi netplwiz kenttään ja napsauta "Enter"-näppäintä avataksesi "Käyttäjätilien valvonta" -ikkunan.
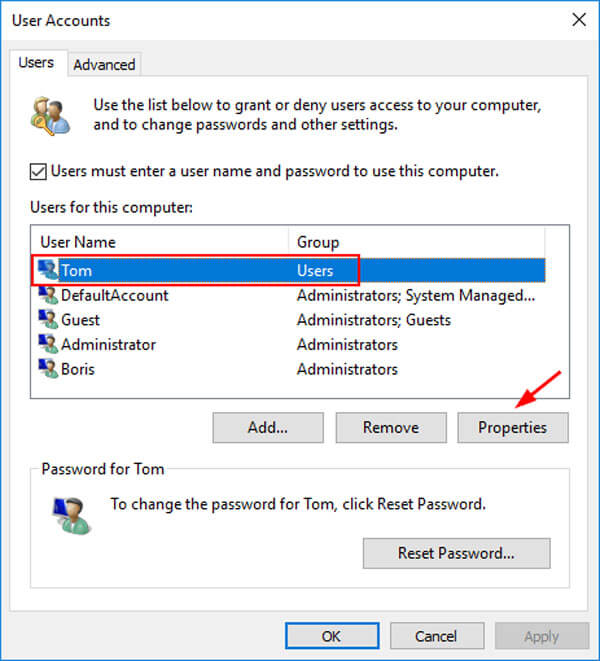
Vaihe 2: Siirry "Käyttäjät" -välilehteen, valitse luettelosta nykyinen järjestelmänvalvojatili ja napsauta "Ominaisuudet" -painiketta. Avaa sitten "Ryhmän jäsenyys" -ikkuna vaihtaaksesi järjestelmänvalvojan Windows 10:ssä.
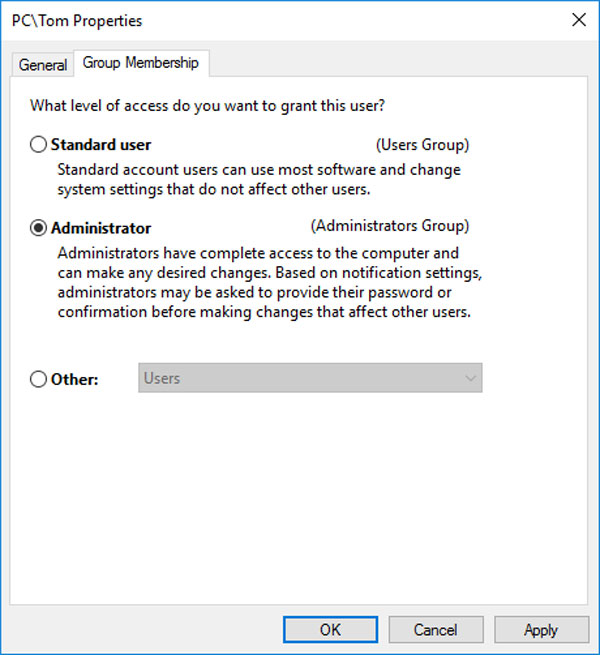
Vaihe 3: Jos haluat muuttaa Windows 10:n järjestelmänvalvojan tilin tavalliseksi käyttäjäksi, sinun on määritettävä yksi käyttäjistä järjestelmänvalvojaksi. Kun olet muuttanut tilin tyyppiä, napsauta "Käytä"-painiketta ja vahvista se.
Osa 2: Kuinka vaihtaa Windows 10 -järjestelmänvalvoja paikallisesta käyttäjien ja ryhmien hallinnasta
Vaihe 1: Pidä näppäimistön Windows + X -näppäimiä painettuna ja valitse "Tietokoneen hallinta" avataksesi tietokoneen hallintaikkunan vaihtaaksesi järjestelmänvalvojan tiliä Windows 10:ssä.
Vaihe 2: Laajenna Paikalliset käyttäjät ja ryhmät -entiteetti vasemmalla puolella ja valitse "Ryhmät"-alikokonaisuus. Etsi ja kaksoisnapsauta Järjestelmänvalvoja-vaihtoehtoa tehdäksesi muutoksia tileihin.
Vaihe 3: Voit lisätä uuden järjestelmänvalvojan tilin napsauttamalla "Lisää" -painiketta ja syöttämällä tiedot. Jos haluat poistaa olemassa olevan järjestelmänvalvojan tilin, valitse se ja napsauta "Poista" -painiketta.
Huomautus: Kun poistat nykyisen järjestelmänvalvojan tilin, sitä ei poisteta tietokoneeltasi, vaan vain vaihdetaan normaaliin ryhmään. Jos haluat poistaa sen kokonaan, sinun on poistettava se vakioryhmästä.
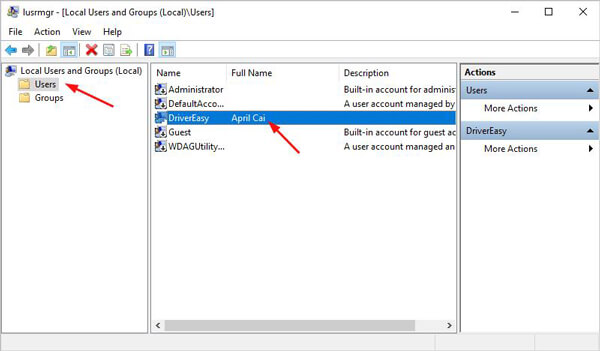
Osa 3: Kuinka vaihtaa Windows 10 -järjestelmänvalvoja tietokoneen asetuksissa
Vaihe 1: Avaa "Asetukset" tietokoneellasi. Siirry kohtaan "Tilit" > "Perhe ja muut ihmiset" valitaksesi käyttäjätili, jota haluat muokata, ja napsauta "Vaihda tilin tyyppiä" -painiketta.
Vaihe 2: Laajenna avattava luettelo ja valitse "Järjestelmänvalvoja" vaihtaaksesi sen järjestelmänvalvojan tiliin. Voit tietysti myös valita olemassa olevan järjestelmänvalvojan tilin ja valita "Normaali käyttäjä" avattavasta luettelosta.
Vaihe 3: Napsauta "OK"-painiketta muuttaaksesi järjestelmänvalvojan nimeä Windows 10:ssä. Kun olet palauttanut järjestelmänvalvojan tilin, voit käynnistää tietokoneen uudelleen ja etsiä tiedot käynnistysnäytöstä.
Huomautus: Asetukset-sovellus on suunniteltu säätämään käyttöjärjestelmää, mukaan lukien Windows 10-järjestelmänvalvojan tilin vaihtaminen. Käyttäjätili saa järjestelmänvalvojan tilin oikeudet ja etuudet.
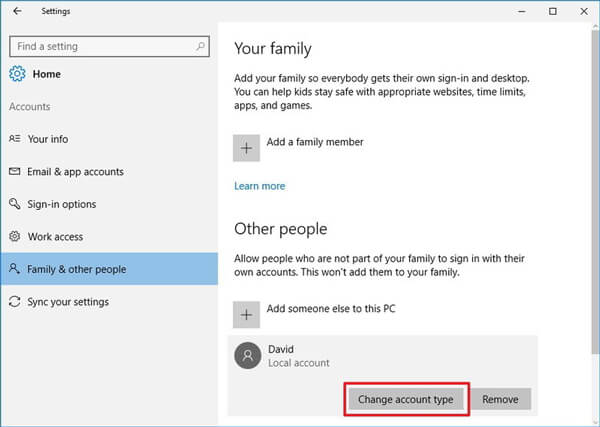
Osa 4: Paras tapa muuttaa Windows 10 järjestelmänvalvojan tiliä
Mitä voit tehdä, jos unohdat salasanasi etkä pääse tietokoneeseen? Aivan kuten yllä olevien ratkaisujen tiedot, sinun on käytettävä PC: täsi, kun haluat vaihtaa järjestelmänvalvojan tiliä Windows 10: ssä. Tipard Windows Password Reset Ultimate on tehokas tapa auttaa sinua, jos joudut vaihtamaan järjestelmänvalvojan tilin ilman salasanaa Windows 10: ssä.
- 1. Palauta ja vaihda järjestelmänvalvojan ja käyttäjätilien salasana.
- 2. Lisää uusi järjestelmänvalvojan tili ja salasana kirjautumatta tietokoneeseen.
- 3. Luo käynnistyskelpoinen CD / DVD- tai USB-asema palauta salasana Windows 10: lle.
- 4. Tukee kaikkia Windows-työasemia ja useimpia kiintolevytyyppejä.
Kuinka muuttaa järjestelmänvalvojan tiliä Windows 10: ssä ilman salasanaa
Lataa ja asenna ohjelma pääsyvaltaiselle tietokoneelle. Aseta tyhjä DVD- tai USB-asema tietokoneeseen. Käynnistä ohjelma polttaaksesi salasanan palautuslaitetta järjestelmänvalvojan tilin vaihtamiseksi Windows 10: ssä.

Valitse DVD- tai USB-asemasi pudotusvalikosta. Napsauta "Burn CD/DVD" -painiketta tai "Burn USB" -painiketta tehdäksesi käynnistysmedian. Kun polttaminen on valmis, sinun tarvitsee vain napsauttaa "OK" ja sulkea käyttöliittymä.

Aseta sitten käynnistysmedia lukittuun Windows 10:een ja käynnistä tietokone uudelleen laitteesta. Jos tietokoneesi ei käynnisty medialle, aseta se "Boot Menu" -näytössä ja valitse laitevaihtoehto.

Jos sinun on vaihdettava järjestelmänvalvojan salasana, voit valita käyttöjärjestelmän ja järjestelmänvalvojan tilin. Napsauta "Palauta salasana" -painiketta syöttääksesi uuden salasanan järjestelmänvalvojan tilille.

Kun pääset Windows 10: ään järjestelmänvalvojan tilillä, voit valita minkä tahansa yllä mainitun menetelmän muuttaa järjestelmänvalvojan tilin nimeä tai jopa muuttaa siitä käyttäjätili helposti.
Huomautus: Lisäksi voit myös napsauttaa "Lisää käyttäjä" -painiketta ja lisätä uuden järjestelmänvalvojan tilin. Napsauta lopuksi Käynnistä uudelleen -painiketta päästäksesi Windows 10 -käyttöjärjestelmääsi muutetulla järjestelmänvalvojatilillä.
Osa 5: Erot järjestelmänvalvojan ja käyttäjän tilien välillä
Mitkä pitäisi olla erot järjestelmänvalvojan tilin ja tavallisen käyttäjätilin välillä? Kun joudut vaihtamaan järjestelmänvalvojan Windows 10: ssä, saat lisätietoja alla olevista eroista.
Käytettävyys:
Järjestelmänvalvojan tili voi käyttää melkein kaikkia Windows 10 -sovelluksen asetuksia, asiakirjoja ja sovelluksia. Tavallisilla käyttäjillä on vain rajoitettu pääsy. Yksi käyttäjä ei voi käyttää muiden käyttäjien luomia asiakirjoja.
Asenna uusi ohjelmisto
Järjestelmänvalvoja voi asentaa uusia ohjelmia ja poistaa ohjelmia tietokoneellesi. Mutta tavalliset käyttäjät saavat käyttää vain asennettuja ohjelmia.
Hallinnoi käyttäjätilejä
Järjestelmänvalvojan tili voi muuttaa, poistaa tai lisätä tavallisia käyttäjiä. Jos kirjaudut Windows 10: ään tavallisella käyttäjätilillä, et voi muokata järjestelmänvalvojan tiliä tai muita käyttäjätilejä.
Käytä komentoriviä
Komentoriviä käytetään pääsemään järjestelmään tai muuttamaan sitä komentorivien avulla. Yleisesti ottaen sinun täytyy suorittaa se järjestelmänvalvojana. Muuten et voi saavuttaa mitä haluat.
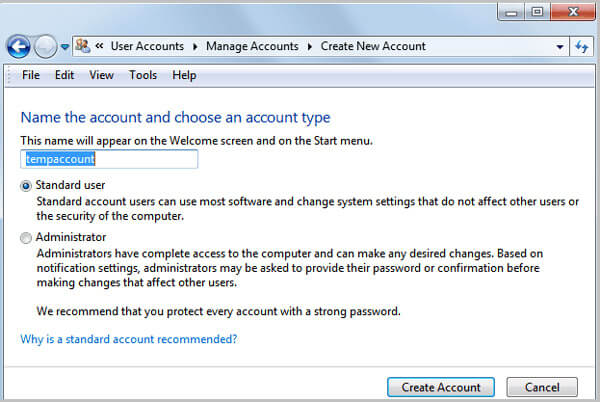
Yhteenveto
Artikkelissa on perustiedot Windows 10 -järjestelmänvalvojan tilin vaihtamisesta. Microsoft on suunnitellut useita tapoja muuttaa nimeä ja salasanaa, kun salasana on saatavilla. Jos sinulla ei ole järjestelmänvalvojan tilin käyttöoikeuksia, Tipard Windows Password Reset Ultimate -ohjelman tulisi olla tehokkain ratkaisu. Jos sinulla on kysyttävää järjestelmänvalvojan tilin vaihtamisesta Windows 10 -käyttöjärjestelmässä, jätä viestisi alla.







