Windows 7 (Admin) -salasanan ohittaminen ilman kirjautumista

Joskus Windows 7 -tilin salasanan unohtaminen on niin ärsyttävää, koska menetät kaikki tietokoneen tiedot tässä tilissä. Saatat löytää ratkaisuja Internetissä ja vieläkään tiedä, että tietokoneen avaaminen olisi selvää. Ja jotkin väärät toimet voivat olla haitallisia lukitulle tietokoneelle.
Joten tässä näytämme sinulle, miten ohittaa Windows 7-salasanan 5in tehokkailla tavoilla, haluatko ohittaa admin-salasanan tai et halua kirjautua sisään.
- Osa 1. Windows 7-salasanan ohittaminen komentokehotteella
- Osa 2. Windows 7-salasanan ohittaminen luomalla uusi tili
- Osa 3. Miten ohitat järjestelmänvalvojan salasanan Windowsin salasanan nollauksen avulla
- Osa 4. Windows-salasanan ohittaminen Reset Diskillä
- Osa 5. Ohjeita salasanan ohittamiseen Windows 7issa
Osa 1. Windows 7-salasanan ohittaminen komentokehotteella
CMD, komentorivi, on kehittynyt hallintatyökalu Windows-tietokoneissa. Se on tehokas ominaisuus joidenkin järjestelmäongelmien korjaamisessa.
Windows-salasanan ohitusratkaisu on varsin vanha, mutta se toimii hyvin joka kerta. Tässä ohitaksesi Windows-salasanan sinun täytyy kirjautua Windows 7 -tietokoneeseen ensin vierailijana ja palauttaa sitten Windowsin tilin salasana.
Kirjaudu sisään Windows 7 -tietokoneeseen käyttämällä vieraskonttia. (Vieraskontit eivät vaadi lainkaan salasanaa).
Kopioi ja liitä "cmd.exe" työpöydälle. Nimeä "cmd.exe" arvoksi "sethc.exe".
Kopioi tiedosto C "Windows System32: iin ja korvaa tiedosto sijaintiin.
Käynnistä tietokone uudelleen ja paina Shift-näppäintä 5 kertaa siirtyäksesi CMD: hen. Kirjoita "net user myusername mypassword".
Täällä "myusername" on käyttäjätilin nimi ja "mypassword" on järjestelmänvalvojan tilin uusi salasana ja paina Enter suorittaaksesi komennon ja käynnistä tietokone uudelleen.
Sitten voit käyttää uutta salasanaa kirjautumalla Windows 7 -tietokoneeseen.
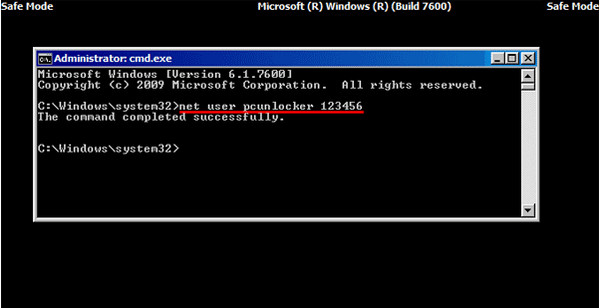
Osa 2. Windows 7-salasanan ohittaminen luomalla uusi tili
Jos unohdat vain yhden järjestelmänvalvojan salasanasi Windows 7 -tietokoneessasi, mutta sinulla on vielä muita järjestelmänvalvontatilejä, voit kirjautua tietokoneeseen ja luoda uuden admin-tilin, jolla voit ohittaa sen.
Napsauta Käynnistä-painiketta ja kirjoita hakukenttään "cmd". Napsauta sitä hiiren kakkospainikkeella ja valitse "Suorita järjestelmänvalvojana".
Kun hallinnollinen komentokehote avautuu, kopioi ja liitä seuraava komento nollaamaan kadonneen käyttäjän salasanan.
net käyttäjänimi new_password
"käyttäjätunnus" on uusi tili, jonka luot, ja "new_password" on uuden tilin salasana.
Tällä tavalla voit ohittaa unohtuneen Windows 7-salasanan ja luoda uuden uuden tilin uudella salasanalla.

Osa 3. Miten ohitat järjestelmänvalvojan salasanan Windowsin salasanan nollauksen avulla
Jos unohdat järjestelmänvalvojan salasanan ja et saa nyt järjestelmänvalvojan tiliä, sinun on käytettävä salasanan nollaustyökalua, jonka avulla voit ohittaa ja luoda uuden salasanan adminille. Sinun ei tarvitse kirjautua Windows 7 -tietokoneeseen.
Täällä emme aio käyttää Windowsin salasanan murtotyökalut, mutta käytä sitä vain turvallisella Windows-salasanan palautusohjelmistolla.
Tipard Windowsin salasanan palautus mikä voi auttaa sinua käsittelemään tällaista päänsärkyä yksinkertaisilla vaiheilla. Loistavan ohjelman avulla voit helposti poistaa paikallisten järjestelmänvalvojien tilien salasanan CD / DVD- ja USB-asemilla.
Käytä Windows 7 -tietokoneen opetusohjelmaa ja ohitussalasanaa, jos haluat käyttää tietokonetta uudelleen.
Lataa ja asenna Windowsin salasanan palautusohjelma
Jos haluat ohittaa lukitun tietokoneen salasanan, joudut ehkä valmistelemaan CD / DVD- tai USB-aseman käynnistysvälineenä polttamaan Windowsin salasanan nollaus lukitussa Windows 7 -tietokoneessa. Joten voit ladata ja asentaa vastaavan Windowsin salasanan palautusohjelmiston helppokäyttöiseen tietokoneeseen.
Luo käynnistettävä CD / DVD- tai USB-asema
Kun valitset valitsemasi ohjelman version onnistuneesti, voit valita kaksi vaihtoehtoa CD / DVD- tai USB-aseman valitsemiseksi.
1. Kun rekisteröit valitsemasi ohjelman version, voit valita CD / DVD- tai USB-aseman kahdella tavalla.

2. Napsauta sitten "OK" odottaaksesi polttoprosessin päättymistä (ota esimerkiksi "Burn USB").

Vihjeitä: Voit tallentaa tiedot CD- / DVD- tai USB-asemaan, sillä käynnistysväline alustetaan polttoprosessin aikana.
Aseta lukittu tietokoneen käynnistys käynnistyslevyltä / USB-asemalta
1. Aseta käynnistettävä työkalu lukittuun Windows 7 -tietokoneeseen ja käynnistä lukittu tietokone uudelleen.
2. Jatka F10 / Delete / Esc / F8 / F12 painamista, kun näyttö syttyy.
Tämän polttavan tiedon on syötettävä lukitun tietokoneesi BIOS-käyttöliittymään, joten sinun pitää painaa jotain näppäintä siirtyäksesi BIOS-käyttöliittymään.
Vihjeitä: Painikkeen painaminen edellyttää lukittua tietokoneesi emolevyä. Sinun on ehkä selvitettävä, mitä näppäintä haluat painaa.
3. Kun olet syöttänyt BIOS-käyttöliittymän, valitse "Järjestelmän kokoonpano" -välilehdet ja valitse "Käynnistysasetukset"> Syötä "Käynnistysjärjestys"> muokkaa "Käynnistysjärjestyksen" valikkovaihtoehto ja aseta käynnistysväline (CD / DVD tai USB-asema) ensin . Käyttöliittymän alaosassa on joitain tärkeitä vinkkejä, joiden avulla voit tallentaa asetukset. Sulje sitten BIOS-käyttöliittymä. Tämän jälkeen lukittu tietokone käynnistyy uudelleen. Sitten tietokone siirtyy "Windows Preinstallation Environment" -käyttöjärjestelmään.

Nollaa salasana
Kun olet siirtynyt Windows-esiasennusympäristöön, Windowsin salasanan nollaus käynnistyy automaattisesti. Valitse Windows 7, jossa haluat ohittaa järjestelmänvalvojan salasanan.
Jos Windows 7 on luotu useita järjestelmänvalvojia, voit valita käyttäjän haluamallasi tavalla napsauttamalla sitä.
Valitse sitten "Palauta salasana" ja valitse "Kyllä". Käynnistä Windows 7 -tietokone napsauttamalla uudelleen "Käynnistä uudelleen". Sitten löydät valitsemasi tilin salasanan, joka poistetaan Windows 7ista.

Vinkki:
1. Jos haluat vain ohittaa salasanan Windows 7issa, voit tehdä sen tässä vaiheessa. Jos haluat lisätä toisen järjestelmänvalvojan Windows 7ille, sinun on tehtävä lisää ohjeita alla.
2. Tämä ohjelmisto auttaa myös sinua ohittaa järjestelmänvalvojan salasana Windows 10: ssä/ 8 / Vista / XP ja paljon muuta.
Lisää: salasanan palautustyökalut Windowsille, tarkista se tästä.
Osa 4. Windows-salasanan ohittaminen Reset Diskillä
Jos luot a Windows 7in salasanan nollauslevy aiemmin, sitten alla on helpoimmat askeleet, joiden avulla voit ohittaa unohtuneen salasanan Windows 7issa.
Kun syötät väärän salasanan kirjautumisliittymässä Windows 7issa, näyttöön tulee viesti ja sulje viesti painamalla "OK".
Napsauta "Nollaa salasana" ja aseta sitten aiemmin luotu salasanan palautuslevy.
Luo uusi salasana noudattamalla näytön ohjeita.
Sitten sinun tarvitsee vain kirjautua sisään uudella salasanalla.
Huomaa: Levy toimii vain tietyllä luomallasi tilillä, jos sinäkin muutti Windows XP -salasanan sillä tilillä se toimii edelleen.
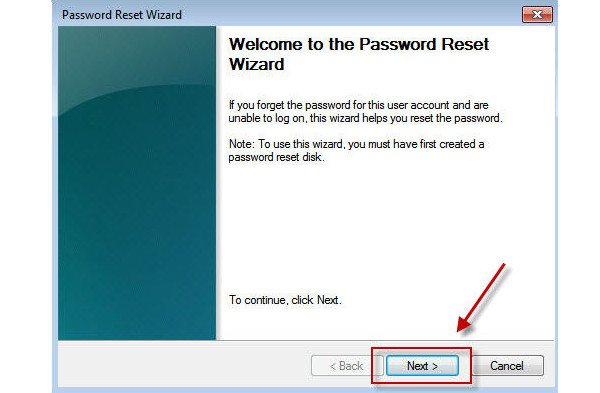
Osa 5. Ohjeita salasanan ohittamiseen Windows 7issa
Jos muistat salasanasi, mutta haluat vain ohittaa salasanan sisäänkirjautumisikkunan, voit helposti poistaa salasanan yksinkertaisissa vaiheissa.
Napsauta Käynnistä-painiketta ja napsauta sitten tilikuvasi, kun haluat vierailla käyttäjätilillesi.
Napsauta Poista salasana ja anna nykyinen salasana ja poista salasana vahvistaaksesi toimintasi.
Sitten voit käynnistää tietokoneen uudelleen, jotta näet, että et pysähdy Windows 7-salasanan sisäänkirjautumisliittymässä.
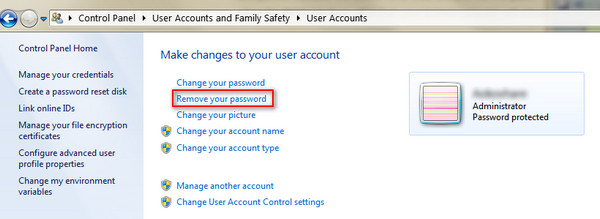
Koko prosessi on helppoa, eikö? Voit kokeilla itseäsi ohittaa ylläpitäjän salasanan Windows 7: ssä kätevästi.
Yhteenveto
Tässä puhutaan pääasiassa 5-tavoista ohittaa unohtunut salasana Windows 7issa. Olipa järjestelmänvalvojan salasana tai et halua kirjautua sisään, voit myös löytää tarkat ratkaisut sen korjaamiseen. Viimeinen kärki on, että voit poistaa Windows 7-salasanan suoraan, jotta vältät ylimääräisen pysäytyksen tietokoneen käytön aikana.
Voit varmasti tehdasasetukset palauttavat Windows 7in poistaa salasanan.
Onko ongelmasi ratkaistu?
Kerro minulle, jos sinulla on kysyttävää jättämällä kommenttisi.







