Palauta tietokone tehdasasetuksiin - 3 parhaat menetelmät, jotka sinun pitäisi tietää

Kun Windows 10 -käyttöjärjestelmä on vaurioitunut, kiintolevy vioittunut, myy tietokone muille tai tietokone on saanut elintärkeän viruksen, tietokoneen palauttaminen tehdasasetuksiin on erittäin välttämätön ratkaisu, joka sinun tulee ottaa huomioon.
Tietokoneen nollaustavat riippuvat malleista, käyttöjärjestelmistä ja valmistajista. Otetaan vain Windows 10. Voit nyt oppia artikkelista erilaisen menetelmän tietokoneen palauttamiseen tehdasasetuksiin.
- Osa 1: Tietokoneen palauttaminen tehdasasetuksiin sisäänrakennetun palautuksen avulla
- Osa 2: Kuinka palauttaa Windows 10 tehdasasetuksiin uuden käynnistyksen avulla
- Osa 3: Tietokoneen palauttaminen tehdasasetuksiin edistyneestä käynnistyksestä
- Osa 4: Tietokoneen palauttaminen tehdasasetuksiin käynnistävällä DVD-levyllä
- Osa 5: Kuinka palauttaa Windows 10 -käyttäjätunnus järjestelmänvalvojalle
Osa 1: Tietokoneen palauttaminen tehdasasetuksiin sisäänrakennetun palautuksen avulla
Jotta tietokone voidaan palauttaa tehdasasetuksiin, tiedostot on varmuuskopioitava etukäteen. Voit tallentaa ne ulkoiselle levylle, flash-asemaan tai jopa pilvitallennuspalveluihin. Tämän jälkeen voit nollata tietokoneen, jolla on Windows 10, seuraavien ohjeiden mukaisesti. (Napsauta sitä oppiaksesi Windows 7-tietokoneen nollaaminen.)
Vaihe 1: Napsauta "Käynnistä"-valikkoa ja etsi "Palautusvaihtoehdot". Napsauta "Palautusvaihtoehto" löytääksesi kaikki "Palautus"-vaihtoehdot. Valitse "Nollaa tämä tietokone" -kohdasta harmaa "Aloita" -vaihtoehto.

Vaihe 2: Näkyviin tulee uusi ikkuna, jossa on kaksi vaihtoehtoa, "Säilytä tiedostoni" ja "Poista kaikki". Valitse "Poista kaikki" asentaaksesi Windows 10 uudelleen tallentamatta mitään.
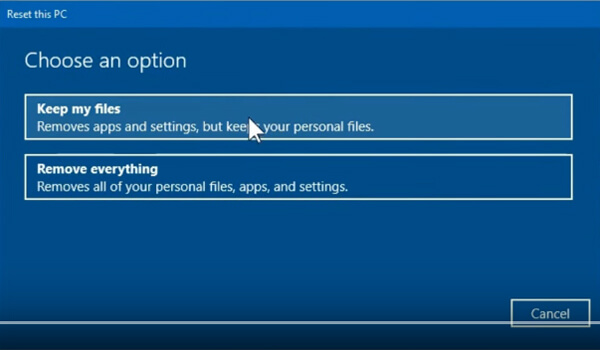
Vaihe 3: Noudata sitten ohjeita aloittaaksesi "nollaus". Koko prosessissa saattaa kestää noin 10 minuuttia, ennen kuin Windows 10 -tietokoneen tehdasasetukset palautetaan.
Osa 2: Kuinka palauttaa Windows 10 tehdasasetuksiin uuden käynnistyksen avulla
Eroa muista tietokoneen nollaustavoista, se asentaa myös Windows 10: n uusimman version. Jos oletusmenetelmä ei toimi sinulle tai sinun on parannettava tietokoneesi nopeutta, palauta Windows 10 uusimpaan versioon noudattamalla alla olevia vaiheita.
Vaihe 1: Noudata samankaltaista prosessia siirtyäksesi "Palautusasetukset" -kohtaan "Käynnistä" -valikosta ja napsauta sitten "Lisätietoja palautusvaihtoehtoja" -valikosta "Opi aloittamaan uudelleen Windowsin puhtaalla asennuksella".

Vaihe 2: Ponnahdusikkunan vasemmasta paneelista voit valita "Laitteen suorituskyky ja kunto", jonka aloitat puhtaalla ja ajan tasalla Windows-asennuksella Windows 10:n nollaamiseksi.
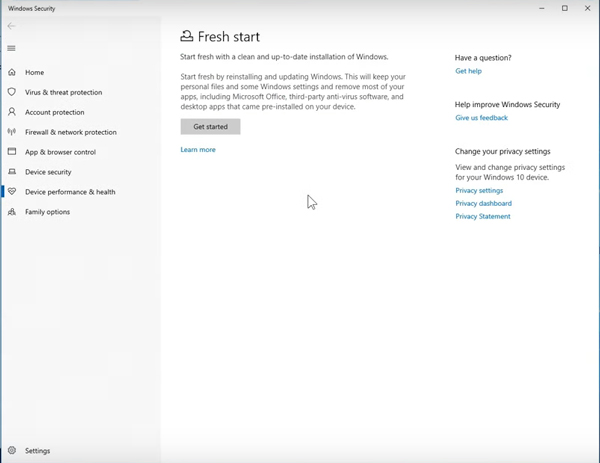
Vaihe 3: Napsauta "Aloita" -painiketta palauttaaksesi tietokoneen tehdasasetukset. Se säilyttää henkilökohtaisen tiedostosi ja jotkin Windowsin asetukset, mikä poistaa suurimman osan sovelluksistasi.
Kannettavat tietokoneet toimivat hieman eri tavalla. Voit saada lisätietoja tietokoneen nollaaminen tästä.
Osa 3: Tietokoneen palauttaminen tehdasasetuksiin edistyneestä käynnistyksestä
"Lisäasetukset" tarjoaa lisää menetelmiä tietokoneen nollaamiseen, kuten "Järjestelmän palautus", "Käynnistyksen korjaus", "Poista päivitykset", "Komentokehote", "Järjestelmän kuvan palautus", "Käynnistysasetukset" ja muita muita vaihtoehtoja nollata tietokone.
Vaihe 1: Löydät "Lisäkäynnistyksen" "Palautusasetukset"-ikkunasta, jossa voit napsauttaa "Käynnistä uudelleen nyt" -painiketta muuttaaksesi Windowsin käynnistysasetuksia, palauttaaksesi Windowsin järjestelmäkuvasta ja paljon muuta.

Vaihe 2: Valitse Vianetsintä-vaihtoehto poistuaksesi ja jatkaaksesi Windows 10:een. Voit napsauttaa seuraavassa näytössä Palauta tämä tietokone -vaihtoehtoa, jonka avulla voit säilyttää ja poistaa henkilökohtaiset tiedostosi ja asentaa sitten Windowsin uudelleen.
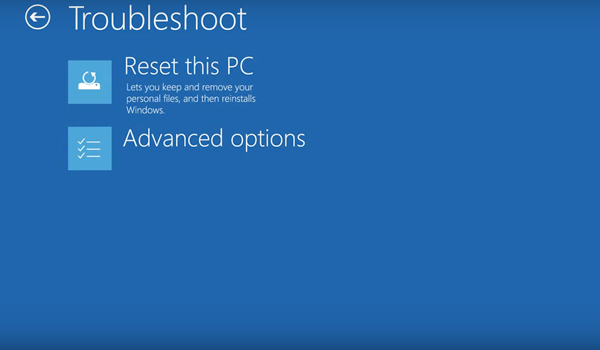
Vaihe 3: Siellä on "Lisäasetukset", jonka avulla voit palauttaa järjestelmän, käynnistää korjauksen, poistaa päivitykset, komentokehotteen, palauttaa järjestelmäkuvan ja saada käynnistysasetukset.
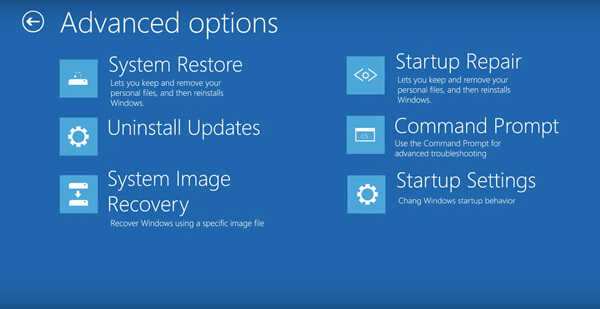
Osa 4: Tietokoneen palauttaminen tehdasasetuksiin käynnistävällä DVD-levyllä
Kun sinulla on käynnistettävä DVD- tai USB-asema, voit myös palauttaa tietokoneen tehdasasetukset edistyneen käynnistyksen avulla. Se muuttaa Windowsin käynnistysasetuksia tai palauttaa Windows järjestelmäkuvasta. Tässä on yksityiskohtainen prosessi, jonka sinun pitäisi tietää.
Vaihe 1: Käynnistä tietokone, ennen kuin Windows-logo tulee näkyviin, voit käyttää asianmukaista näppäintä BIOS-asetuksiin siirtymiseen. Siirry "BIOS"-välilehteen ja tee DVD- tai USB-asemasta ensimmäinen käynnistyslaite.
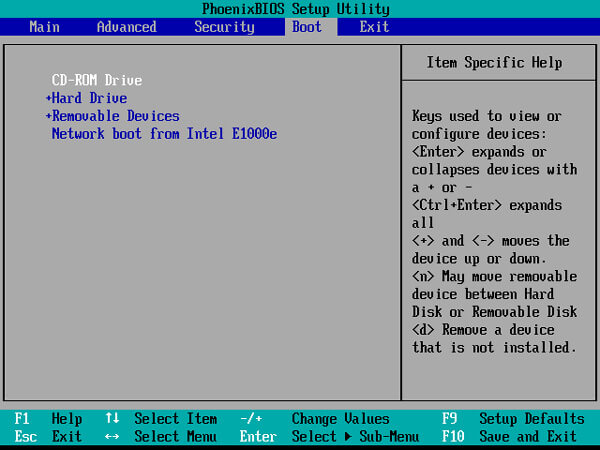
Vaihe 2: Kun asetat Windows 10 -käynnistettävän DVD-levyn DVD-asemaan tai liität käynnistettävän USB-aseman tietokoneeseen. Paina F10-näppäintä ja paina sitten "Enter" käynnistääksesi tietokoneen uudelleen tallentamalla uudet BIOS-asetukset.
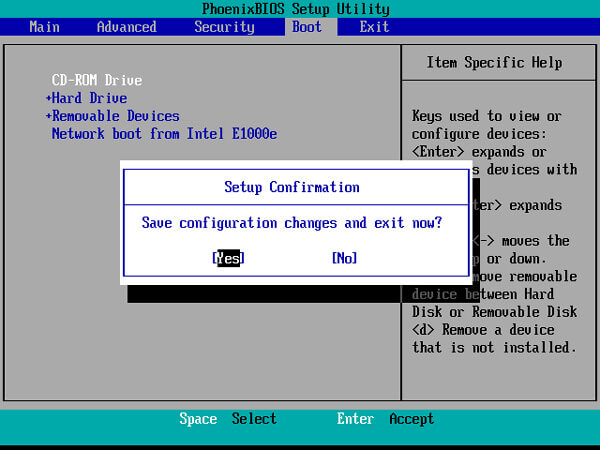
Vaihe 3: Käynnistä Windows 10 käynnistysmedialla painamalla mitä tahansa näppäimistön näppäintä. Valitse ensimmäisessä näytössä haluamasi arvot avattavasta luettelosta. Sitten voit napsauttaa "Seuraava" -vaihtoehtoa.
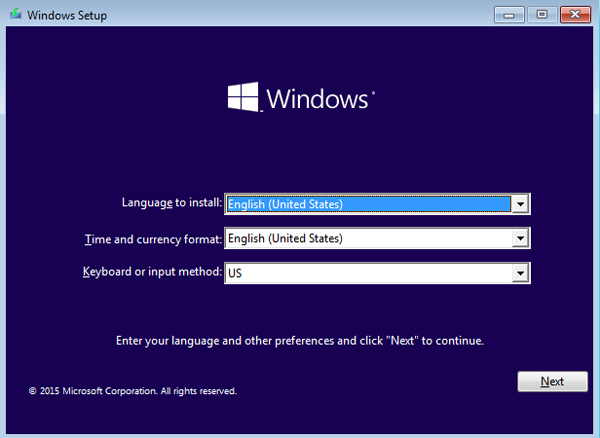
Vaihe 4: Napsauta nyt "Korjaa tietokoneesi" ja noudata yllä annettuja ohjeita Windows 10 -tietokoneesi nollaamiseksi ulkoisesti, jotta tietokoneesi nollataan joko poistamalla tai poistamatta henkilökohtaisia tiedostojasi.
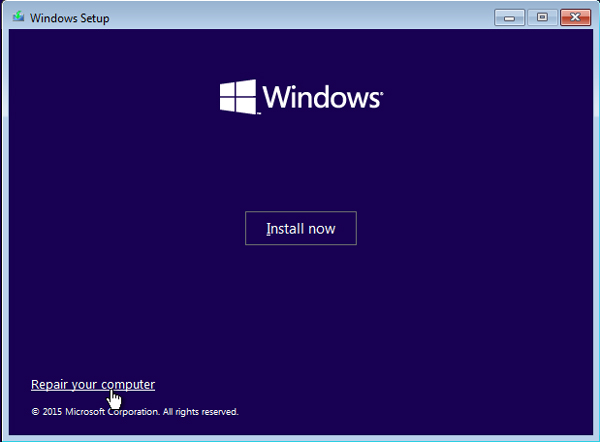
Osa 5: Kuinka palauttaa Windows 10 -käyttäjätunnus järjestelmänvalvojalle
Kun haluat nollata Windows 10-tietokoneen, sinulla on sen sijaan oltava järjestelmänvalvojan oikeudet. Mitä sinun pitäisi tehdä, jos unohdat järjestelmänvalvojan tilin salasanan tietokoneen nollaamiseksi? Tipard Windows Password Reset pystyy palauttamaan ja vaihtamaan Windowsin järjestelmänvalvojan ja muun käyttäjän salasanan. Lisäksi voit käyttää tätä salasanan palautustyökalua poista salasana Windows 10 -sovelluksessa.
- 1. Palauta ja muuta käyttäjän kirjautumissalasana ylläpitäjä ja käyttäjätilit.
- 2. Polta salasanan palautus CD / DVD-levy ja USB-tikku palauttaaksesi PC-salasanan.
- 3. Tukee useita Windows-työasemia ja monentyyppisiä kiintolevyjä.
- 4. Poista salasana Windows 8 -sovelluksessa, 7 ja 10.
Lataa ja asenna ohjelma helppokäyttöiselle tietokoneelle. Napsauta sitten "Burn CD / DVD" tai "Burn USB" luodaksesi salasanan palautuslevyn tai USB-aseman Windows 10: lle.

Kun poltat salasanan palautuslevyn, voit asettaa levyn lukittuun Windows 10:een. Siirry "Windowsin esiasennusympäristöön" tietokoneen käynnistyksen kehotteen mukaisesti. Valitse käynnistysvalikosta "CD-ROM-asema".

Valitse Windows-käyttöjärjestelmä ja valitse käyttäjä, jonka voit napsauttaa "Palauta salasana" -painiketta. Anna tilin uusi salasana ja napsauta "Käynnistä uudelleen" -painiketta. Voit poistaa käynnistyslevyn ja käynnistää tietokoneen uudelleen.

Yhteenveto
Minkä pitäisi olla paras tapa nollata tietokone, artikkelissa on jaettu 4: n usein käytettyjä menetelmiä Windows 10: n palauttamiseksi tehdasasetuksiin. Noudata vain samanlaista prosessia palauttaaksesi tietokoneesi ja päästäksesi eroon ongelmasta. Jos sinulla ei ole järjestelmänvalvojan oikeuksia päästä eroon viruksesta tai ajaa korruptiota, voit myös ohittaa Windows 10-salasanan tietokoneen etukäteen.







