Salasanan poistaminen Windows 8 / 8.1 - 4 Ultimate Guide -oppaasta, joka sinun pitäisi tietää
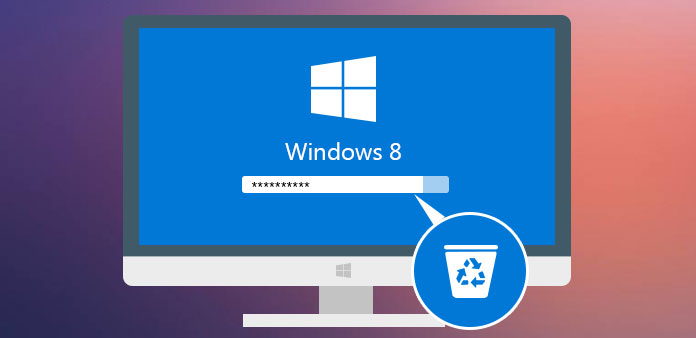
Sisäänkirjautumissalasana on tehokas tapa suojata tiedostojasi ja dokumentteja vakoilulta tai varastamiseltta. Se voi kuitenkin aiheuttaa myös erilaisia ongelmia. Jos olet unohtanut esimerkiksi salasanasi, et voi käyttää tietokonettasi tai kannettavaa tietokonetta poistamatta Windows 8-salasanaa.
Salasanan palauttaminen tai poistaminen Windows 8: ssä voi olla suhteellisen nopeaa ja helppoa, jos suoritat prosessin oikein. Artikkelissa on useita menetelmiä, joiden avulla voit saavuttaa sen tässä artikkelissa. Sinun on valittava oikea ja noudata vaiheita poistaaksesi salasanan rajoitukset.
Osa 1: Poista Windows 8-salasana toisella järjestelmänvalvojan tilillä
Windows 8 -järjestelmässä on kahta päätyyppiä olevaa tiliä: käyttäjätilit ja järjestelmänvalvojan tili. Jos voit silti käyttää tietokonettasi pääsyjärjestelmänvalvojan tilillä, voit poistaa Windows 8-salasanan suoraan alla esitetyllä tavalla.
Vaihe 1: Pidä Windows + X -näppäinyhdistelmää painettuna ja valitse luettelosta "Ohjauspaneeli".
Vaihe 2: Siirry kohtaan "Käyttäjätilit ja perheen turvallisuus" > "Käyttäjätilit" > "Hallinnoi toista tiliä".
Vaihe 3: Valitse käyttäjätili, jolta haluat poistaa Windows 8:n salasanan avataksesi asetussivun. Napsauta sitten "Poista tämä salasana" tai "Vaihda salasana" tarpeidesi mukaan.
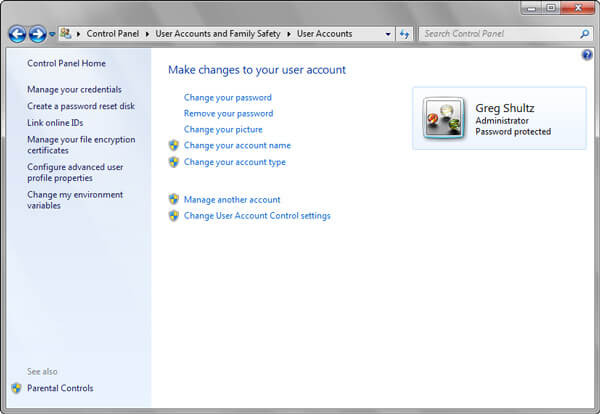
Osa 2: Poista salasana Windows 8 / 8.1 -sovelluksella Netplwizillä
Netplwiz on Windows 8 / 8.1: n alkuperäinen sovellus, jonka avulla voit hallita Windows-tietokoneen käyttäjätiliä, kuten lisätä tai poistaa toisen tilin. Sen avulla voit myös poistaa Windows 8-lukituksen käytöstä tai poistaa Windows 8-salasanan lukituksen yhdellä napsautuksella.
Vaihe 1: Kirjaudu sisään tietokoneeseesi järjestelmänvalvojan tilillä. Käynnistä sitten netplwiz-ohjelma Windows 8 / 8.1.
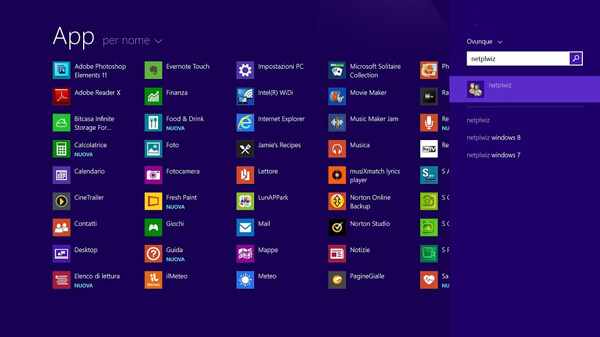
Huomaa: netplwiz-ohjelma voidaan avata monella tapaa. Paina näppäimistön Windows + R -painikkeita avataksesi komentorivi, kirjoita netplwiz ja paina Enter-painiketta. Vaihtoehtoisesti voit siirtyä hakupalkkiin, etsiä netplwiziä ja avata se.
Vaihe 2: Siirry "Käyttäjätilit"-välilehteen ponnahdusikkunassa. Poista sitten valinta ruudusta "Käyttäjien on annettava käyttäjänimi ja salasana voidakseen käyttää tätä tietokonetta".
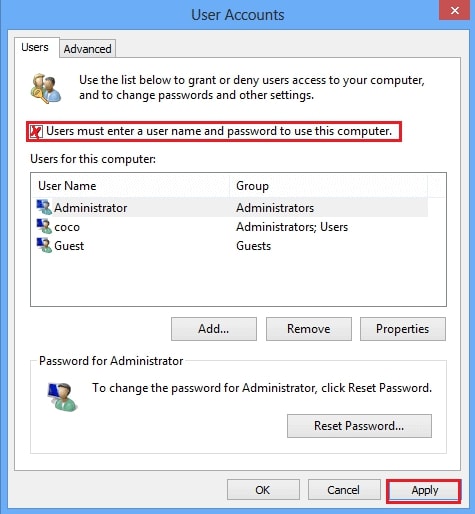
Vaihe 3: Kirjoita "Automaattinen sisäänkirjautuminen" -ikkunaan käyttäjänimi ja salasana poistaaksesi salasanan Windows 8 -käyttöjärjestelmässä. Vahvista napsauttamalla "OK" -painiketta.
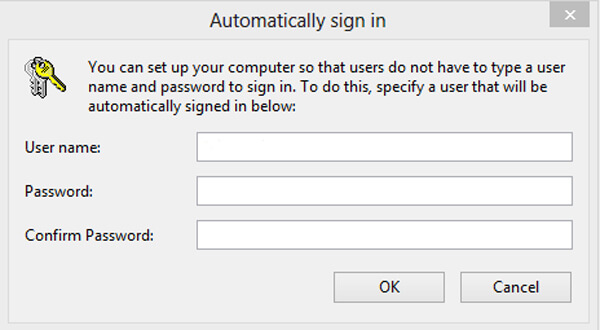
Sinun on käynnistettävä tietokone uudelleen, jotta selvitetään, toimiiko se. Kun olet poistanut Windows 8 -salasanan, voit kirjautua sisään Windows 8 -sovellukseen automaattisesti ilman käyttäjänimeä tai salasanaa.
Osa 3: Poista salasana Windows 8 / 8.1: llä CMD: n kautta
Jos sinulla on järjestelmänvalvojan tilin käyttöoikeus, voit hyödyntää sitä Komentorivi salasanan poistaminen tai palauttaminen Windows 8 / 8.1-käyttöjärjestelmässä. Opi vain lisätietoja siitä, kuinka poistaa salasana käytöstä Windows 8: ssä komentorivin komentorivien kautta, kuten alla.
Vaihe 1: Käynnistä tietokone uudelleen ja käynnistä "Advanced Startup Options" -valikko. Sitten voit poistaa salasanan Windows 8:sta valitsemalla "Vianmääritys" > "Lisäasetukset" > "Komentokehote".
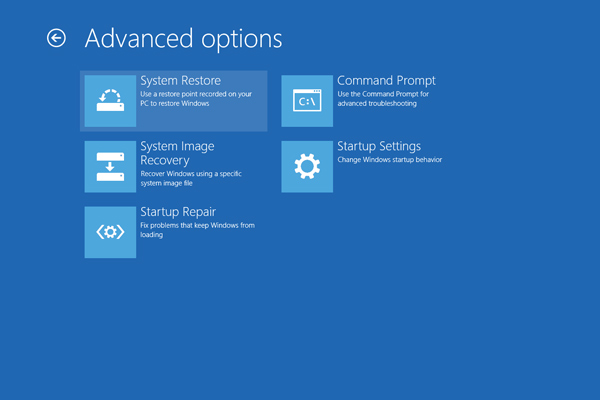
Vaihe 2: panos kopioi c: \ Windows \ system32 \ utilman.exe c: \ ja napsauta Enter-näppäintä.
Vaihe 3: Suorita sitten komento kopioi c: \ Windows \ system32 \ cmd.exe c: \ Windows \ system32 \ utilman.exeja valitse "Y" tai "Kyllä".
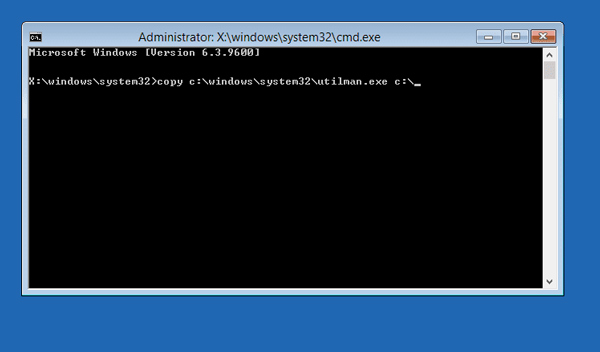
Vaihe 4: Sulje komentokehote-ikkuna ja käynnistä tietokone uudelleen. Napsauta "Helppokäyttö"-kuvaketta kirjautumisnäytössä avataksesi komentokehotteen.
Vaihe 5: Kirjoita sitten verkkokäyttäjä. Voit korvata sen uudella salasanalla. Jos joudut vain poistamaan salasanan Windows 8: stä, jätä se tyhjäksi ja paina Enter-näppäintä kahdesti.
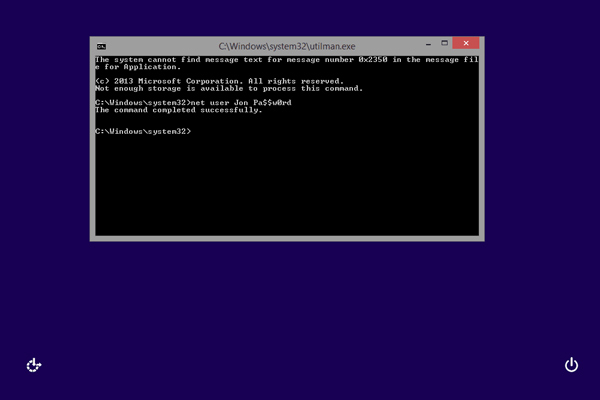
Vaihe 6: Lopeta komentokehote ja käynnistä Windows 8 uudella käyttäjänimellä ja salasanalla. Sitten sinun pitäisi suorittaa komentokehotteessa komentokopio c: \ utilman.exe c: \ Windows \ system32 \ utilman.exe.
Osa 4: Paras tapa poistaa salasana Windows 8 / 8.1: ssä
Sinulla on oltava järjestelmänvalvojan oikeudet, jotta voit poistaa salasanan Windows 8 / 8.1: ssä. Mitä pitäisi tehdä, jos kadotit tai unohdit järjestelmänvalvojan tilin salasanan? Tipard Windows Password Reset on paras tapa palauttaa ja poistaa Windows 8 -salasana. Lisäksi voit myös luoda uuden järjestelmänvalvojan tilin ilman kirjautumista.
- 1. Palauta Windows 8 -käyttäjätilin salasana käynnistyvällä CD / DVD / USB-asemalla.
- 2. Poista tai nollaa Windows 8-salasana ilman järjestelmänvalvojan oikeuksia.
- 3. Tukee kaikkia Windows-käyttöjärjestelmiä, mukaan lukien Windows 10 / 8 / 8.1 / 7 / Vista / XP.
Kuinka palauttaa tai poistaa Windows 8-salasana
Asenna Window 8 salasanan poisto
Liitä CD / DVD- tai USB-asema esteettömään tietokoneeseen ja asenna lopullinen Windows 8 -salasananpoistotyökalu. Jos haluat lisätä uuden käyttäjän tai järjestelmänvalvojan tilin, suosittelemme Platinum-versiota.

Polta salasana poista levy
Avaa tämä Windows 8: n salasanan poisto-ohjelmisto ja luo sitten salasanan poistolevy CD / DVD- tai USB-muistitikulla. Valitse sitten kohdeasema ja napsauta Burn CD / DVD tai Burn USB -painiketta tilanteestasi riippuen.

Siirry Windows 8 -käynnistysvalikkoon
Aseta käynnistettävä CD / DVD- tai USB-muistitikku lukittuun Windows 8-tietokoneeseen. Käynnistääksesi käynnistyskelpoisen tallennusvälineen, pidä F10 / Delete / Esc / F8 / F12-näppäintä säännöllisesti painamalla näppäintä päästäksesi BIOS-käyttöliittymään ja siirtymällä Windowsin asennuksen esiasennusympäristöön.

Valitse haluamasi käyttäjätili
Ohjelma pystyy näyttämään kaikki käyttäjätilit ja perustiedot automaattisesti. Valitse haluamasi salasana, jonka haluat poistaa Windows 8 -järjestelmästä, mukaan lukien järjestelmänvalvojan tili. Voit poistaa tai palauttaa salasanan Windows 8: ssä ilman järjestelmänvalvojan oikeuksia.

Poista salasana Windows 8 -sovelluksessa
Jos sinun tarvitsee vain poistaa salasana Windows 8: ssa, voit jättää salasanan tyhjäksi. Kun olet poistanut Windows 8 -salasanan, sinun on asetettava Käynnistä uudelleen -painike käynnistääksesi tietokoneen uudelleen. Windows-järjestelmän lukitus avataan ja voit kirjoittaa usein käyttämäsi tilin ilman Windowsin salasana-avainta.

Yhteenveto
Kun joudut poistamaan salasanan Windows 8: lla, voit toteuttaa yllä olevat ratkaisut kirjautuaksesi Windows 8 / 8.1: ään automaattisesti ilman salasanaa. Jos sinulla on vielä tietoja järjestelmänvalvojan tilistä, voit palauttaa tai poistaa Windows 8 -salasanan helposti. Tipard Windows-salasanan palautus tulee olla se, jonka voit ottaa huomioon, jos salasana kadonnut tai unohtunut. Voit tietysti käyttää sen sijaan myös Windows-salasanan palautusta. Lisätietoja Windows 8 -salasanan poistamisesta saat jakaa yksityiskohtaisempia tietoja kommentteihin.







