Windows 7-salasanan palautus - 5-ratkaisut, jotka sinun pitäisi tietää
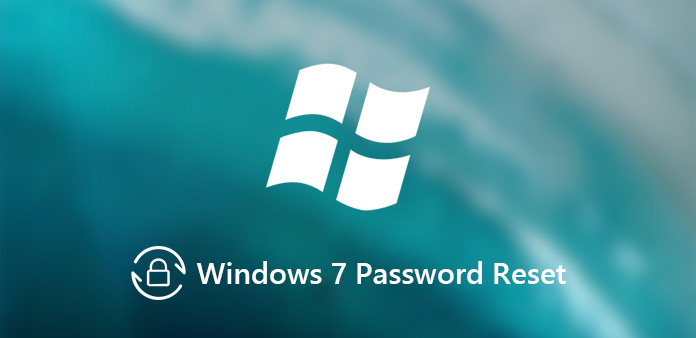
Voit estää tietokoneesi luvattoman käytön ehkä määrittämällä sisäänkirjautumissalasanan Windows 7 -sovelluksen suojaamiseksi. Mitä sinun pitäisi tehdä, jos unohdat järjestelmänvalvojan salasanan Windows 7: lla? Kuinka palauttaa Windows 7-salasana, jos on joitain tärkeitä tiedostoja? Oikeastaan, ohita Windows 7: n salasana, ei välttämättä ole niin vaikeaa kuin mielikuvitus. Opi vain lisätietoja artikkelissa kerätyistä 4-suositelluista ratkaisuista valitaksesi haluamasi ratkaisu vastaavasti.
Onko sinun palauttaa Windows 7 -järjestelmän järjestelmänvalvojan salasana vai ohittaa salasana tietokoneeseen kirjautumiseen, sinun on tiedettävä, että järjestelmänvalvojan tili on vain yksi Windows 7 -käyttäjätili. Siellä on tavallinen käyttäjätili ja sisäänrakennettu järjestelmänvalvojan tili, joihin voit kirjautua sisään suorittaaksesi Windows 7-salasanan uudelleen. Varmista, että voit kirjautua sisään näihin tiliin ennen prosessin aloittamista.
- Osa 1: Windows 7 salasanan palautus salasanan palautuslevyn avulla
- Osa 2: Windows 7 salasanan palautus komentokehotteen avulla
- Osa 3: Windows 7 salasanan palautus vikasietotilassa
- Osa 4: Windows 7: n salasanan palautus asennuslevyn kautta
- Osa 5: Windows 7 salasanan palautus Professional Reset -työkalulla
- Vihje: Kuinka nollata Windows 7-salasana suoraan
Osa 1: Windows 7 salasanan palautus salasanan palautuslevyn avulla
Se on paras tapa palauttaa Windows 7 -järjestelmän järjestelmänvalvojan salasana, jos sinulla on salasanan nollauslevy. Ulkoisella käynnistyvällä ohjelmistolla voidaan käyttää Windows 7 -sovelluksen fyysistä asemaa ulkoisella salasanalevyllä nykyisen järjestelmän salasanan palauttamiseksi ja muiden toimien suorittamiseksi, kuten Windows-salasanan palautus ja Windows 7 -salasanan nero.
Vaihe 1: Jos olet jo yrittänyt väärää salasanaa 5 kertaa, näet "Käyttäjätunnus tai salasana on virheellinen" -virheilmoituksen. Napsauta sitten "OK" -painiketta. Kirjautumisliittymän alareunassa on "Palauta salasana…" -linkki.
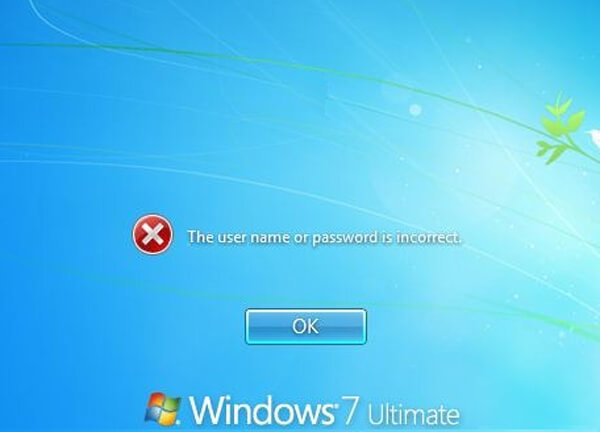
Vaihe 2: Aseta salasanan palautuslevyke ja napsauta sitten "Palauta salasana" -vaihtoehtoa. Se avaa "Password Reset Wizard" -ikkunan, napsauta "Seuraava" -painiketta jatkaaksesi.
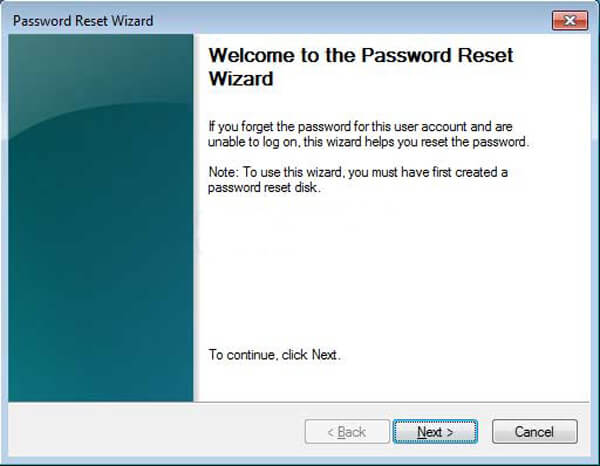
Vaihe 3: Sen jälkeen voit valita salasanan palautuslevyn avattavasta luettelosta. Ohjattu toiminto käyttää levyllä olevia tietoja Windows 7-salasanan palauttamiseen.
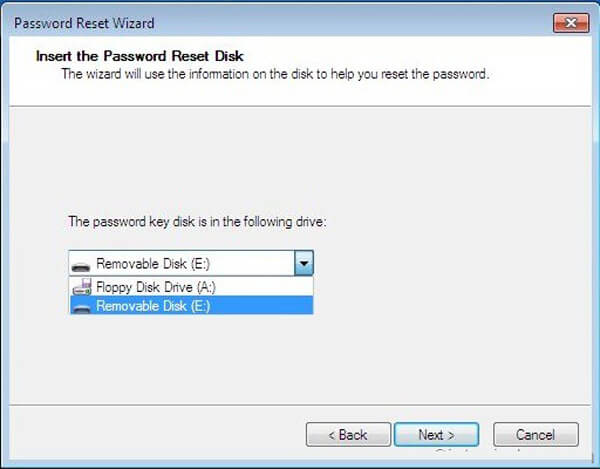
Vaihe 4: Sitten voit antaa uuden salasanan järjestelmänvalvojan tilille. Kirjoita salasana uudelleen vahvistaaksesi. Voit tietysti myös kirjoittaa uuden salasanavihjeen.
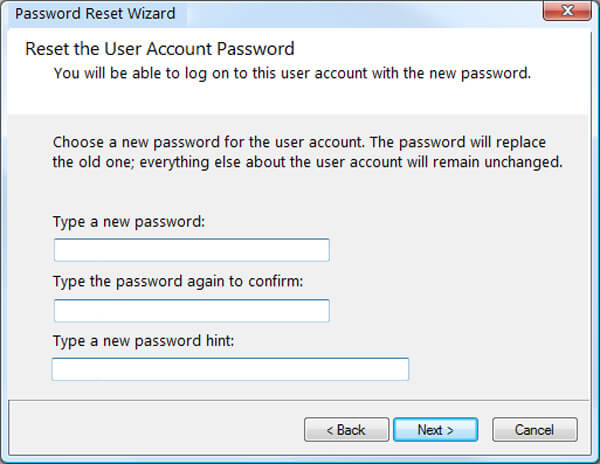
Vaihe 5: Napsauta "Seuraava"-vaihtoehtoa ja napsauta sitten "Finish"-painiketta sulkeaksesi ohjatun toiminnon. Voit kirjautua Windows 7 -järjestelmänvalvojan tilille syöttämällä nollaussalasanan.
Osa 2: Windows 7 salasanan palautus komentokehotteen avulla
Kun salasanan palautuslevy ei ole käytettävissä, komentorivi on toinen tapa palauttaa Windows 7-salasana. Se vaatii käyttäjätilin tai sisäänrakennetun järjestelmänvalvojan tilin, jolla on järjestelmänvalvojan oikeudet. Sitten voit seurata Windows 7: n salasanan palauttamisprosessia kuten alla.
Vaihe 1: Kirjaudu Windows 7:ään millä tahansa tilillä, jolla on järjestelmänvalvojan oikeudet. Siirry kohtaan "Käynnistä" > "Kaikki ohjelmat" > "Lisävarusteet", voit napsauttaa hiiren kakkospainikkeella "Komentokehotetta" valitaksesi "Suorita järjestelmänvalvojana" -vaihtoehdon.
Vaihe 2: Se avaa komentokehotteen, jonka avulla voit palauttaa Windows 7-salasanan. Tyyppi verkkokäyttäjä ja paina Enter-näppäintä. Se näyttää luettelon tietokoneen käyttäjätileistä.
Vaihe 3: korvata USER_NAME ja uusi salasana sekä järjestelmänvalvojan tilisi nimellä että halutulla uudella salasanalla. Kun saat viestin "Komento suoritettu onnistuneesti", se tarkoittaa, että salasana on palautettu onnistuneesti.
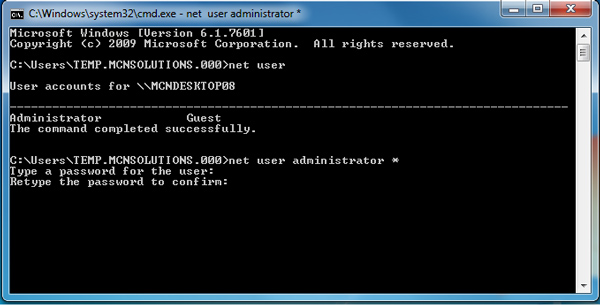
Jos se olisi ainoa Windows 7 -tili, sinun on korvattava Windows 7 -kirjautumisnäytön Utility Manager -sovellus komentokehotteella. Lisäksi se vaatii Windows 7 -asennuslevyn tai flash-aseman.
Osa 3: Windows 7 salasanan palautus vikasietotilassa
Samoin kuin Windows 7: n salasanan nollaus komentokehotteella, menetelmä edellyttää myös, että otat sisäänrakennetun järjestelmänvalvojan käyttöön ilman salasanaa. Sitten voit käynnistää Windows 7 -sovelluksen uudelleen ja siirtyä vikasietotilaan päästäksesi sisäänrakennettuun järjestelmänvalvojaan palauttamaan Windows 7-salasanan järjestelmänvalvojalle tai muulle tilille. Opi vain lisää prosessista kuten alla.
Vaihe 1: Käynnistä Windows 7 uudelleen ja paina F8 käynnistyksen aikana, se tulee "Käynnistyksen lisäasetukset" -näyttöön. Sitten voit käyttää näppäimistön ylä- ja latausnuolta valitaksesi "Vikasietotila komentokehotteella" ja paina sitten "Enter"-vaihtoehtoa.
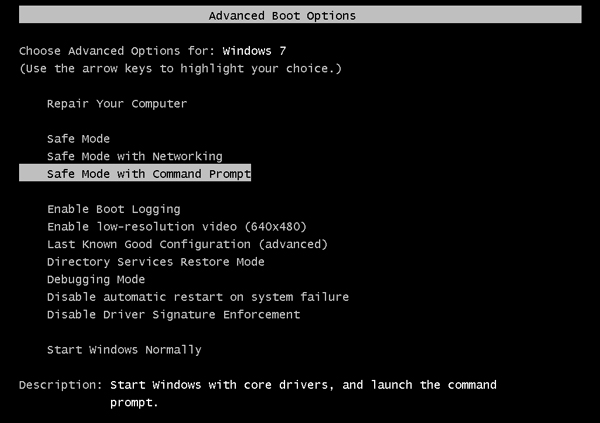
Vaihe 2: Sitten pääset suoraan järjestelmänvalvojan tilille kirjautumisnäytöllä ja Enter-komentorivi-ikkunassa. Yleensä järjestelmänvalvojan tili on poistettu käytöstä eikä sillä ole oletuksena salasanasuojausta. Jos ei, voit valita järjestelmänvalvojan tilin kirjautumisnäytössä.
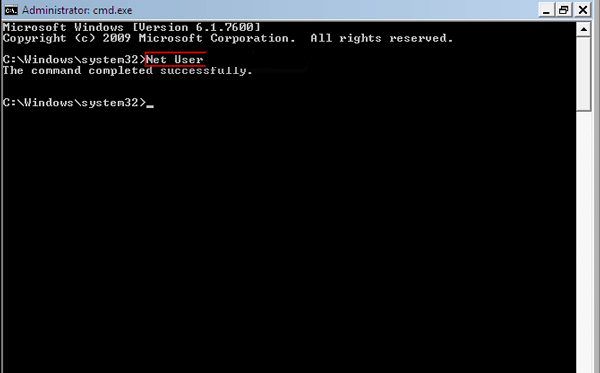
Vaihe 3: Tämän jälkeen voit palauttaa Windows 7-salasanan samanlaisella menetelmällä. Tulla sisään verkkokäyttäjä ja paina Enter-näppäintä. Se näyttää luettelon tietokoneen tileistä, mukaan lukien järjestelmänvalvojan tili ja käyttäjätilit.
Vaihe 4: ust muuttaa USER_NAME ja uusi salasana sekä järjestelmänvalvojan tilisi nimellä että halutulla uudella salasanalla. Kun saat komennon suoritettu onnistuneesti -viestin, olet onnistuneesti palauttanut Windows 7-salasanan.
Osa 4: Windows 7: n salasanan palautus asennuslevyn kautta
Asennuslevyn tulisi olla menetelmä kokeneille käyttäjille, jolla voit muuttaa Windows 7-salasanan tarttuvien avainten ominaisuuksilla. Kun käyttäjätilillä ei ole järjestelmänvalvojan oikeuksia, se on tapa huijata Windows käynnistämään täysin etuoikeutettu komentokehote.
Vaihe 1: Käynnistä Windows 7 asennuslevyltä. Kun asetat asennuslevyn paikalleen, näet "Paina mitä tahansa näppäintä käynnistääksesi CD- tai DVD-levyltä" ja paina mitä tahansa näppäintä käynnistääksesi tietokoneen Windows 7 -asennuslevyltä. Odota vain, että Windows 7:n asennusprosessi lataa tiedostot.
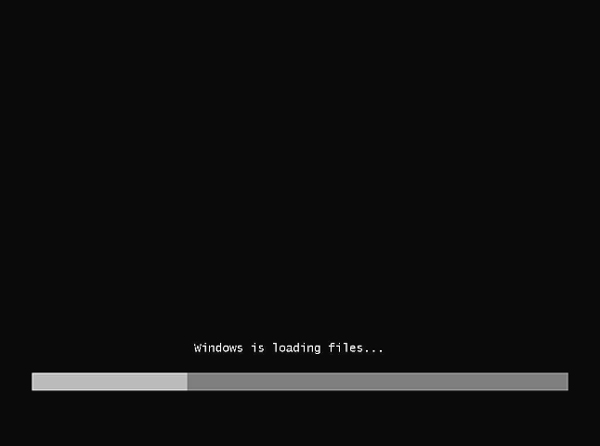
Vaihe 2: Tämän jälkeen voit valita "Asennuskieli", "Aika- ja valuuttamuoto" ja "Näppäimistö tai syöttötapa" Windows 7:lle. Napsauta "Seuraava"-vaihtoehtoa jatkaaksesi. Sen sijaan, että valitsisit "Asenna nyt" -vaihtoehdon, valitse "Korjaa tietokoneesi".
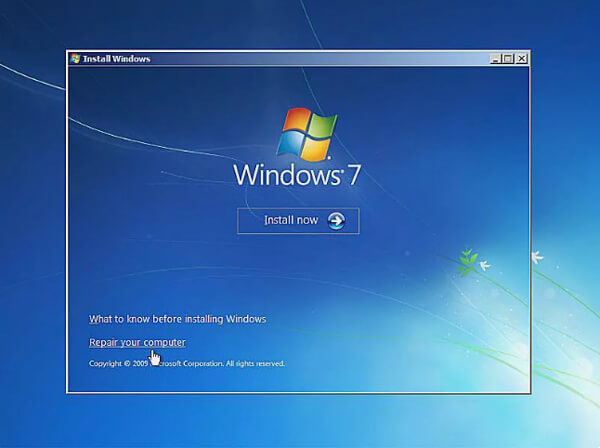
Vaihe 3: Odota, että Järjestelmän palautusasetukset paikantavat Windows 7:n tietokoneeltasi. Valitse Windows 7 -asennus, jonka haluat nollata Windows 7 -salasanan. Sitten löydät "Komentokehote" "Järjestelmän palautusvaihtoehdoista".
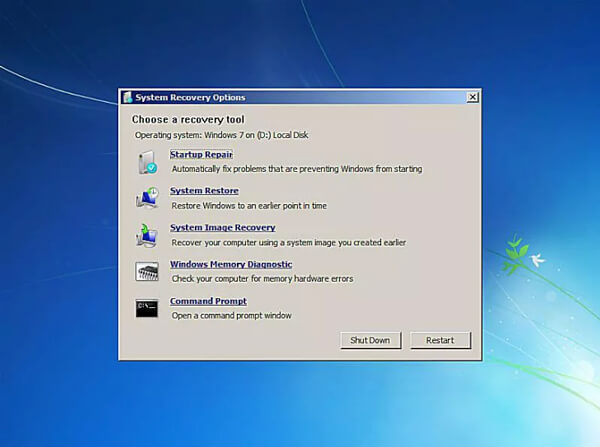
Vaihe 4: Kun pääset "Komentokehotteeseen", voit kirjoittaa seuraavat komennot kuvakaappaukseksi. Varmista, että paina "Enter"-näppäintä jokaisen rivin jälkeen.
c:
CD-ikkuna
cd system32
ren sethc.exe sethc.exe.bak
kopioi cmd.exe sethc.exe
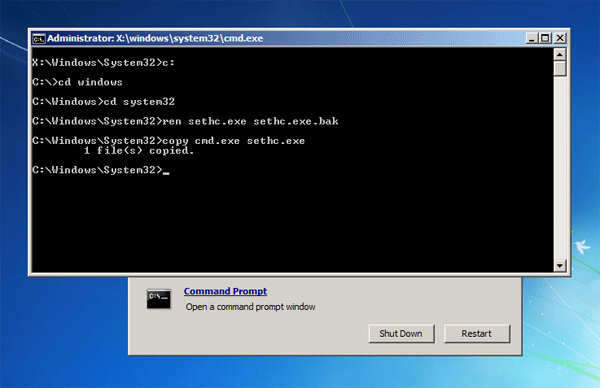
Vaihe 5: Sulje kaikki avoimet ikkunat ja poista asennuslevy välttääksesi käynnistämistä uudelleen Windows 7 -asennuslevylle. Paina kirjautumisnäytössä SHIFT-näppäintä 5 kertaa ja täysin etuoikeutettu komentokehote avautuu. Palauta unohdettu salasana antamalla seuraava komento:
verkkokäyttäjä
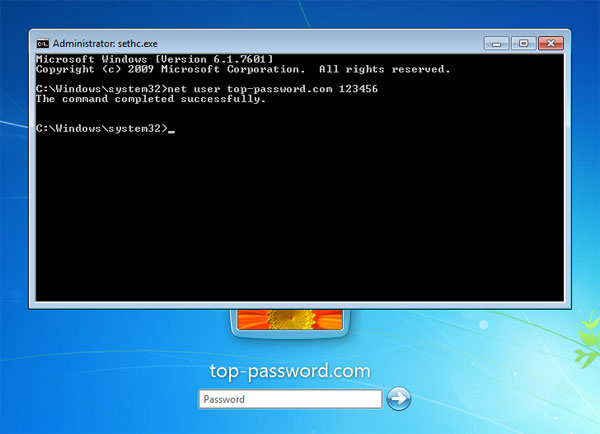
Vaihe 6: Sitten voit muuttaa samanlaista menetelmää USER_NAME ja uusi salasana järjestelmänvalvojan tilisi nimellä ja halutulla uudella salasanalla. Kun saat komennon suoritettu onnistuneesti -viestin, olet onnistuneesti palauttanut Windows 7-salasanan Windows 7-palautuslevy.
Osa 5: Windows 7 salasanan palautus Professional Reset -työkalulla
Onko olemassa lopullinen ratkaisu Windows 7 -salasanan palauttamiseen? Onko sinun vaihtaa salasana CD / DVD / USB-asemalla tai jopa luoda uusi järjestelmänvalvojan tili, Tipard Windows Password Reset on yksi parhaista valinnoista, jotka sinun on otettava huomioon.
- 1. Tuen salasanan palautus kaikille Windows 7 /8/ 10 / Vista / XP -käyttöjärjestelmät.
- 2. Palauta salasana jokaiselle tilille, jossa on käynnistyskelpoinen CD / DVD tai USB-asema.
- 3. Vaihda paikallisen järjestelmänvalvojan salasana sekä muiden käyttäjien salasana.
- 4. Luo ja lisää uusi järjestelmänvalvoja ja toinen tili tietokoneellesi.
Lataa ja asenna Tipard Windows Password Reset, käynnistä ohjelma Windowsissa palauttaaksesi salasana käynnistyvällä CD / DVD- tai USB-asemalla. Platinum- tai Ultimate-versiota suositellaan. Jos sinun on lisättävä järjestelmänvalvojan tili ilman sisäänkirjautumista Windowsiin, valitse lopullinen versio.
Kun käynnistät ohjelman, voit valita "Luo salasanan palautus USB-muistitikku" -vaihtoehdon. Jos sinulla on vielä CD- tai DVD-levy Windowsille, voit myös valita vaihtoehdon. Aseta sitten Windows 7 -salasanan palautuksen USB-asema käytettävissä olevaan tietokoneeseen. Napsauta "Burn USB" -vaihtoehtoa luodaksesi salasanan nollaus-USB-aseman.

Kun olet polttanut USB-aseman, sinun tarvitsee vain napsauttaa "OK" ja sulkea käyttöliittymä. Poista sitten USB-asema ja aseta se lukittuun Windows 7:ään. Siirry "Windowsin esiasennusympäristöön" tietokoneen käynnistyskehotteen mukaisesti. Valitse sitten käynnistysvalikosta "Removable Devices" tai "CD-ROM Drive".

Sitten Windowsin salasanan palautus käynnistyy automaattisesti, voit valita oletusarvoisen Windows 7 -käyttöjärjestelmän. Sitten voit valita järjestelmänvalvojan tilin sekä toisen käyttäjätilin palauttaaksesi Windows 7 -salasanan. Valitse "Palauta salasana" -vaihtoehto asettaaksesi salasanan tyhjäksi etukäteen.

Kun olet asettanut salasanan onnistuneesti, se muistuttaa sinua poistamaan USB-aseman ja nollaa tietokone. Nyt sinun tulee poistaa salasanan palautus-USB-asema ja käynnistää Windows 7 uudelleen kirjautuaksesi Windows-järjestelmään Windows 7 -salasanan palautuksella. Windows 7 -järjestelmänvalvojan kirjautumisen ilman salasanaa olisi oltava tehokas ja toimiva tapa.

Lisää: Windows-salasanan palautustyökalut, napsauta sitä täällä.
Vihje: Kuinka nollata Windows 7-salasana suoraan
Mitä sinun pitäisi tehdä, jos sinun on vain vaihdettava Windows 7-salasana? Kuten tapaus, voit siirtyä Käyttäjätilien hallintaan käyttääksesi kaikkia käyttäjätiliä ja asettaaksesi halutun tilin salasanan Windows 7: ssä. Seuraa vain prosessia kuten alla.
Vaihe 1: Siirry kohtaan "Ohjauspaneeli" > "Käyttäjätilit ja perheen turvallisuus" > "Käyttäjätili" > "Hallinnoi tiliä", johon pääset Käyttäjätilien hallinta -näyttöön.
Vaihe 2: Valitse käyttäjätili, jonka salasanan haluat vaihtaa. Siellä on alipaneeli "Vaihda tili", jonka jälkeen valitse "Vaihda salasana" paneelin vasemmalla puolella.
Vaihe 3: Kun olet siirtynyt paneeliin, voit kirjoittaa uuden salasanan ja napsauttaa "Vaihda salasana" -painiketta vaihtaaksesi Windows 7:n salasanan. Muuta toisen tilin salasana noudattamalla samanlaista prosessia.
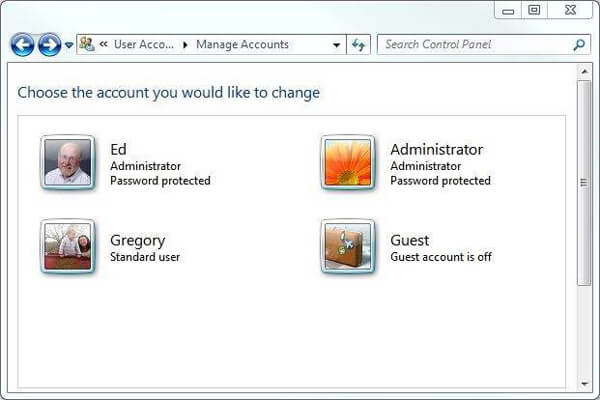
Windows 7 -salasanan nollausmenetelmän lisäksi käyttäjätilien hallinnan avulla voit myös valita käyttöliittymäpohjaisen hallintaohjelman Tietokoneiden hallinta, jotta Windows 7-salasana voidaan palauttaa. On erittäin suositeltavaa tehdä muistiinpanoja salasanasta, tai muuten sinun on käytettävä yllä olevaa ratkaisua uuden saamiseksi. Lisäksi saatat menettää joitain tärkeitä tiedostoja, kuten tapauksessasi.
Yhteenveto
Kun kadotit tai unohdit Windows 7-salasanan, sinun pitäisi tietää, kuinka vaihtaa järjestelmänvalvojan tilin Windows 7-salasana. Artikkelissa on 5in yleisimmin käytettyjä menetelmiä salasanan vaihtamiseksi helposti. Jos olet jo tehnyt salasanan palautuslevyn, sen tulisi olla ensimmäinen valinta. Voit tietysti käyttää myös komentoriviä, kun toisella tilillä on järjestelmänvalvojan oikeudet. On myös muita tapoja palauttaa Windows 7-salasana, kuten asennuslevy, joka sopii ammattimaisille käyttäjille. Tipard Windows-salasanan palautus on ammattimainen tapa palauttaa Windows 7-salasana ilman lisävaatimuksia. Voit luoda vapaasti CD- / DVD-aseman tai USB-aseman tai jopa lisätä käyttäjän / järjestelmänvalvojan tilin ilman kirjautumista Windows 7 -sovellukseen. Edellä olevien ratkaisujen lisäksi voit myös murtaa Windows 7-salasana. Jos sinulla on muita kyselyjä Windows 7 -salasanan palautusmenetelmistä, voit jakaa tarkempia tietoja kommenteissa.







