Kuinka luoda salasanasuojakansio tärkeiden tiedostojen salaamiseksi Windows 10 -käyttöjärjestelmässä
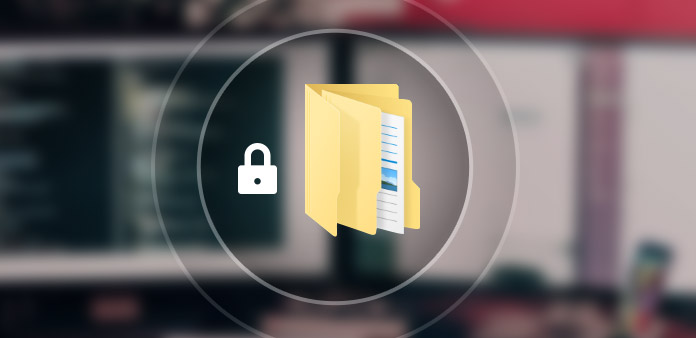
Olipa sinulla joitain tärkeitä tiedostoja yrityksille vai vain yksityisiä, itsellesi, salasanasuojauskansion luominen on aina mukava valinta varmistaa, ettei kukaan pääse luvattomaan pääsyyn. Sen lisäksi, että Windows-kansioita suojataan salasanalla, voit myös oppia lisää kansioiden piilottamisesta.
Windowsilla on oletusmenetelmä salasanasuojauskansioiden luomiseksi, mikä ei ole riittävän turvallinen tekniikan taitajille. Jos joudut hankkimaan lisää ratkaisuja tiedostojen salaamiseksi muilta käyttäjiltä, artikkelissa on viimeiset menetelmät, jotka sinun pitäisi tietää. Opi vain lisätietoja näistä menetelmistä ja löydä sopiva menetelmä tarpeitasi mukaan.
Osa 1: Kansion salasanasuojaus sisäänrakennetun salauksen avulla
Jos käytät Windowsin Professional- tai Enterprise-versiota, voit hyödyntää sisäänrakennettua salausa luodaksesi salasanasuojauskansion Windows 10 -sovellukseen.
Vaihe 1: Voit salata Windows-kansion napsauttamalla hiiren kakkospainikkeella kansiota, jonka haluat suojata salasanalla. Valitse pikavalikosta "Ominaisuudet".
Vaihe 2: Valitse "Yleiset"-välilehti ja napsauta "Lisäasetukset..." -vaihtoehtoa. Valitse sitten "Salaa sisältö tietojen suojaamiseksi" ja napsauta "OK"-painiketta vahvistaaksesi.
Vaihe 3: Kun olet salannut kansion, se muuttuu vihreäksi salasanasuojakansiona. Se suojaa kansiota muilta saman verkon käyttäjiltä.
Huomautus: Voit myös tarkistaa "Piilotettu" ja kansio katoaa näkyvistä. Mutta molemmat ratkaisut toimivat vain aloittelijoille, kuka tahansa, joka kirjautuu tietokoneeseen tai jolla on perustiedot tempusta, koskee pääsyä salasanasuojauskansioon.
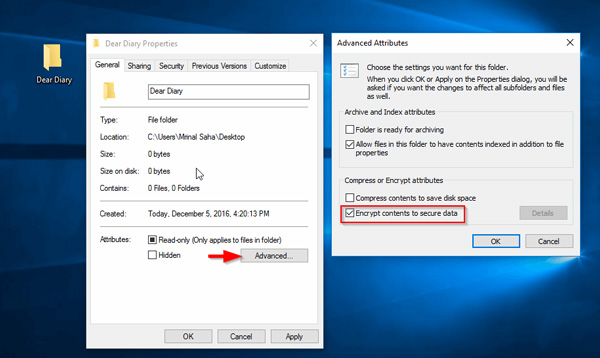
Osa 2: Kansion suojaaminen salasanalla ZIP-ohjelmilla
Tiedostojen suojaamiseksi muulta tietokoneen luvattomalta käytöltä ZIP-ohjelmien tulisi olla toinen ratkaisu salasanasuojauskansion luomiseksi. WINRAR: n ja 7-ZIP: n tulisi olla suositeltavia.
Vaihe 1: Varmista, että olet jo asentanut WINRARin Windows 10:een. Voit napsauttaa hiiren kakkospainikkeella kansiota, jonka haluat muuttaa salasanasuojauskansioksi, ja valita "Lisää arkistoon" -valikon.
Vaihe 2: Valitse "Arkiston nimi ja parametrit" -ikkunasta "Yleiset"-välilehti. Kirjoita "Arkiston nimi", valitse "ZIP"-vaihtoehto ja napsauta "Aseta salasana" -painiketta luodaksesi salasana.
Vaihe 3: Syötä sama salasana kahdesti vahvistusta varten, ennen kuin napsautat "OK"-painiketta. Varmistaaksesi, että käytät samaa, tarkista "Näytä salasana" uudelleen.
Huomautus: Salasanasuojauskansion asettamisen lisäksi pakkaat kansion myös pienemmäksi. Mutta sen pitäisi olla vaikeaa avaa RAR/ ZIP-tiedostot ja salaa kansio salaa, jotta pääset käsiksi kansion tiedostoihin.
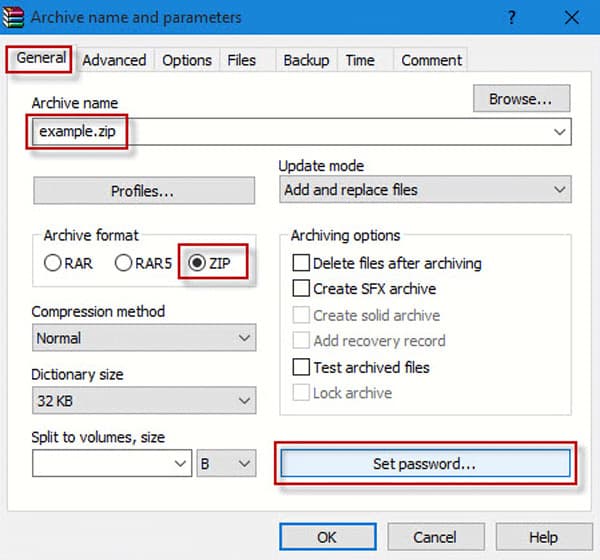
Tämä ratkaisu toimii kansiossa. Luottamuksellisille tiedostoillesi suositellaan luomaan erityinen salasana tiedostoille, kuten Excel, Word, PDF, jne. (Excel-tiedostot on lukittu ja unohtanut salasanan? Vain palauta ja poista salasana nyt.)
Osa 3: Kuinka suojata kansio salasanalla komentorivillä
Jos olit perehtynyt komentoriviin, voit myös käyttää komentoriviä suojataksesi kansion salasanalla. Kuten tapaus, sinun pitäisi ladata notepad ++ tai notepad etukäteen.
Vaihe 1: Paina Win + R -näppäinyhdistelmää ja kirjoita muistilehtiö komentorivillä ja paina sitten "Enter"-painiketta. Voit käyttää myös muita menetelmiä avaa komentokehote.
Vaihe 2: Tämän jälkeen voit kirjoittaa seuraavan koodin ja asettaa kansiolle salasanan vastaavasti. Huomaa, että 23rd-rivillä oleva koodi on kansion salasana jos EI% läpäise% == 123456 mennä vikaan.
cLS
@ ECHO OFF
otsikko Kansion kaappi
jos EXIST "Ohjauspaneeli. {21EC2020-3AEA-1069-A2DD-08002B30309D}" goto UNLOCK
jos EI ole olemassa, turvattu goto MDLOCKER
: VAHVISTA
kaiku Oletko varma, että haluat lukita suojatun (Kyllä / Ei)
asettaa / p "cho =>"
jos Cho %% Y == goto LOCK
jos Cho %% y == goto LOCK
jos Cho %% n == goto END
jos Cho %% == N goto END
Virheellinen kaiku valinta.
goto VAHVISTA
: LOCK
ren secured "Control Panel.{21EC2020-3AEA-1069-A2DD-08002B30309D}"
attrib + h + s + r + i "Ohjauspaneeli. {21EC2020-3AEA-1069-A2DD-08002B30309D}"
kaiku kiinnitetty lukittu
goto End
: UNLOCK
kaiuta avaimen lukituksen avaamiseen
set / p "pass => salasana"
jos EI% läpäise% == 123456 mennä vikaan
attrib -h -s "Ohjauspaneeli. {21EC2020-3AEA-1069-A2DD-08002B30309D}"
ren "Control Panel.{21EC2020-3AEA-1069-A2DD-08002B30309D}" secured
kaiutuki lukittu
goto End
: FAIL
echo Virheellinen avainsana
avaa LUKITUS
: MDLOCKER
md turvattu
kaiku lukittu auki
goto End
: End
Vaihe 3: Sitten löydät BAT-tiedoston työpöydältä. Voit avata BAT-tiedoston, joka luo kansion nimeltä "Suojattu". Kopioi ja liitä tiedostot, jotka haluat piilottaa tai salata salasanasuojauskansioon.
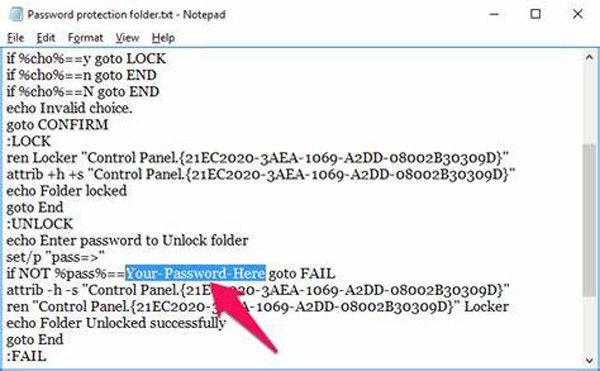
Huomautus: Kun sinulla on useita kansioita piilottamista tai salaamista varten, sen tulisi olla tehokkain tapa. Useimpien aloittelijoiden ja harrastajien pitäisi olla vaikea tapa määrittää salasanojen suojaus Windows-kansioille.
Osa 4: Kuinka palauttaa Windows 10 -käyttäjätunnuksen salasana
Windowsin sisäänkirjautumissalasana saattaa olla yleisimmin käytetty salasanasuojauskansio. Jos et voi kirjautua sisään Windows 10 -järjestelmänvalvojan tilille, mitä sinun pitäisi tehdä? Tipard Windows Password Reset on aina mukava ratkaisu päästä eroon kirjautumissalasanasta helposti kuten iSumsoft Windows Password Refixer. Paitsi palauttaaksesi tai muuttaaksesi kirjautumissalasanaa, voit myös luoda uuden tilin tietokoneelle ilman sisäänkirjautumista.
- 1. Muuta ja palauta järjestelmänvalvojan / käyttäjän tilien kirjautumissalasana.
- 2. Luo toinen järjestelmänvalvojan tili kirjautumatta tietokoneeseen.
- 3. Palauta kirjautumissalasana käynnistyvillä CD-, DVD- ja USB-asemilla.
- 4. Yhteensopiva Windows 10 / 8 / 8.1 / 7 /Vista / XP/ NT ja muut.
Lataa ja asenna ohjelma saatavilla olevalle tietokoneelle. Käynnistä ohjelma ja aseta USB-tikku tai CD/DVD Windowsin asemaan. Napsauta sitten "Pota CD/DVD"- tai "Burn USB" -painiketta luodaksesi salasanan palautusaseman.

Kun olet saanut haluamasi salasanan palautusaseman, voit asettaa sen lukittuun tietokoneeseen. Anna "Windowsin esiasennusympäristö" tietokoneen käynnistyskehotteen mukaisesti. Valitse "CD-ROM-asema" DVD- tai CD-levylle tai "Removable Device" USB-tikulle.

Sitten löydät ohjelman käynnistyksen automaattisesti. Valitse Windows-käyttöjärjestelmä ja -tili, jonka Windows-salasanan haluat nollata. Napsauta "Palauta salasana" -vaihtoehtoa syöttääksesi uuden salasanan Windowsille.

Tämän jälkeen voit napsauttaa "Käynnistä uudelleen" -painiketta käynnistääksesi tietokoneen uudelleen. Yleensä se pyytää sinua poistamaan salasanan palautusaseman tietokoneeltasi etukäteen. Nyt voit kirjautua Windowsiin helposti uudella salasanalla.
Yhteenveto
Jos haluat salata joitain tärkeitä tiedostoja, voit luoda salasanasuojauskansion näille tiedostoille. Artikkelissa jaetaan 3-menetelmiä tiedostojen salaamiseksi salasanalla. Sisäinen salaus on menetelmä suojaamaan verkon käyttäjien luvatonta käyttöä. Voit tietysti käyttää ZIP-ohjelmia asettamaan salasanan kansioille helposti. Lisäksi komentorivi on toinen suositeltava menetelmä salasanasuojauskansion luomiseksi.







