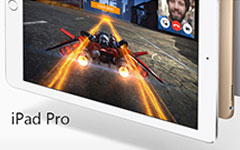Paras tapa avata komentokehote
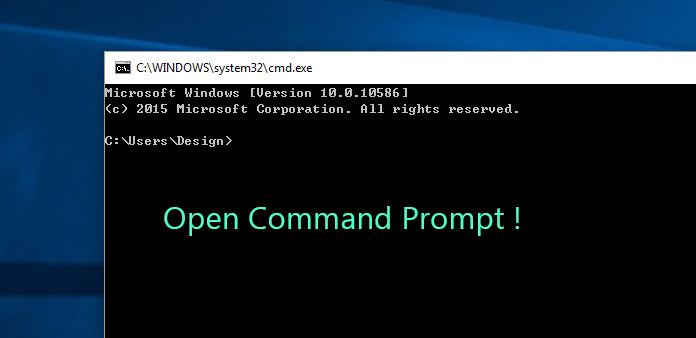
Komentokehote on Windows-käyttöjärjestelmien komentorivityöntekijä. Virallisesti komentoa kutsutaan nimellä Windows Command Processor. Komentokehotteessa voit käyttää komentoja tietokoneesi kanssa. Tavallisille ihmisille he ovat tyytyväisiä graafiseen käyttöjärjestelmään. Voit kuitenkin tehdä enemmän asioita komentokehotteella. Voit esimerkiksi tarkistaa virheilmoitusten tiedot ja vianmäärityksen. Vaikka komentokehote on Windows-käyttöjärjestelmä, et löydä sitä työpöydältä tai avaa sitä suoraan. Jos haluat oppia komentokehotteen käytön, sinun on ensin aloitettava komentokehotteen avaaminen. Tässä artikkelissa näytetään parhaita tapoja eri käyttöjärjestelmien versioissa.
Osa 1. Avaa komentokehote kaikille Windowsille
Vaikka eri versioiden Windows-käyttöjärjestelmät ovat hyvin erilaisia, on olemassa muutamia menetelmiä, jotka mahdollistavat kaikkien Windowsin käytettävissä olevan komentokehotteen.
1. Avaa komentokehote Suorita-valintaikkunassa
Voit avata komentokehotteen Suorita-valintaikkunassa auki muina sovelluksina.
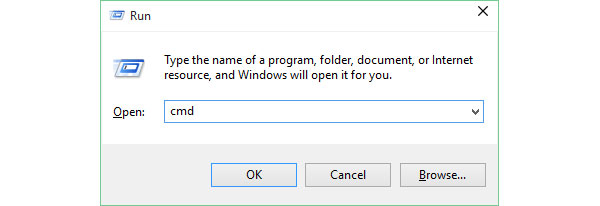
Pidä Win + R -näppäimiä näppäimistössä avataksesi Suorita-valintaikkunan riippumatta käyttöjärjestelmästäsi Windows XP tai Windows 7 / 8 / 10.
Avaa Suorita-valintaikkunassa cmd vuonna avoin ala.
Kun kosketat OK tai paina enter avain näppäimistöllä, komentorivi-ikkuna tulee näyttöön.
Komento-pikahakemus tallennetaan Windowsiin cmd.exe-tiedostona.
Joten voit avata komentokehotteen suorittamalla komennon Suorita-valintaikkunassa.
2. Käynnistä komentokehote suoraan
Komentorivi on cmd.exe-hakemus. Vaikka cmd.exe-tiedostoa ei löydy työpöydältä, voit avata sen Explorerissa suoraan.
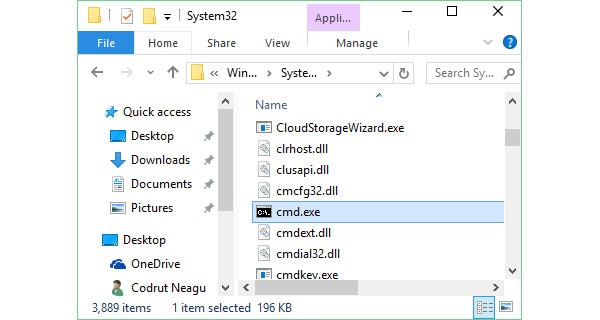
Mene C: kiintolevy, joka tallentaa kaikki käyttöjärjestelmätiedostot.
Avaa sitten Windows kansio ja sitten Järjestelmän 32 kansio.
Vieritä alas ja selvitä kutsuttu ohjelma cmd.
Avaa komentokehote kaksoisnapsauttamalla cmd-ohjelmaa.
Kun etsit komentokehotteen kiintolevyltä, sinun tulee olla huolellisesti.
Kaikki C-kiintolevyllä olevat tiedostot liittyvät käyttöjärjestelmään, joten varmista, ettet siirrä tai poista tiedostoa huolimattomasti.
3. Etsi komentokehote Käynnistä-valikosta
Löydät komentokehotteen Käynnistä-valikosta kaikissa Windows-käyttöjärjestelmissä, vaikka sijainnit ovat hieman erilaiset.
Mene Aloita valikon vasemmassa alakulmassa.
Jos et löydä komentoriviä valikkoluettelosta, siirry kohtaan Kaikki ohjelmat ja sitten lisälaitteet Windows 7issa.
Jos tietokoneessa on Windows 8.1, sinun on mentävä Aloita näyttö; joka sijaitsee kaikkien sovellusten kohdalla ja etsii sitten Komentorivi Windows-järjestelmäkansioon. Windows 10 -tietokoneessa sinun on avauduttava kaikki sovellukset in Aloita valikko ja etsi Komentorivi in Windows-järjestelmä kansio.
Kun komentokehotehakemus löytyy kohteesta Aloita voit avata sen heti.
Vaikka joitain eroja onkin, voit avata komentokehotteen helposti Käynnistä-valikosta.
4. Käynnistä komentokehote, jossa on pikakuvake
Toinen yleinen tapa avata komentokehote Windows-käyttöjärjestelmissä on työpöydän pikakuvake. Microsoftin avulla käyttäjät voivat luoda työpöydän pikakuvakkeen mille tahansa sovellukselle, mukaan lukien järjestelmäohjelmat.
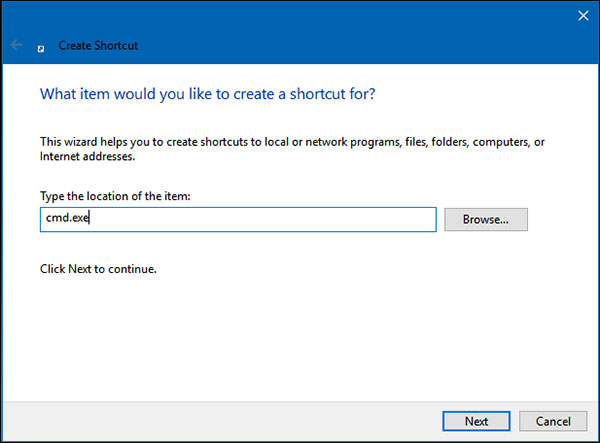
Napsauta työpöydällä hiiren kakkospainikkeella valita Uusi ja sitten oikotie pikavalikossa.
Kirjoita ponnahdusikkunaan cmd.exe kentällä ja napauta seuraava jatkaa.
Pudota nimi pikavalintaan ja napsauta Suorittaa loppuun -painikkeen lopettamiseksi.
Sitten voit kaksoisnapsauttaa pikakuvaketta työpöydällä ja avata komentokehoteikkuna.
Jos haluat käyttää komentoriviä vuorovaikutuksessa tietokoneen kanssa, voit kokeilla tätä kätevää tapaa.
Osa 2. Access-komentokehote Windows 10 -järjestelmässä
Microsoft on parantanut Windows 10ia monilla eri osa-alueilla, joten voit avata komentokehotteen useilla tavoilla edellä olevien yleisten tavien lisäksi.
1. Pyydä Cortanaa avaamaan komentokehote
Cortana on älykäs henkilökohtainen avustaja, jonka Microsoft on luonut Windows 10 ja Windows 10 Mobileille. Saatat tuntea tekoäly; sinun on kuitenkin kuultava Siri ja Amazon Alexa. Cortana on Microsoftin kehittämä tekoälyä avustaja. Ja Cortana voi auttaa sinua avaamaan komentokehotteen Windows 10: ssä.
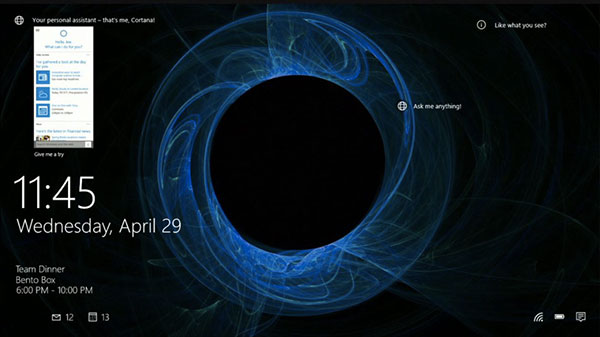
Oletusarvoisesti "Hey Cortana" ei ole käytössä Windows 10issa, joten sinun on ensin käynnistettävä se. Napauta Cortanan kuvaketta tehtäväpalkissa ja siirry kohtaan Asetukset valikosta.
Ota sitten käyttöön vaihtoehto Anna Cortanan vastaus, kun sanot "Hey Cortana".
Jokainen Windows 10 -tietokoneesi näyttö, kun sanot Hei Cortana, avaa komentokehote, Cortana käynnistää komentorivi-ikkunan sekunnissa.
Cortana on Windows 10: n edistyksellisin ominaisuus. Sinun pitäisi kokeilla sen potentiaalia.
2. Avaa komentokehote ja avaa komentokehotte järjestelmänvalvojana
Kun etsit komentokehotetta tai avaat sen Windows-tietokoneessa, saatat kohdata kaksi valintaa, avata komentokehote ja avata komentokehotte järjestelmänvalvojana. Jos kirjaudut tietokoneeseen tavallisena käyttäjänä, voit saada vain normaaleja käyttöoikeuksia. Jos tarvitset järjestelmänvalvojan oikeuksia, sinun kannattaa valita pääkäyttäjänä. Kun avaat komennon komentokehotteeksi pääkäyttäjänä, voit noudattaa alla olevia ohjeita.
Mene Aloita valikko ja selvittää komentoriville sovellus. Alla on kuvattu tapoja löytää komentokehote Käynnistä-valikossa.
Kun löydät komentorivi-sovelluksen, napsauta sitä hiiren kakkospainikkeella ja valitse ajaa järjestelmänvalvojana.
- User Account Control dialogi saattaa avautua, voit vahvistaa toiminnon ja napsauttaa jatkaa päättää järjestelmänvalvojana.
Jos kirjaudut tietokoneeseen järjestelmänvalvojatilillä, komentokehotte avataan oletusarvoisesti järjestelmänvalvojan oikeuksilla.
Yhteenveto
Edellä esitettyjen esitysten perusteella saatat ymmärtää parhaita tapoja avata komentokehoteikkuna. Joillekin ihmisille on mukavampaa kommunikoida tietokoneiden kanssa komentorivien avulla. Lisäksi voit käyttää ominaisuuksia, joita ei ole käytettävissä graafisessa näytössä komentokehotteessa. Windowsin komentokehotteen avaaminen on monta tapaa. Ja esittelimme parhaan tavan tässä artikkelissa. Jos käytät vain komentoa ajoittain, voit käyttää sitä Suorita -valintaikkunassa tai siirtyä Tutustu ja avata se suoraan. Niille, jotka käyttävät komentokehotea säännöllisesti, kätevin tapa on luoda työpöydän pikakuvake komentokehotteeseen. Windows 10-käyttäjillä on ainutlaatuinen tapa vierailla komennolla. Kun käynnistät Cortanan, voit käyttää tätä keinotekoista älykkyyttä avustajaa äänikomennolla. Lopuksi, sinun täytyy tietää eroavaisuudet ja avata komentokehotte järjestelmänvalvojana.