Salasanasuojaus Word-asiakirjan avulla
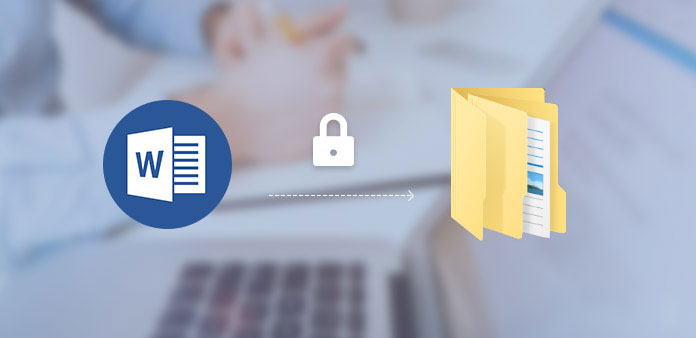
Microsoft Word on maailman suosituin työkalu. Ihmiset eivät ainoastaan käytä Worda päivittäiseen elämäänsä vaan myös käyttämään Worda työpaikallaan. Jotkut ihmiset, jotka ovat herkkiä tietoturvaan ja yksityisyyteen, kieltäytyvät jättämästä kannettavia tietokoneita vartioimatta ja sallivat jopa perheenjäsenten tarkistaa asiakirjojensa vain vieraana käyttäjänä. Ja muutamilla ihmisillä ei ole mitään ongelmaa, jotta muut voivat pitää silmällä tietokoneensa. Tällainen asia on yleisempi työpaikalla, koska emme yleensä aseta salasanaa työpöydälle. Itse asiassa on helppo asettaa salasanasuojaus sanakirjoille, vaikkakin vaiheet ovat hieman erilaiset eri alustoilla ja eri versiot.
Osa 1. Salasanasuojaus sanalla 2016 Windowsissa
Word 2016 on Wordin uusin versio. Näin myös salasanalla suojataan Word 2013 ja 2010.
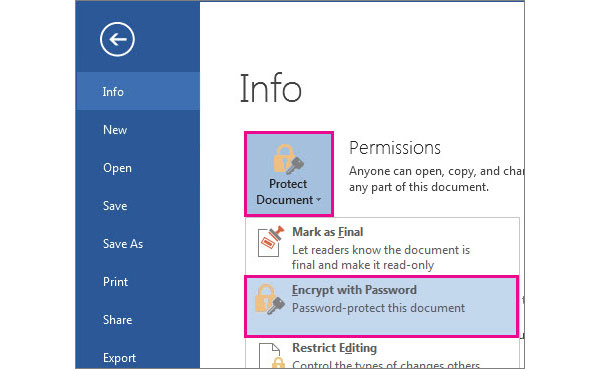
Avaa sanakirjan salasanasuojaukseen Word 2016 -ohjelmassa.
Mene filee ja sitten Tiedot valikko vasemmalla puolella.
Ota Info-sivulta avautuvassa pudotusvalikossa Suojaa asiakirja Ja valitse Salaa asiakirja vaihtoehto. Jos käytät Word 2012 -ohjelmaa, tämä vaihtoehto on otsikoitu Salaa salasanalla.
Voit valita salasanan Salaa asiakirja -valintaikkunassa ja napsauttaa OK jatkaa.
Vahvista valintaikkunassa syöttämällä salasana uudelleen ja napsauttamalla OK lopettamaan sen.
Kun määrität salasanan, varmista, että Caps Lock -näppäin on pois päältä, koska Word-salasana on erottuva.
Lisäksi luot kansion, jolla voit tallentaa salasanasi Word-asiakirjan, ja asettaa a kansion salasana suojaamaan sitä toisena salaus.
Osa 2. Mistä löydän Microsoft Word -tuotetunnuksen
Vaikka Word 2007 on julkaissut vuosikymmenen, monet ihmiset käyttävät sitä edelleen säännöllisesti. Sanakirjan salasanasuojaus työnkulussa Word 2007: ssä on myös yksinkertainen.
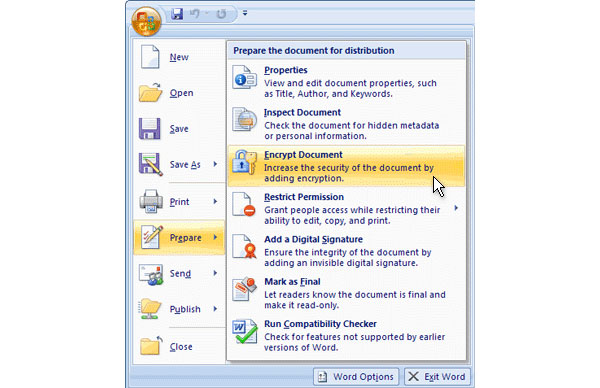
Käynnistä Word 2007 -ohjelma tietokoneellesi. Vedä ja pudota sana-asiakirja salasanasuojattuun sovellukseen.
Tuonnin jälkeen voit napauttaa Microsoft Office -painike vasemmassa yläkulmassa.
Valitse vasemmanpuoleisen valikkopalkin kohdalla Valmistella ja sitten Salaa asiakirja.
Sitten voit pudottaa salasanan ponnahdusikkunan Salaa asiakirja -ruutuun ja napsauttaa OK jatkaa.
Anna salasanasi uudelleen vahvistusruutuun ja napauta OK -painiketta salasanan asettamiseksi.
Microsoftin avulla käyttäjät voivat määrittää 255-merkkejä salasanalla. Sinun on hyvä kirjoittaa salasana, koska Microsoft ei pysty palauttamaan sitä.
Osa 3. Salasanasuojaus Word-dokumentissa Word 2003issa
Jos käytät edelleen Word 2003 -ohjelmaa tietokoneellasi, voit noudattaa seuraavia vaiheita, kun salasanasuojaat XDNUMX-sanakirjoja.
Kun olet avannut Word-asiakirjan Word 2003: llä, etsi yläreunasta.
Mene Työkalut valikosta ja valitse Vaihtoehdot luettelossa.
Valitse vaihtoehtoikkunassa Turvallisuus välilehti avataksesi salasanan asetusten valintaikkunan.
Anna salasana kentässä Avaa salasana tai kentän Salasana muokattavaksi.
Asetusten jälkeen voit napauttaa OK Tallenna salasana.
Lopuksi, mene filee valikko ja Säästä Word-asiakirjasi aloittaaksesi sen. Toisin kuin Word 2007 ja uudemmat versiot, Word 2003 antaa käyttäjien asettaa kaksi salasanaa avaamista ja muokkaamista varten.
Osa 4. Lukitse Word 2011 Mac OS: ssä
Microsoft on julkaissut kaksi Office for Mac -versiota. Word 2011 on Wordin ensimmäinen versio, joka on saatavana Mac OS: ssä.
Avaa sanakirja, jonka haluat suojata salasanalla Word 2011: ssä.
Mene sana valikosta ja valitse Asetukset vaihtoehto.
Valitse Word Preferences -ikkunassa Turvallisuus alkaen Omat asetukset osiossa.
Sitten voit asettaa salasanat suojausasetuksiin Avaa salasana ja muokattava salasana.
Kerran napauttamalla OK -painiketta, avautuu uudelleenkäyttäjän salasana-ruutu. Anna salasana uudelleen ja napsauta OK vahvista se.
Salasanan aktivoimiseksi sinun pitäisi tallentaa sanakirja. Kun avaat sen seuraavan kerran, sinun on annettava salasana, jotta voit lukea salasanasuojauksen Word-dokumentista Macissa.
Osa 5. Salasanasuojaus Word-dokumentissa Word 2016 Macissa
Microsoft on parantanut Word 2016 for Macin ominaisuuksia, kuten salasanan ja tietoturvan.
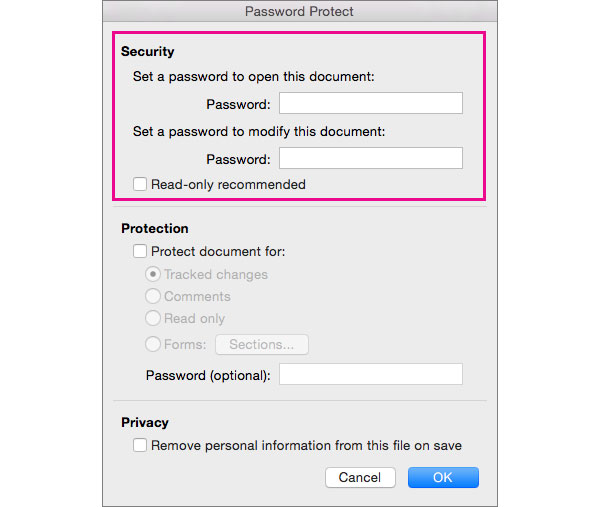
Kun valmistaudut salasanasuojattuun Word-dokumenttiin Word 2016 Macissa, sinun on löydettävä Arvostelu valikosta ylärainaan.
Valita Suojaa asiakirja vaihtoehto ja siirry sitten Turvallisuus.
Salasanasuojaussivulla voit päättää salasanan avaamasta tämän sana-asiakirjan tai luoda salasanan muokkaamaan asiakirjaa.
Napsauta sen jälkeen, kun olet määrittänyt enintään 15-merkin salasanan OK vahvista se.
Kahden salasanan lisäksi Word 2016 lisäsi lisää turvallisuuteen liittyviä asetuksia, kuten tietosuojaa ja palautetta.
Osa 6. Vaihtoehtoinen tapa suojata sanakirjoja
Salasanan tarkoituksena on suojata sanakirjaasi ja estää muita avaamasta tai muokkaamista. Kun olet unohtanut salasanan, voit kuitenkin menettää asiakirjassa olevat tiedot, koska Microsoftilla ei ole kykyä palauttaa sanakirjojen salasanaa.
Toisaalta sinun on suojattava kaikki tietokoneesi tiedot, paitsi sana-asiakirjat. Joten paras vaihtoehto menetelmä sana-asiakirjojen suojaamiseksi on asettaa ja palauttaa Windows-salasana. Tipard Windowsin salasanan palautus auttaa sinua yksinkertaistamaan Windows-tietokoneen salasanasuojausta.
1. Aloitettavan levyn luominen
Aseta uusi DVD-levy tai muotoiltu USB-muistitikku helposti saatavilla olevaan tietokoneeseen.
Avaa Windowsin salasanan palautus. Napsauta sen käyttöliittymässä Polta CD / DVD or Polta USB laitteiston mukaan.
Odota muutama minuutti, kunnes käynnistyslevy tai käynnistyvä USB-asema on valmis, paina OK -painiketta viimeistelyn loppuun.
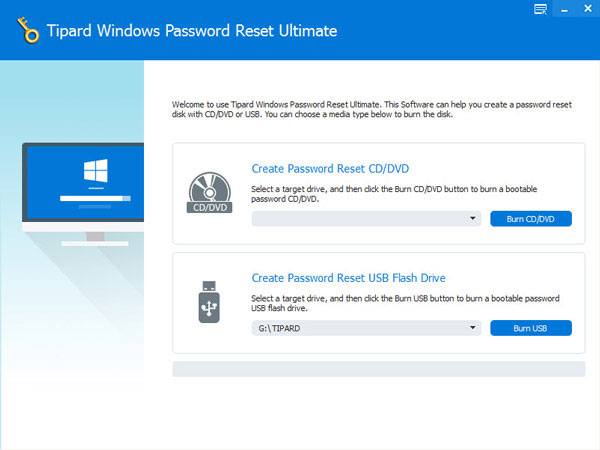
2. Palauta salasana
Kun haluat palauttaa Windows-salasanan tai lisätä uuden tilin, aseta käynnistyvä DVD tai käynnistettävä USB tietokoneeseen ja käynnistä se uudelleen.
Ennen kuin pääset käyttöjärjestelmään, salasananhallinta-näyttö avautuu automaattisesti.
Valitse tili ja napauta Nollaa salasana -painiketta vaihtaa Windows-salasanan. Tai voit klikata Add user painiketta lisätäksesi uuden tilin.
Kun olet valmis, poista käynnistyslevy ja käynnistä tietokone uudelleen normaalisti.
Windows Password Reset -toiminnon avulla käyttäjät voivat nollata ja lisätä salasanan Windows-esiasennusympäristöön. Se on turvallisin tapa suojata koko tietokone.
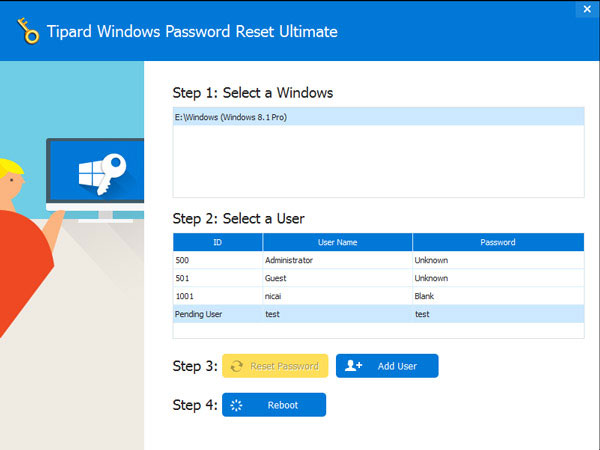
Yhteenveto
Kun haluat suojata salasanalla sana-asiakirjan, voit noudattaa yllä olevia ohjeita. Tässä artikkelissa on otettu käyttöön työnkulku asetettu salasana Word 2003, 2007, 2013, 2016 PC. Koska Microsoft on julkaissut Word for Mac; me myös yksityiskohtaisesti vaiheet luoda salasana Word 2010 ja 2016 Mac. Sinun pitäisi tietää, että Microsoft ei palauta Word-asiakirjan salasanaa, joten sinun kannattaa kirjoittaa se alas. Toisaalta ehdotimme, että asetat Windows-salasanan Tipardin Windows Password Reset -toiminnon avulla, jotta muut eivät kirjaudu tietokoneeseen. Tämä on parempi tapa suojata asiakirjoja tietokoneellesi.







