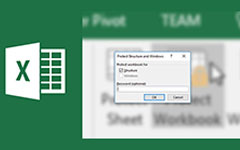Salasanan poistaminen ja palauttaminen Excelistä 2019 / 2016 / 2013 / 2010
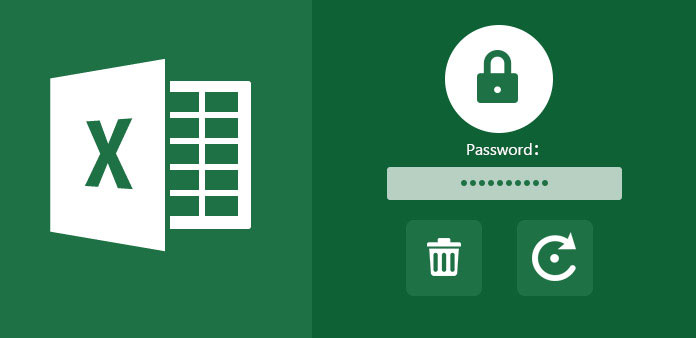
Kun asetat Excel-salasanan, voit suojata tärkeät laskentataulukot luvattomalta muokkaukselta tai poistamiselta. Näin ollen salasanalla suojattuja Excel-tiedostoja ei voi avata, jos unohdit Excel-salasanan. Jos haluat palauttaa pääsyn Excel-laskentataulukkoon, sinun on poistettava tai palautettava salasana Excelistä manuaalisesti.
Mitä tehdä Excel-taulukon suojauksen poistamiseksi ilman salasanaa? Tämä opetusohjelma näyttää 3 eri tapaa Excelin salasanan palauttamiseen. Voit avata Excel-salasanan helposti noudattamalla alla olevia ohjeita. Katsotaanpa nyt yhdessä, kuinka Excel-salasana poistetaan Windows 10:stä ja Macista.
Osa 1: Salasanan poistaminen Excel 2007ista ja 2010ista 7-ZIP: lla
Voit poistaa salasanan Excel 2016ista ja aiemmista versioista ZIP-tuetuilla pakkaustyökaluilla. Tässä osassa otetaan esimerkkinä 7-Zip. 7-Zip on ilmainen ja avoimen lähdekoodin tiedostojen arkistointi, jonka voit luottaa ja joka julkaistiin ensin 1999issa.
Avaa salattu Excel-tiedosto 7-Zipillä. Näet useita tiedostoja ja kansioita.
Avaa kansio nimeltä "xl". Valitse "Muokkaa" hiiren kakkospainikkeella "workbook.xml" -valikosta. Muistio avaa Excel-tiedoston.
Etsi ja poista seuraava komento. No, voit etsiä "salasana" löytääksesi tunnisteen nopeasti. Napsauta sitten "Kyllä" tallentaaksesi muutokset.
Jos sinulla on salasanasuojaus tietyssä laskentataulukossa, voit siirtyä tiedostoon "xl\worksheets\sheet 1.xml" -tiedoston kautta. Poista myöhemmin "sheetProtection"-tunniste poistaaksesi salasanan Excel-laskentataulukosta.
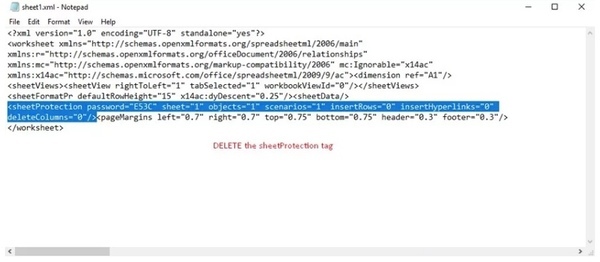
Tiedostoihin, jotka on vedetty WinRAR-tiedostoilla, on käytettävä WinRAR salasanan poisto-ohjelmisto avata se.
Osa 2: Kuinka palauttaa salasana Excel 2016ista ja aikaisemmista versioista VBA-koodin avulla
Jos käytät Microsoft Excel 2016ia, Excel 2007ia ja aiempia versioita, voit poistaa ja palauttaa unohtuneen salasanan Excel 2016ista VBA-koodilla. Taulukkoa ja tallennettuja Excel-tietoja ei vahingoiteta. Mitä tulee uusimpiin Excel-versioihin, sinun on käytettävä salaisten Excel-tiedostojen avaamiseen brute force -menetelmiä.
Avaa online-muunnin selaimessasi tai kirjoita osoite- palkkiin online-convert.com ja paina enter näppäintä.
Pidä "Alt"- ja "F11"-näppäimiä painettuna tai napsauta "Näytä koodi" "Kehittäjä"-osiossa.
Kaksoisnapsauta Microsoft Visual Basic for Application -ikkunassa salasanalla suojattua työarkkia.
Kopioi ja liitä seuraava koodi tyhjään ikkunaan.
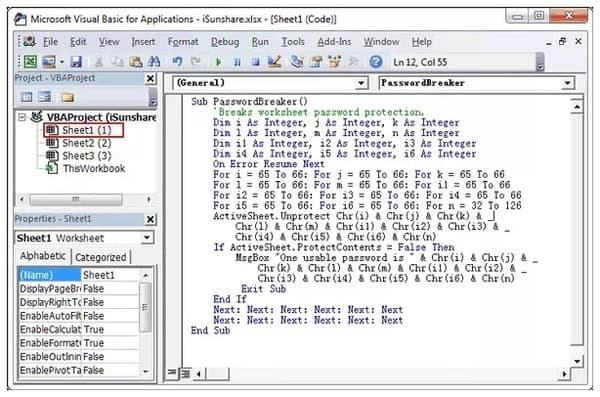
Paina näppäimistön "F5" suorittaaksesi koodin. Kun näet kehoteikkunan, napsauta "OK" vahvistaaksesi ja palauttaaksesi salasanan Excel 2016:sta. Kun prosessi on päättynyt, näet ponnahdusikkunan, jossa lukee "Yksi käytettävä salasana on ******".
Osa 3: Mahdollinen tapa poistaa salasana Excelistä 2019 / 2016 / 2013 / 2010 / 2007
Tipard Windows Password Reset voi olla helpoin ja nopein työkalu Microsoft Excel-salasanan korjaamiseen unohdettujen ongelmien korjaamiseksi. Excel-salasanan poisto toimii lähes kaikissa Microsoft Excel -työkirjoissa ja laskentataulukoissa. Voit jopa palauttaa Windowsin salasanan käynnistettävällä CD / DVD- tai USB-asemalla. Komentoriviä ei tarvitse suorittaa nollaa Microsoftin salasana. Voit avata salasanalla suojatun Excel-tiedoston, jos unohdat salasanan vaivattomasti.
Excel-salasanan poisto-ohjelman tärkeimmät ominaisuudet
1. Palauta unohtamasi Microsoft Excel -salasana sekä Windowsin järjestelmänvalvoja ja muut käyttäjän salasanat.
2. Poista salasana Excel-tiedostosta riippumatta salasanan monimutkaisuudesta.
3. Tarjoa suurimmat määrät polttavaa käynnistettävää CD / DVD- ja USB-muistitikkua.
4. Excel-salasanan palautustyökalu toimii Dellin, HP: n, Sonyn, Lenovon, ASUS: n ja monien tuotemerkkien tietokoneiden kanssa Windows 10 / 8 / 7 /Vista / XP.
Salasanasuojauksen poistaminen Microsoft Excel -tiedostosta tietokoneessa
Lataa ilmainen Excel-salasananpoistoaine PC:lle. Lopullisessa versiossa voit luoda sekä salasanan palautus-CD:n/DDVD:n että USB-muistitikun. Aseta vain levy tai asema tietokoneeseen, johon pääsee helposti. Napsauta sitten "Pota CD/DVD" tai "Pota USB" aloittaaksesi polttaminen.

Ota CD / DVD-asema tai USB-muistitikku ulos. Myöhemmin, aseta se Windows-tietokoneeseen. Noudata näyttöön tulevaa ohjatun toiminnon käynnistämistä CD-ROM-asemaan tai USB-asemaan. Valitse käyttäjätili ja aloita salasanan palauttaminen Excelistä.

Excel-salasanan poisto muistuttaa sinua poistamaan käynnistyslevyn ja käynnistämään tietokoneen uudelleen.

Yhteenveto
On hyvä tapa kirjoittaa kaikki käyttäjätilit ja niihin liittyvät salasanat muistikirjaan. Salasanasuojaus ei siis rajoitu. Kun unohdit Excel-salasanan 2016 tai muut versiot, voit poistaa unohtuneen salasanan edellä mainituilla menetelmillä helposti. Jos sinulla on edelleen ongelmia poistaa ja palauttaa salasana Excelistä, voit ottaa meihin yhteyttä.