Videon leikkaaminen PowerPointissa Windows-tietokoneellasi
Joskus sinun on lisättävä videoita ja kuvia PowerPoint-esityksiisi. Ja jos videossasi on ei-toivottua sisältöä, voit poistaa kyseisen osan leikkaamalla tai leikkaamalla pois sen osan videosta. Onneksi PowerPoint-sovelluksessa on ominaisuus, jonka avulla voit leikata videoitasi. Monet ihmiset eivät kuitenkaan osaa käyttää PowerPointin trimmausominaisuutta. Tässä artikkelissa tiedät, miten se tehdään leikkaa videoita PowerPointissa tietokoneellesi.
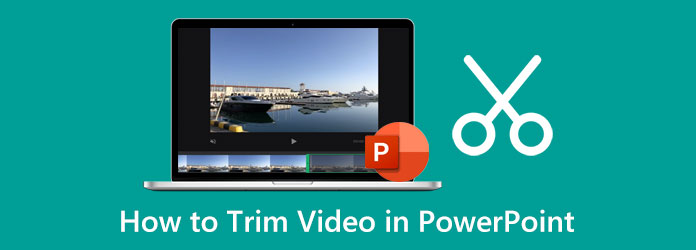
Osa 1. Videoiden leikkaaminen PowerPointissa
Microsoftin PowerPoint on yksi Microsoftin eniten käytetyistä sovelluksista. Voit käyttää tätä sovellusta, jos esität esityksen luokkaasi, yritystäsi tai muita organisaation kokouksia varten. Lisäksi Microsoft PowerPoint sisältää monia ominaisuuksia, joiden avulla voit luoda ainutlaatuisia ja upeita dioja, jotka ilahduttavat yleisöäsi/kuuntelijoitasi. Ja joskus sinun on lisättävä dioihin video tai kuva korostaaksesi tiettyä aihetta tai skenaariota. Ehkä haluat leikata osan videosta, jonka yrität lisätä, ja etsiä tapaa leikata se. PowerPoint-sovelluksessa on sisäänrakennettu videoleikkuri, jonka avulla voit leikata tarpeettomia osia. Ja jos et tiedä kuinka leikata videoita PowerPointissa, opetamme sinulle kuinka se tehdään. Lue alla olevat ohjeet saadaksesi lisätietoja videon leikkaamisesta PowerPointissa.
Huomautus: Voit leikata videoita PowerPointissa vain, jos video on tietokoneeltasi. Et voi leikata videota, jos video tulee verkosta.
Vaihe 1 Jos PowerPoint sovellusta ei ole vielä ladattu työpöydällesi, lataa ja asenna se ensin. Suorita sitten sovellus, kun se on asennettu.
Vaihe 2 Luo esitys sovelluksen pääkäyttöliittymässä ja lisää video tietokoneeltasi.
Vaihe 3 Kun olet lisännyt videoleikkeen, hiiren kakkospainikkeella videoleikettäsi Trimmata ja muut vaihtoehdot.
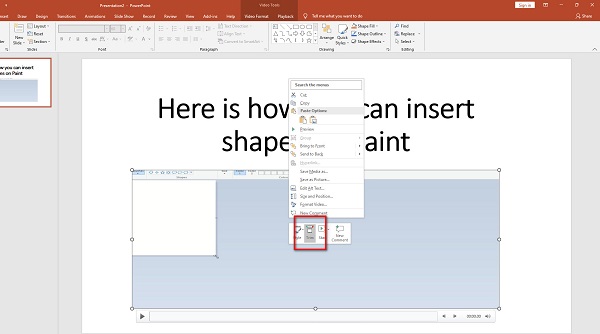
Vaihe 4 Ja sitten, Leikkaa videoikkuna tulee näkyviin, jossa leikkaat videosi. Leikkaa video asettamalla vihreä ohjaustanko kohtaan, josta haluat aloittaa videon. Aseta sitten punainen ohjaustanko, johon haluat lopettaa videoleikkeen. Voit myös valita videosi manuaalisesti Aloitusaika ja End Time rastittamalla ylös/alas nuolet vieressä Aloitus/lopetusaika.
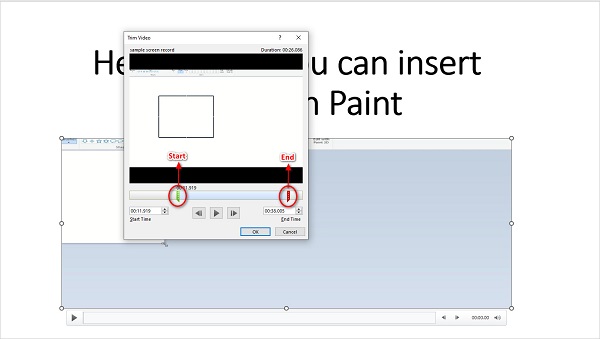
Vaihe 5 Osuma OK tallentaaksesi videoosi tekemäsi muutokset. Ja sitten videosi on nyt leikattu. Voit nyt toistaa sen painamalla F5-painike > Välilyönti bar näppäimistölläsi.
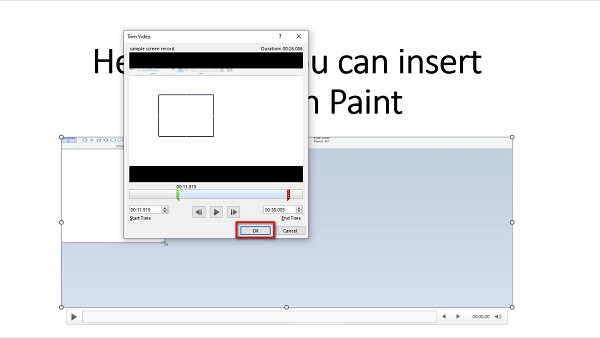
Oho! Se on melkoinen prosessi. Jos olet niiden ihmisten joukossa, jotka etsivät videon leikkaamista PowerPoint 2013:ssa, 2016:ssa, 2010:ssä tai 2007:ssä, voit myös käyttää yllä olevia ohjeita.
Osa 2. Parempi tapa leikata videoita kuin PowerPointin käyttäminen
Videoiden leikkaaminen PowerPointissa on helppoa. Kuten edellä mainittiin, et voi kuitenkaan leikata videoita, jotka eivät ole peräisin laitteestasi. Mutta älä ole huolissasi, koska tässä osiossa näytämme sinulle vaihtoehdon videoiden leikkaamiseen PowerPointia varten. Lue tämä osio kattavasti oppiaksesi leikkaamaan videoita vaivattomalla videotrimmerisovelluksella.
Tipard Video Converter Ultimate on yksi eniten käytetyistä videoleikkaussovelluksista, joita voit käyttää Windows- tai Mac-laitteessasi. Tämän offline-videoleikkurin avulla voit helposti leikata videota siirtämällä ohjaustankoa videon aikajanalla tai käyttämällä Fast Split -vaihtoehtoa. Lisäksi siinä on intuitiivinen käyttöliittymä, mikä tekee siitä aloittelijaystävällisen työkalun. Se voi myös leikata videoitasi säilyttäen samalla niiden laadun. Lisäksi siinä on monia edistyneitä muokkausominaisuuksia, joita voit käyttää, mukaan lukien videomuunnin, videon kääntäjä, värinkorjaus, GIF-valmistaja ja paljon muuta. Lisäksi se tukee lähes kaikkia videomuotoja, kuten MP4, MOV, MKV, AVI, VOB, FLV, WMV, WebM ja yli 500 muuta muotoa. Toinen hieno ominaisuus, jonka Tipard Video Converter Ultimate tarjoaa, on se, että voit leikata kahta tai useampaa videota samanaikaisesti sen eräleikkausprosessin kanssa. Tipard Video Converter Ultimate on ihanteellinen videotrimmerisovellus monille. Joten jos haluat käyttää tätä sovellusta myös videoidesi leikkaamiseen, lue alla olevat vaiheet.
Videoiden leikkaaminen Tipard Video Converter Ultimate -sovelluksella:
Vaihe 1 Aloita lataamalla Tipard Video Converter Ultimate napsauttamalla Lataa alla olevaa painiketta Windowsille tai Macille. Noudata sitten asennusohjeita ja avaa sovellus tietokoneellasi.
Vaihe 2 Siirry Toolbox paneeli ensimmäisessä käyttöliittymässä ja valitse Videon leikkuri ominaisuus. Sitten sinut ohjataan uuteen käyttöliittymään.
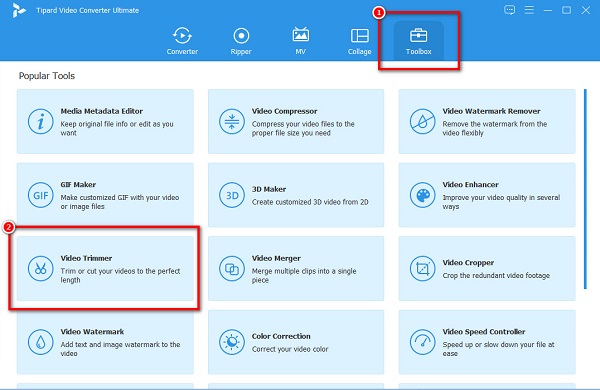
Vaihe 3 Seuraavaksi paina lisää (+) allekirjoituspainiketta tuodaksesi leikattavan videon. Mukavuuden vuoksi voit vetää ja pudottaa videotiedoston tiedostoon lisää (+) kyltti laatikko.
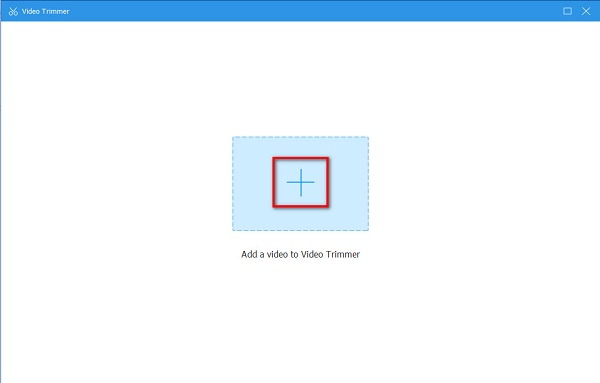
Vaihe 4 Sitten, kun olet ladannut videosi, näet esikatselun ja Aikajana videostasi. Siirrä vasen ohjaustanko mistä haluat aloittaa videon. Siirrä sitten oikea ohjaustanko mihin haluat lopettaa videosi.
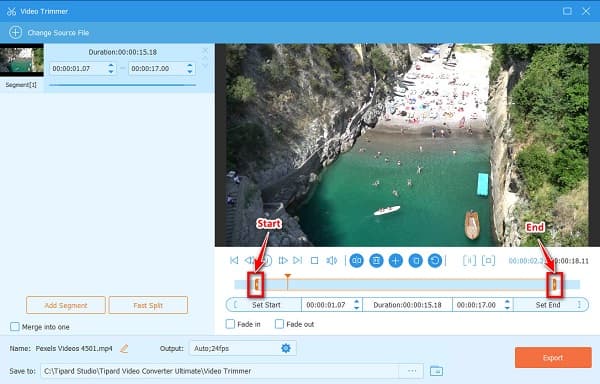
Valinnainen. Jos haluat jakaa videosi osiin, voit käyttää Nopea jako ominaisuus erotella videosi keskiarvon mukaan. Mutta jos et halua jakaa videoitasi, siirry seuraavaan vaiheeseen.
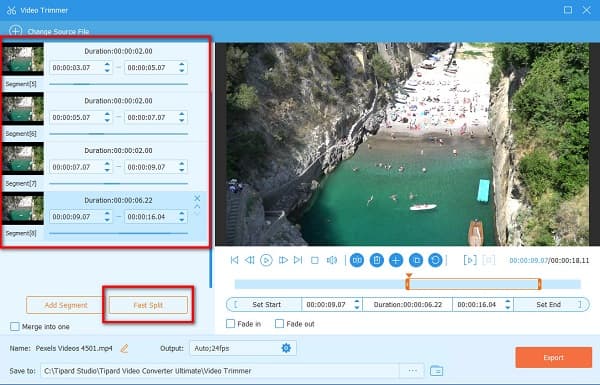
Vaihe 5 Ja lopuksi napsauta Vie -painiketta aloittaaksesi videon leikkaamisen. Odota sitten muutama sekunti, ja videolähtösi on valmis tietokoneesi tiedostoissa.
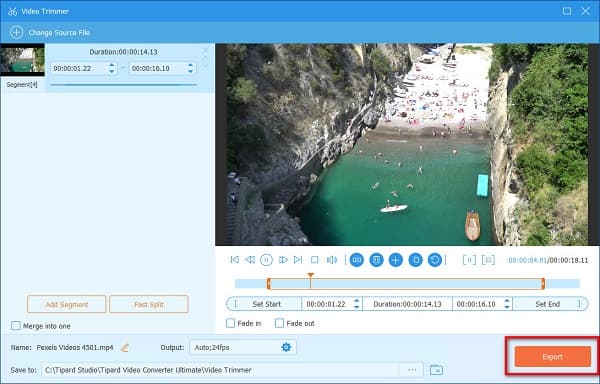
Yksinkertaista, eikö? Yhtä helppoa kuin piirakka, voit leikkaa video haluat lyhentää PowerPoint-esitystäsi.
Osa 3. Vinkkejä videoiden leikkaamiseen PowerPointissa
PowerPoint-sovelluksessa leikkaamaasi videota leikataan vain PowerPoint-sovelluksessa. Tämä ei vaikuta alkuperäiseen videoon. Ja jos haluat tallentaa erillisen kopion leikatusta videosta, seuraa alla olevia ohjeita.
Vaihe 1 Mene Tiedosto> Tiedot.
Vaihe 2 Valitse Pakkaa media -vaihtoehto ja valitse haluamasi pakkaustaso. The Pakkaa media -välilehti avautuu ja pakkausprosessi alkaa.
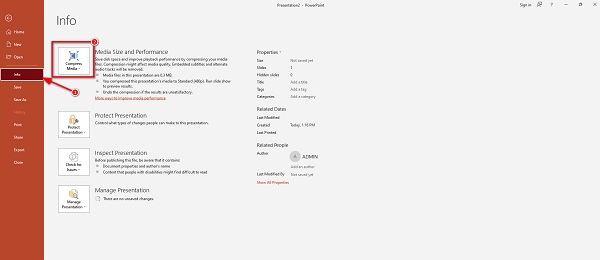
Vaihe 3 Kun pakkaus on valmis, valitse leikattu video. Napsauta sitä hiiren kakkospainikkeella ja napsauta Tallenna media nimellä.
Vaihe 4 Kirjoita haluamasi tiedostonimi ja valitse tulosteen sijainti. Napsauta tätä saadaksesi lisätietoja pakata videoita PowerPointissa.
Osa 4. Usein kysyttyä videon leikkaamisesta PowerPointissa
Kuinka leikata videota PowerPoint 2016:ssa?
Tässä on ohjeet videoiden leikkaamiseen PowerPoint 2016:lla.
1. Avaa PowerPoint-sovellus työpöydälläsi, valitse video ja napsauta sitten Toisto välilehti nauha.
2. Napsauta sitten Trim-video.
3. Näyttöön tulee valintaikkuna. Siirrä sitten vihreä ohjaustanko asettaaksesi videosi aloituskohdan. Ja sitten siirrä punainen ohjaustanko asettaaksesi videosi päätepisteen.
4. Napsauta sen jälkeen OK -painiketta, jos olet leikannut videon.
Menetänkö videoni laadun, kun leikkaan PowerPointissa?
Ei, PowerPoint voi leikata videoitasi heikentämättä tai pilaamatta niiden laatua.
Voinko leikata videota Mac-laitteeni PowerPointissa?
Ehdottomasti. Voit leikata haluamasi videot Macin PowerPointin avulla. PowerPoint on saatavilla kaikilla media-alustoilla, kuten Windowsilla ja Macilla.
Yhteenveto
Oletetaan, että haluat tietää kaiken siitä, miten leikkaa videoita PowerPointissa. Siinä tapauksessa tämä opas sisältää kaikki tarvittavat vaiheet videon leikkaamiseen työpöydän PowerPoint-sovelluksessa. Ongelma, kun käytät PowerPointia median leikkaamiseen, on se, että et voi leikata videoita Internetistä. Joten jos haluat leikata Internetistä ladattua videota, käytä Tipard Video Converter Ultimate.







