Helppoja ohjeita videon leikkaamiseen iMoviessa ja vaihtoehdossa
Kun leikkaat videota, iMovie on yksi eniten käytetyistä videonmuokkaussovelluksista Apple-laitteissa, kuten Macissa ja iPhonessa. iMovie on tavallisin videonmuokkausohjelma, jolla on monia toimintoja, kuten videon leikkaus, siirtymien lisääminen, tekstityksen lisääminen ja paljon muuta. Lisäksi monet pro-editorit käyttävät tätä sovellusta myös videoiden muokkaamiseen. Jotkut käyttäjät eivät kuitenkaan osaa käyttää iMovien videon leikkaustoimintoa. Joten jos olet myös yksi niistä ihmisistä, jotka etsivät opasta leikkaa video iMoviessa Käytä Mac-laitettasi ja iPhoneasi, tarkista tämä viesti.
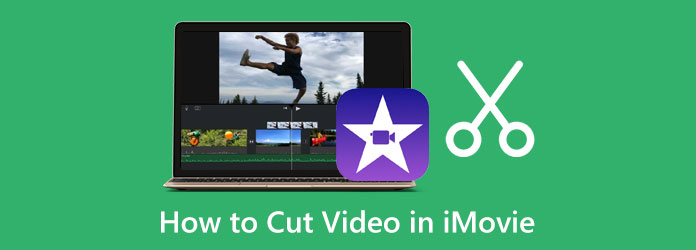
Osa 1. Videoiden leikkaaminen Macin iMoviessa
iMovien käyttäminen videoiden leikkaamiseen on kätevä tapa monille käyttäjille. iMovien yksinkertaisen käyttöliittymän ansiosta aloittelijat voivat myös käyttää tätä sovellusta videoiden muokkaamiseen. Lisäksi iMoviessa on monia muokkausominaisuuksia, kuten videoleikkuri, värinkorjaus, kohinanvaimennus ja taajuuskorjain, leikesuodattimet ja paljon muuta. Säätämällä aikajanalla olevia aloitus- ja toistomerkkejä, voit helposti leikata pois osat, jotka haluat poistaa. Se tukee myös Macin vakiotiedostomuotoja, kuten MOV ja MKV. Vielä vaikuttavampaa iMoviessa on se, että kun viet tiedoston, voit muuttaa videosi resoluutiota ja muotoa. Hämmästyttävää eikö? iMovien avulla voit tehdä melkein kaiken mitä tarvitset videoeditointiin. Voit leikata videoita iMovien avulla noudattamalla alla olevaa ohjetta.
Videoiden jakaminen Macin iMoviessa:
Vaihe 1 Käytä sovellusta
Jos iMovie ei ole vielä ladattu Mac-laitteeseen, lataa sovellus ja asenna se. Kun olet asentanut sen, avaa iMovie laitteessasi.
Vaihe 2 Tuo video
Napsauta sovelluksen ensimmäisessä käyttöliittymässä Luo uusi -vaihtoehto, jossa kaksi vaihtoehtoa tulee näkyviin: Elokuva ja Trailer. Valitse Elokuva mahdollisuus leikata videota. Tuo sitten videosi napsauttamalla Tuo -kuvaketta käyttöliittymän vasemmalla puolella.
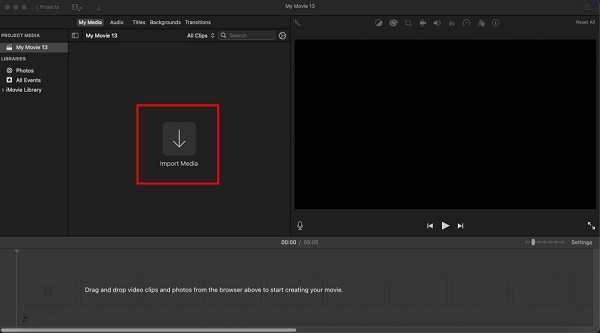
Vaihe 3 Vedä video aikajanalle
Kun olet ladannut videosi, pidä ja vedä videotiedosto Aikajana. Aikajana sijaitsee käyttöliittymän alla.
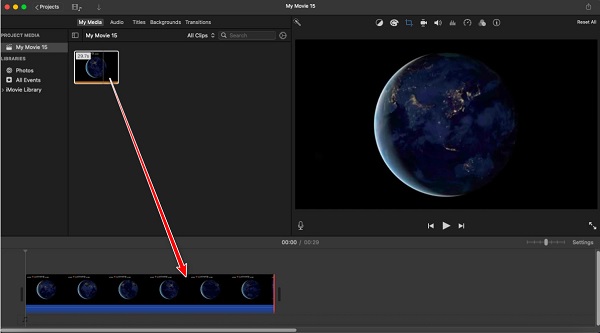
Vaihe 4 Trim-video
Leikkaa videota valitsemalla videon Aikajana. Vedä sitten kohdistinta videon alussa tai lopussa niin, että leikkausnuolet kehottaa. Vedä sitten videon aloitus- ja lopetuskohtaa leikataksesi videota.
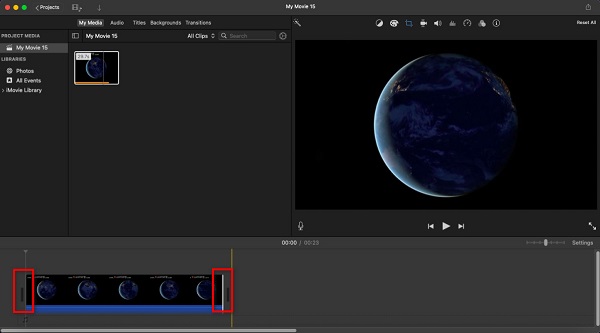
Vaihe 5 Vie videosi
Nyt kun olet valinnut osan, jonka haluat tallentaa videostasi, napsauta Vie kuvake sijaitsee käyttöliittymän oikeassa yläkulmassa. Valitse sitten ponnahdusvalikosta Vie tiedosto -painiketta. Napsauta sitten seuraava -painiketta. Nimeä tiedosto seuraavassa käyttöliittymässä ja napsauta Säästä.
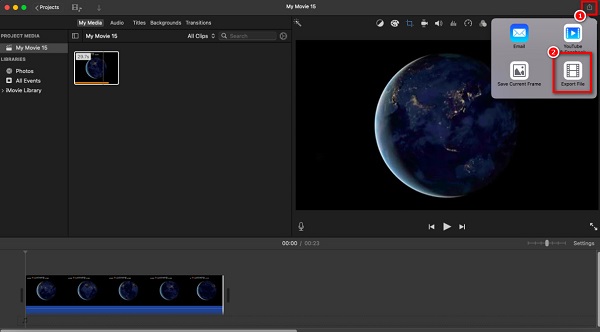
Ja nämä ovat vaiheet videoiden leikkaamiseen Macin iMoviessa. Noudata näitä ohjeita; Lopulta voit leikata mitä tahansa videoita.
Osa 2. Paras vaihtoehto iMovielle Macissa
iMovie on loistava työkalu videoiden leikkaamiseen. Se tukee kuitenkin vain muutamia Applen laitteiden tiedostomuotoja, kuten MOV, MKV ja MP4. Et myöskään voi ladata Macia Windows-laitteille. Siksi meillä on paras vaihtoehto käytettäväksi, jos haluat yhteensopivamman sovelluksen videoiden leikkaamiseen.
Tipard Video Converter Ultimate on merkittävin vaihtoehto iMovielle, koska se on saatavilla kaikilla media-alustoilla, mukaan lukien Windows, Mac ja Linux. Tämän videotrimmerin avulla voit leikata videoita siirtämällä ohjaustankoa haluamaasi paikkaan videon leikkaamiseksi. Lisäksi se tukee lähes kaikkia tiedostomuotoja, kuten MKV, MOV, MP4, AVI, VOB, WebM, WMV, FLV, M4V ja 500+ muuta. Siinä on monia edistyneitä muokkausominaisuuksia, kuten videoleikkuri, videon yhdistäminen, äänikompressori, videon vesileima jne. Voit myös leikata tiettyjä osia eri leikkeistä ja yhdistää ne yhdeksi. Tipard Video Converter Ultimatessa on vielä hienoa, että voit käyttää sen Fast Split -ominaisuutta leikataksesi videosi automaattisesti asettamalla videosi jakoasetukset. Jos haluat käyttää tätä ohjelmistoa videoiden leikkaamiseen, seuraa alla olevia yksinkertaisia ohjeita.
Videon leikkaaminen Macissa Tipard Video Converter Ultimate -sovelluksella:
Vaihe 1 Lataa sovellus
Aloita lataamalla ja asentamalla Tipard Video Converter Ultimate napsauttamalla Lataa painiketta alla. Avaa sitten sovellus, kun olet asentanut sen laitteellesi.
Vaihe 2 Siirry sitten ohjelmiston pääliittymässä kohtaan Toolbox paneeli ja valitse sitten Videon leikkuri vaihtoehto.
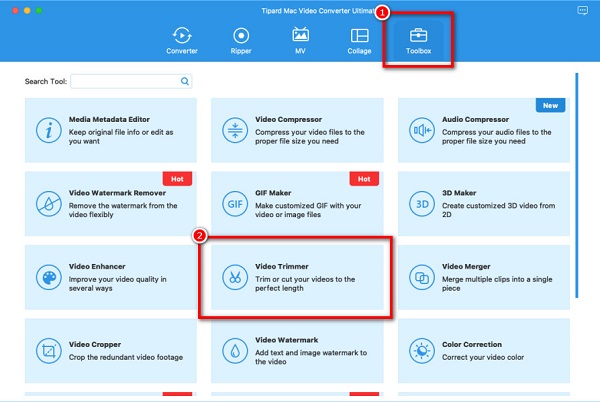
Vaihe 3 Valitse seuraavaksi plus -painiketta käyttöliittymän keskellä tuodaksesi leikattavan videon. Etsi sitten videosi kansioistasi. Klikkaus avoin tuodaksesi valitun videon.
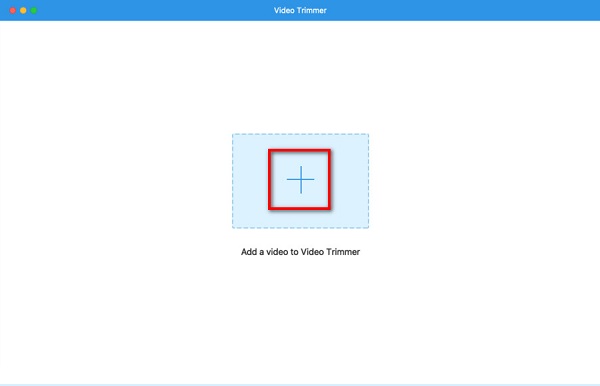
Vaihe 4 Kun videotiedostosi on tuotu, näet videosi esikatselun. Ja sen alla näet Aikajana videostasi. Siirrä ohjaustanko sinne minne haluat Alkaa ja loppu tuotosi.
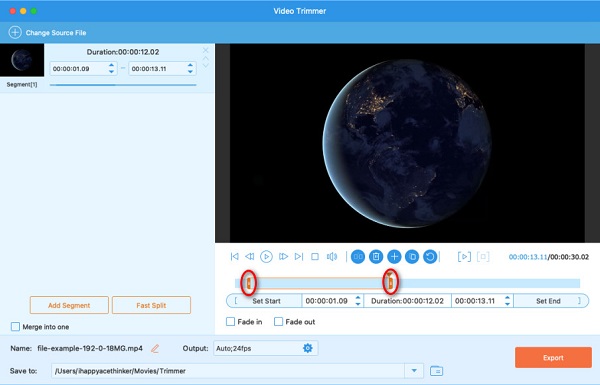
Vaihe 5 Viimeiseksi napsauta Vie -painiketta tallentaaksesi tulostuksesi laitteellesi. Odota muutama sekunti; sitten voit etsiä tulostevideosi tiedostoistasi.
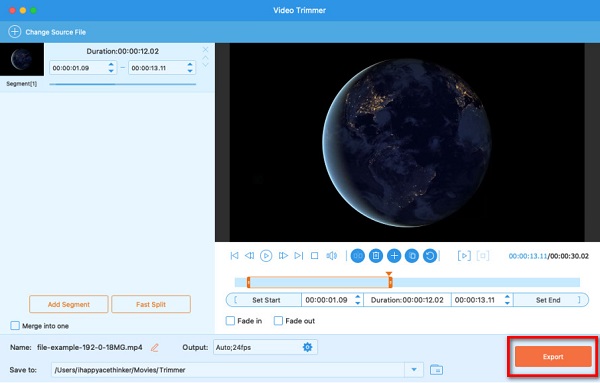
Osa 3. Videoiden leikkaaminen iMovien avulla iPhonessa
iMovie on saatavilla Applen laitteissa, kuten iPhonessa, iPadissa ja iPodissa. Ja jos haluat leikata videoita Photos-sovelluksesta iPhone-laitteellasi, iMovie on paras sovellus käytettäväksi. Voit nähdä joitain eroja Macin ja Applen iMovien välillä, kuten käyttöliittymän ja muokkausominaisuuksien. Ja jos haluat leikata videoita iPhone-laitteesi iMoviessa, noudata alla olevia ohjeita.
Videon leikkaaminen iMovie-sovelluksessa iPhonessa laite:
Vaihe 1 Asenna iMovie laitteellesi ja avaa sovellus. Napauta pääliittymässä Aloita uusi projekti Ja valitse Elokuva vaihtoehto.
Vaihe 2 Valitse sitten video, jota haluat leikata. Napauta sitten Luo elokuva painiketta.
Vaihe 3 Napauta seuraavassa käyttöliittymässä videotasi ja siirrä sitten ohjaustanko kohtaan, johon haluat leikata videosi.
Vaihe 4 Lopuksi napauta valmis tallentaaksesi projektisi.
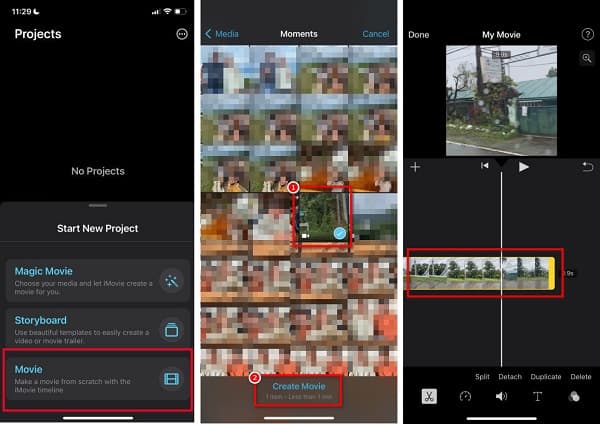
Osa 4. Usein kysyttyä videon leikkaamisesta iMoviessa
Mitä tiedostomuotoa iMovie vie?
iMovie vie videonsa MP4-muodossa tiedosto muoto. Voit kuitenkin muuttaa videosi lähtömuotoa valitsemalla Tiedosto> Jaa ja muuta sitten videosi lähtömuotoa.
Voinko viedä iMovie-videoita Facebookiin?
Joo. Napsauta projektissasi Vie -kuvaketta ja valitse sitten Youtube ja Facebook resoluutiovaihtoehdoista.
Onko iMovie ladattavissa ilmaiseksi?
iMovie on ladattavissa ilmaiseksi kaikille Applen laitteille, kuten iPhoneille, iPadeille ja iPodeille. Vaikka se on loistava työkalu videoiden editointiin, se on ilmainen käyttää.
Yhteenveto
Tämän opasviestin avulla opit kuinka leikkaa video iMoviessa. Videon leikkaaminen on helppoa, jos laitteessasi on paras työkalu. Ja onneksi iMovie on loistava työkalu, jonka avulla voit leikata videoitasi. Se ei kuitenkaan tue muita videomuotoja ja on yhteensopiva vain Apple-laitteiden kanssa. Joten jos haluat käyttää sovellusta, joka tukee useita tiedostomuotoja, lataa Tipard Video Converter Ultimate tänään.







