Opetusohjelma: Videoiden jakaminen Premiere Prossa
Kun kuvaat videon kamerallasi, se ei ehkä ole sitä mitä odotit. Sinun on muokattava videomateriaalia tai poistettava tarpeettomia hetkiä. Ja siellä videon jakamiseen tai videon leikkaamiseen tarvitaan työkaluja. Kun muokkaat videota, rakennat tai jaat videon osiin parhaan hetken tallentamiseksi. Mutta jos mietit, kuinka voit jakaa videon? Sitten meillä on ratkaisu sinulle. Adobe Premiere Pro on sovellus, jonka avulla voit jakaa videosi. Lisäksi se on yksi tunnetuimmista videoeditointiohjelmistoista, jota monet ammattilaiset käyttävät. Jatka tämän oppaan lukemista oppiaksesi kuinka jakaa videoita Premiere Prossa.
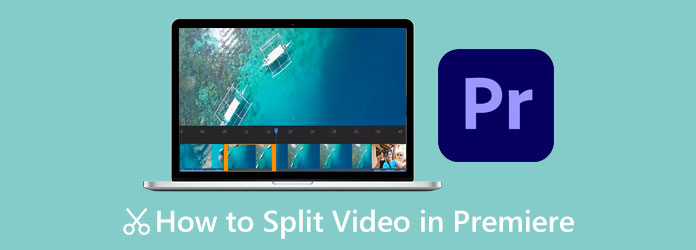
Osa 1. 2 tapaa videoiden jakamiseen Premiere Prossa
Adobe Premiere Pro on hyödyllinen sovellus videoeditointiin. Se on luultavasti suosituin videoeditointisovellus nykyään. Videoiden jakamisen tai leikkaamisen lisäksi Premiere Pro voi myös auttaa sinua kiertämään, yhdistämään, rajaamaan tai kääntämään videoitasi modernin käyttöliittymänsä avulla. Lisäksi voit käyttää Premiere Prota tekstin tai nimikkeiden, musiikkikirjastojen, peittokuvien ja jopa suodattimien lisäämiseen. Adobe Premiere Pro on täynnä ominaisuuksia, jotka voivat auttaa sinua saavuttamaan erinomaisia tuloksia. Voit myös tuoda ja viedä mitä tahansa videoita missä tahansa muodossa tässä sovelluksessa. Lisäksi se on ladattavissa kaikille mediaalustoille, kuten Windowsille, Macille ja Linuxille. Et kuitenkaan voi käyttää Adobe Premiere Prota ilmaiseksi. Se maksaa 20.99 dollaria kuukaudessa yksityishenkilöille ja 35.99 dollaria kuukaudessa joukkuelisenssiä kohti. Siitä huolimatta Premiere Pro on käytön arvoinen ja auttaa sinua jakamaan videosi ammattimaisesti. Voit jakaa videoita Adobe Premiere Prossa kahdella tavalla; lue tämä osa jatkuvasti oppiaksesi nämä tavat.
Partakonetyökalun käyttäminen
Vaihe 1 Tuo videosi Adobe Premiere Pro sovelluksen painamalla Cmd+I or CTRL+I näppäimistölläsi. Toinen tapa tuoda videosi on siirtyä osoitteeseen filee, sitten Tuo vaihtoehto.
Vaihe 2 Napsauta sitten videotasi hiiren kakkospainikkeella ja valitse Uusi jakso klipistä. Ja sitten näet videosi yhtenä lohkona.
Vaihe 3 Nyt jaamme klipsisi. Klikkaa Partaveitsi työkalu paneelisi lisäksi olevista vaihtoehdoista.
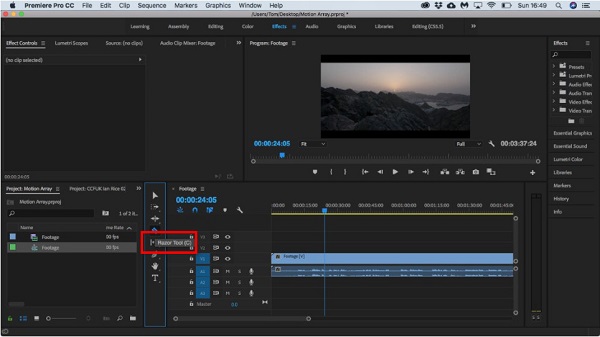
Vaihe 4 Valitse se osa videosta, johon haluat jakaa videon. Näet pystysuoran viivan, jossa valitset videosta sen osan, joka osoittaa eron videossasi.
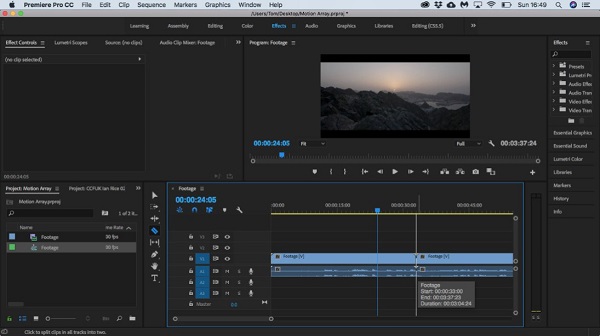
Vaihe 5 Nyt olet erottanut videot alkuperäisestä videostasi, joka voidaan toistaa erikseen.
Ja jos etsit videoiden leikkaamista Premiere Prossa, voit käyttää tätä menetelmää ja poistaa sitten leikeestäsi toisen osan, josta et pidä.
Nykyisen ajan ilmaisimen käyttäminen
On myös toinen tapa, jolla voit jakaa videosi Adobe Premiere Prossa. Käyttämällä Current-Time Indicator -vaihtoehtoa voit myös jakaa videosi.
Vaihe 1 Tuo mediatiedostosi Premiere Pro -käyttöliittymään, pidä sitten videota painettuna ja vedä se kohtaan Aikajana.
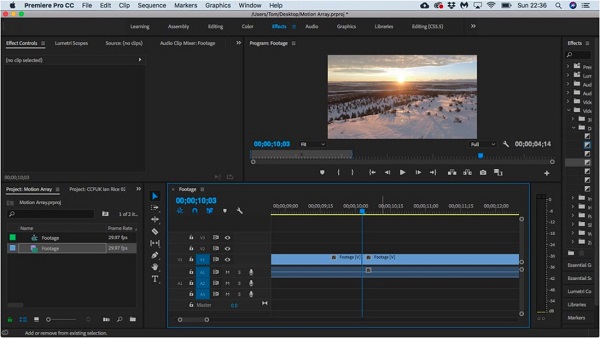
Vaihe 2 Siirrä sitten aikajanalla Nykyisen ajan ilmaisin leikkeen siihen kohtaan, johon haluat jakaa videosi. Varmista aina, että videon kerros, jota yrität jakaa, on korostettuna videon vasemmalla puolella Aikajana.
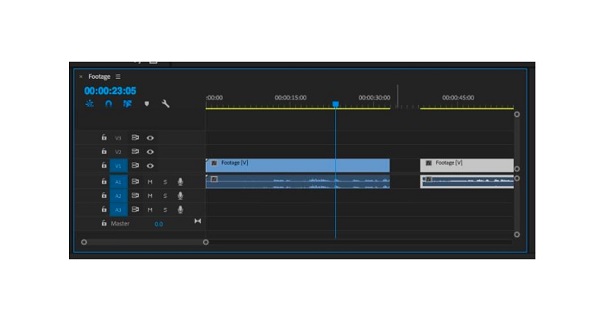
Vaihe 3 Paina seuraavaksi Cmd + K. or CTRL + K näppäimistölläsi jakaaksesi videosi.
Huomautus: Videosi alapuolella näet myös äänikanavan. Korostettuna myös ääni jaetaan, jos jaat videon.
Videon jakamisen jälkeen voit lisätä tehosteita, muuttaa väriä, muuttaa nopeutta luodaksesi nopeusramppeja ja poistaa kaikki osat, joita et halua. Voit käyttää tätä prosessia myös etsiessäsi videon leikkaamista Premiere Prossa. Voit poistaa toisen osan, jota et halua, ja viedä vain tarvittavan osan. Napsauta tästä saadaksesi helppoja tapoja pakkaa videoita Premieressä.
Osa 2. Paras vaihtoehto Premiere Prolle
Adobe Premiere Pro on todellakin loistava videonmuokkausohjelmisto. Siinä on monia muokkausominaisuuksia, joilla voit muokata videoitasi. Adobe Premiere Pro ei kuitenkaan ole aloittelijaystävällinen työkalu. Sinun on ensin tutustuttava toimintoihin, ennen kuin voit navigoida niissä helposti. Ja jos uskot, että sinun on vaikea käyttää tätä sovellusta videosi jakamiseen, esittelemme vaihtoehtoisen työkalun. Lue tämä osa huolellisesti oppiaksesi parhaan vaihtoehdon Adobe Premiere Prolle.
Tipard Video Converter Ultimate on Adobe Premiere Pron näkyvin vaihtoehto videon jakamiseen, trimmaamiseen tai leikkaamiseen. Tällä fantastisella offline-sovelluksella on helppokäyttöinen käyttöliittymä, mikä tekee siitä aloittelijaystävällisen työkalun. Lisäksi voit jakaa videosi nopeammin Fast Split -ominaisuuden avulla, jossa voit jakaa videosi keskiarvon mukaan yhdellä napsautuksella. Voit myös jakaa videosi manuaalisesti aikajanalla, jos jaat videon kahteen osaan. Lisäksi siinä on monia edistyneitä muokkausominaisuuksia, joita voit käyttää, mukaan lukien videoleikkuri, videon vesileiman poisto, videon yhdistäminen, GIF-valmistaja ja paljon muuta Toolboxista. Voit myös tuoda mitä tahansa videomuotoa, kuten MP4, MOV, MKV, AVI FLV, VOB, M4V, WMV ja 500+ muuta. Ja jos haluat esikatsella videotasi ennen sen vientiä tai tallentamista, Tipard Video Converter Ultimate antaa sinun tehdä sen. Se on saatavana myös kaikilla multimedia-alustoilla, kuten Windows, Mac ja Linux. Joten jos haluat käyttää tätä sovellusta videoidesi jakamiseen helpommin, seuraa alla olevia ohjeita.
Videon jakaminen Tipard Video Converter Ultimate -sovelluksella:
Vaihe 1 Lataa ensin Tipard Video Converter Ultimate työpöydälläsi napsauttamalla Lataa alla olevaa painiketta Windowsille tai Macille. Asenna sitten sovellus ja suorita se laitteellasi.
Vaihe 2 Siirry sitten pääkäyttöliittymässä kohtaan Toolbox paneeli ja valitse Videon leikkuri vaihtoehto.
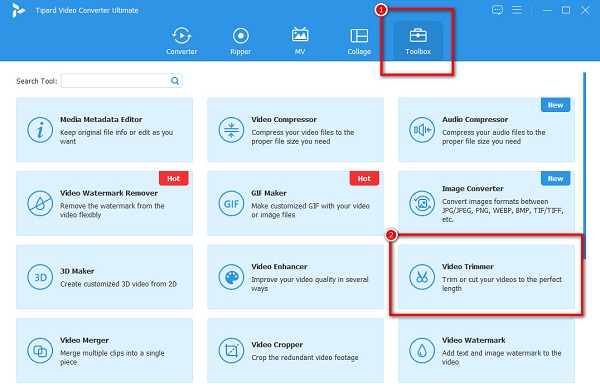
Vaihe 3 Seuraavaksi paina lisää (+) käyttöliittymän allekirjoituspainiketta ladataksesi videon, jonka haluat jakaa. Voit myös tehdä vedä ja pudota -prosessin missä haluat vedä ja pudota tiedostosi plus kyltti laatikko.
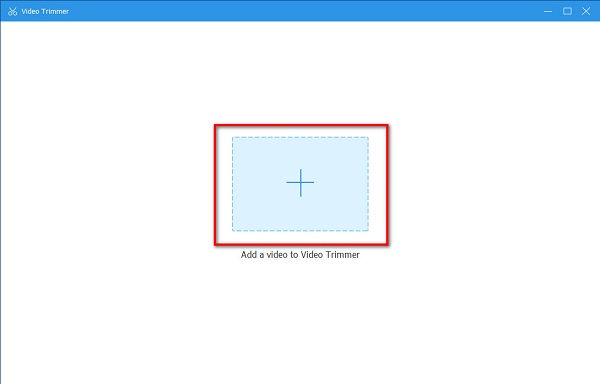
Vaihe 4 Ja sitten aloitamme jakamisprosessin. Jos haluat jakaa videosi, näet videosi Aikajana ja esikatselu. Esikatselun alapuolella näet Jakokuvake (viiva kahden laatikon välissä). Kun toistat leikettä, siirrä ajan ilmaisin kohtaan, johon haluat jakaa videon, ja napsauta sitten Jaettu kuvake jakaaksesi videon.
Vaihe 5 Jälkeen jakaa videosiNapsauttamalla Vie -kuvaketta tallentaaksesi videosi. Näet tietokoneesi tiedostoissa, että tallennettuja videoita on kaksi.
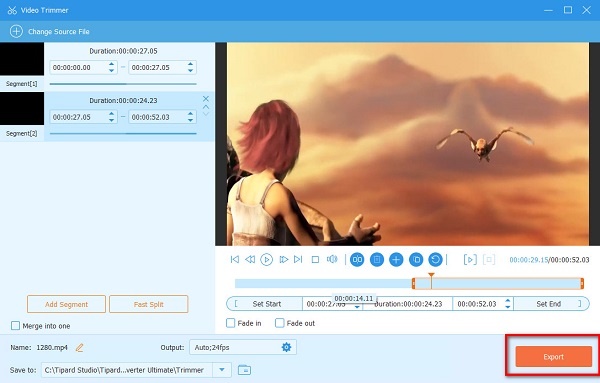
Osa 3. Usein kysyttyä videon jakamisesta ensiesittelyssä
Voinko jakaa videoita Final Cut Prossa?
Joo. Final Cut Prossa on ominaisuus, jolla voit jakaa tai leikata videoitasi. Paina samalla videon toiston aikana Komento-B kun projektisi toistetaan.
Vaikuttaako videon jakaminen sen laatuun?
Oletettavasti videosi laatu ei saa vaikuttaa videoiden jakamiseen. Joten jos videosi laatu on pilalla, sinun on vaihdettava käyttämääsi sovellusta.
Voinko jakaa videoita verkossa?
Varmasti! Verkossa on monia videonjakosovelluksia, joita voit käyttää vapaasti. Varmista vain, että käyttämäsi online-sovellus on turvallinen käyttää.
Yhteenveto
Viimeinkin olemme matkamme lopussa! Nyt kun olet lukenut tämän viestin, se on selvää kuinka jakaa videoita Premiere Prossa. Vaikka videoiden jakaminen Premiere Prolla vaatii paljon harjoittelua, se kannattaa silti käyttää. Ongelmana on, että sinun on silti ostettava sovellus ennen sen käyttöä. Joten suosittelemme käyttämään parasta vaihtoehtoista sovellusta videoiden jakamiseen: Tipard Video Converter UItimate. Lataa se nyt ja koe sen parhaat ominaisuudet!







