Videoiden leikkaaminen Windows Media Playerissa tietokoneellasi
Windows Media Player on tavallinen videon ja äänen suoratoistosovellus, joka on saatavana Windowsissa. Voit myös järjestää mediakokoelmasi tällä sovelluksella. Ja sen uuden päivityksen ansiosta voit nyt synkronoida digitaalisia mediatiedostoja laitteestasi. Windows Media Player on loistava sovellus videoiden suoratoistoon, koska se tukee lähes kaikkia tiedostomuotoja, kuten MP4, AVI, WMV, WAV, MP3, WebM ja paljon muuta. Mutta monet ihmiset etsivät, voiko Windows Media Player leikata videoita. Joten tässä artikkelissa saamme sen selville kuinka leikata videoita Windows Media Playerissa.
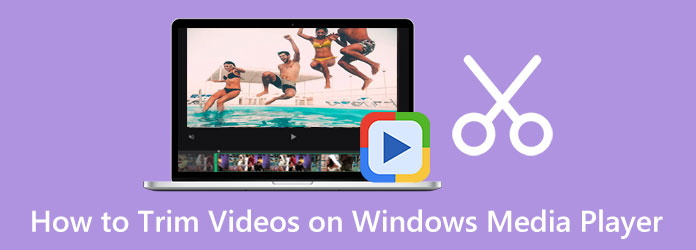
Osa 1. Videotiedostojen leikkaaminen Windows Media Playerissa
Windows Media Player on erinomainen median suoratoistosovellus. Windows Media Playerissa ei kuitenkaan ole muokkausominaisuuksia, kuten videoiden leikkaamista tai rajaamista. Silti on edelleen tapa leikata videoita Windows Media Playerin avulla. Sinun tarvitsee vain käyttää laajennuksia, kuten SolveigMM WMP Trimmer, jonka voit asentaa ja käyttää työpöydällesi. Alla olevat vaiheet auttavat sinua leikkaamaan videoita Windows Media Playerilla SolveigMM WMP Trimmerin avulla.
Videoiden leikkaaminen Windows Media Playerilla:
Vaihe 1 Aloita lataamalla SolveigMM WMP-trimmeri laajennus laitteellesi. Asenna sen jälkeen ladattu laajennus tietokoneellesi.
Vaihe 2 Avaa sitten Windows Media Player työpöydälläsi. Klikkaa päävalikkopaneeli ja etsi Työkalut Plugins SolveignMM WMP Trimmer Plugin. Ja sitten laajennus aktivoidaan, kun olet valinnut sen valikosta.
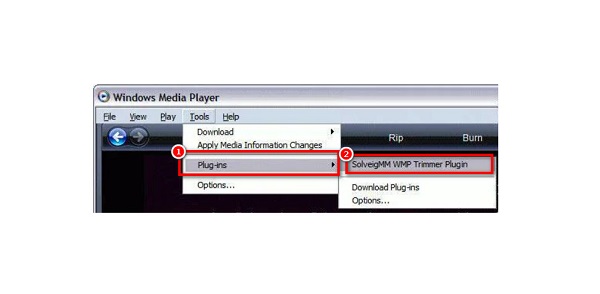
Vaihe 3 Seuraavaksi videon toiston aikana pidä ja vedä Ishayoiden opettaman sininen liukusäädin siihen videon osaan, jota haluat leikata, ja napsauta sitten Aloita painiketta.
Vaihe 4 Jos käytät liukusäädintä videoiden leikkaamiseen vaikeasti, voit kirjoittaa manuaalisesti ajan, jolloin haluat aloittaa ja lopettaa leikkeen. Valitse Alku / Loppu -painiketta kirjoittaaksesi tulostellesi haluamasi ajan.
Vaihe 5 Ja sitten, etsi In -painiketta leikkaaksesi valitun osan. Tai napsauta Ulos -painiketta, kun haluat leikata valitun osan pois alkuperäisestä tiedostosta.
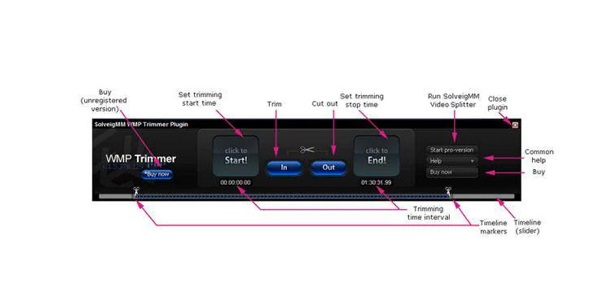
Vaihe 6 Nimeä lopuksi videosi uudelleen, jos haluat, ja tallenna sitten tulos hakemistoon.
Ja siinä se! Nämä ovat vaiheet videon pituuden leikkaamiseksi Windows Media Playerissa. Vaikka leikkaat videoita Windows Media Player käyttäen SolveigMM WMP-trimmeri voit leikata videoita, sen prosessi on melko vaikea. Mutta älä huolehdi; esittelemme vaihtoehdon videoidesi leikkaamiselle seuraavassa osassa.
Osa 2. Parempi tapa leikata videoita kuin Windows Media Playerin käyttäminen
Koska Windows Media Player vaatii sinun asentaa laajennuksen videoiden leikkaamiseen, tämän menetelmän käyttäminen on melko hankalaa. Joten tässä osassa annamme sinulle toisen tavan leikata videoita pahamaineisimman videonmuokkausohjelmiston avulla. Lue tämä osio huolellisesti oppiaksesi parhaat ja helpot menetelmät videoiden leikkaamiseen.
Tipard Video Converter UItimate on työkalu, jonka avulla voit leikata videotiedostoja helposti. Tässä offline-sovelluksessa on monia edistyneitä muokkausominaisuuksia, kuten videoleikkuri, videon vesileima, värinkorjaus, videon kääntäjä ja paljon muuta Toolboxista. Ja sen videoleikkuriominaisuuden avulla voit leikata videoita helposti liikuttamalla ohjaustankoa videosi aikajanalla. Lisäksi se tukee kaikkia videoformaatteja, mukaan lukien MKV, MP4, MOV, AVI, VOB, WMV, WebM ja 500+ muuta. Siinä on myös nopea leikkausprosessi, mikä tekee siitä kätevän monille käyttäjille. Tämän sovelluksen käytössä on vielä hienoa, että et tarvitse lisäosia, ja sen käyttö on ilmaista. Lisäksi voit leikata kahta tai useampaa videota samanaikaisesti sen eräleikkausprosessin kanssa. Tipard Video Converter Ultimate on myös ladattavissa kaikille media-alustoille, kuten Windowsille, Macille ja Linuxille. Myös monet aloittelijat haluavat käyttää tätä sovellusta, koska sillä on suoraviivainen käyttöliittymä. Joten jos olet kiinnostunut käyttämään tätä työkalua videoiden leikkaamiseen, seuraa alla olevia yksinkertaisia ohjeita.
Videon lyhentäminen Windows Media Player -vaihtoehdossa:
Vaihe 1 Lataa Tipard Video Converter Ultimate laitteellasi napsauttamalla Lataa alla olevaa painiketta Windowsille tai Macille. Asenna sovellus ja suorita se sitten laitteellasi.
Vaihe 2 Siirry sovelluksen pääkäyttöliittymässä kohtaan Toolbox paneeli ja valitse Videon leikkuri ominaisuus.
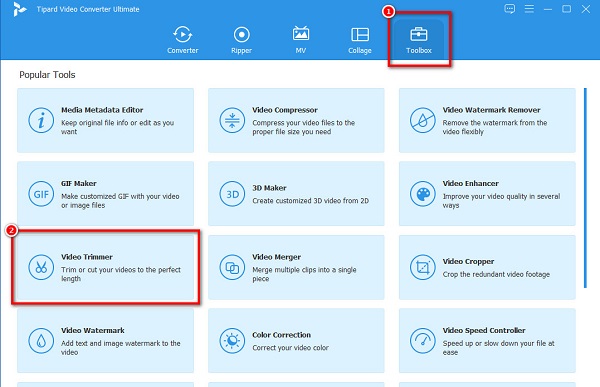
Vaihe 3 Napsauta seuraavaksi tuodaksesi videon, jonka haluat leikata lisää (+) allekirjoituspainike käyttöliittymän keskellä. Voit myös vedä pudota videosi + kyltti laatikko.
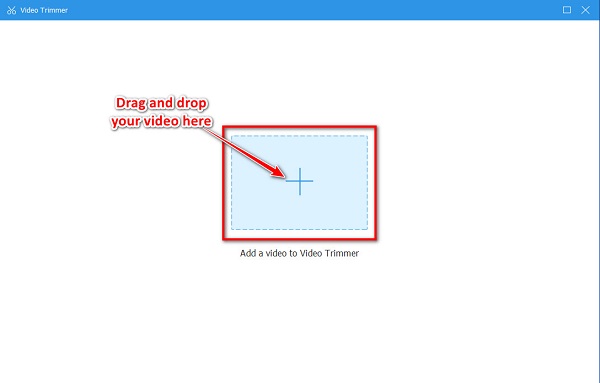
Vaihe 4 Kun olet ladannut videosi, sinut ohjataan toiseen käyttöliittymään, jossa teet leikkausprosessin. Leikkaa videota siirtämällä pelata sisään ja play-out ohjaustangot på den Aikajana.
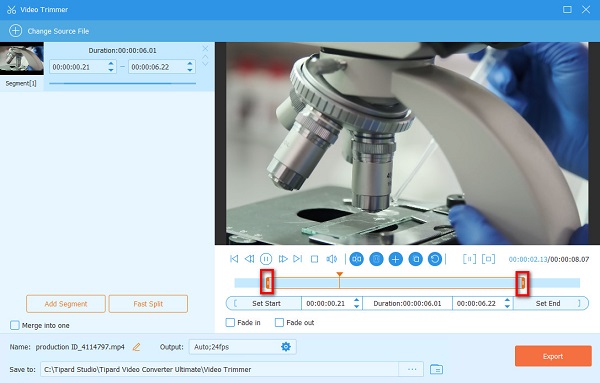
Vaihe 5 Kun olet valinnut leikattavan osan, napsauta Vie -painiketta tämän käyttöliittymän oikeassa alakulmassa videoleikkuri tallentaaksesi tuotosi. Ja muutamassa sekunnissa videosi on valmis.
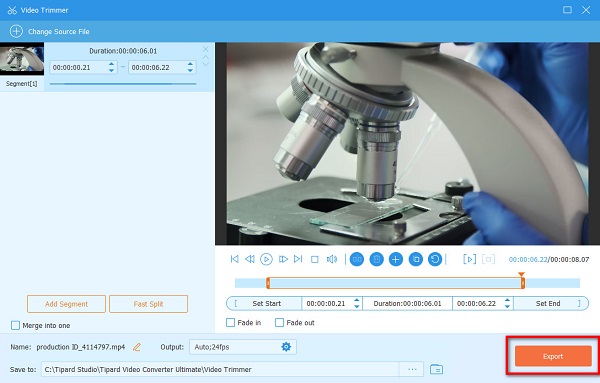
Osa 3. Oletuskuvat-sovelluksen käyttö Windowsissa videoiden leikkaamiseen
On myös toinen tapa leikata videoita Windows-tietokoneellasi. Voit leikata videoita tietokoneesi Kuvat-sovelluksella. Tämä menetelmä on helppo, koska Valokuvat-sovelluksessa on helppokäyttöinen ja selkeä käyttöliittymä. Lisäksi voit leikata videoita Kuvat-sovelluksella ilmaiseksi ja turvallisesti.
Leikkaa videoleikkeitä Windows Media Playerissa vaihtoehto:
Vaihe 1 Etsi videosi Windows-tietokoneellasi ja avaa se Kuvat-sovelluksella. Napsauta Kuvat-sovelluksen pääkäyttöliittymässä Videon leikkaus -kuvake käyttöliittymän yläpuolella. Tai voit painaa CTRL + E näppäimistöltä, jolloin saat näkyviin rajausasetukset.
Vaihe 2 Siirrä seuraavassa käyttöliittymässä ohjaustanko på den Aikajana valitaksesi osan videosta, jonka haluat leikata. Näet myös leikattavan videon keston.
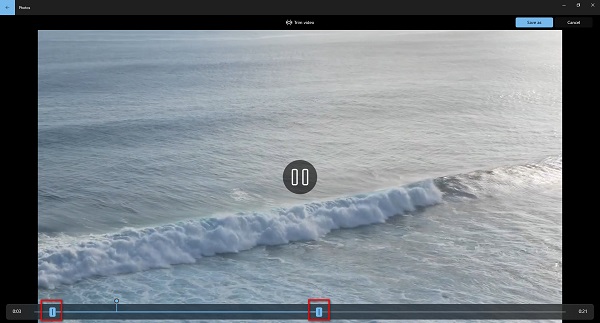
Vaihe 3 Lopuksi rastita Tallenna -painiketta tallentaaksesi videosi laitteellesi. Valitse sitten videosi kohde ja nimeä video. Sitten voit saada kuinka leikata videoita Windowsissa.
Osa 4. Usein kysyttyä videoiden leikkaamisesta Windows Media Playerissa
Voinko leikata useita videoita Windows Media Playerin avulla?
Ei. Vaikka voit leikata videoita Windows Media Playerilla laajennuksen avulla, Windows Media Playerissa ei voi leikata kahta tai useampaa videota samanaikaisesti.
Onko Windows Media Player saatavilla Mac-laitteille?
Joo. Voit asentaa Windows Media Playerin Mac-laitteeseen. Mac-laitteissa on kuitenkin jo sisäänrakennettu mediasoitin, kuten QuickTime-soitin.
Vaikuttaako Windows Media Player laatuun, kun leikkaat videota?
Videoiden leikkaaminen Windows Media Playerin avulla vaikuttaa vain vähäiseen laadun heikkenemiseen. Mutta kaiken kaikkiaan videosi laatu on edelleen hyvä.
Yhteenveto
Tämä artikkeli koostuu vaiheista kuinka leikata videoita Windows Media Playerissa. Ja lukemalla ja arvioimalla tätä viestiä opit helpot vaiheet videoidesi leikkaamiseen, ei vain Windows Media Playerissa vaan myös vaihtoehdoissa. Windows Media Playerin käyttäminen videoiden leikkaamiseen on melko haastavaa, varsinkin kun sinun on ensin asennettava laajennus. Siksi, jos haluat käyttää yksinkertaisempaa tapaa leikata videoita, lataa Tipard Video Converter Ultimate nyt!







