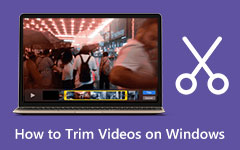Käsijarru – leikkaa videoita nopealla ja helpolla menetelmällä
HandBrake on ilmainen videonmuunninohjelmisto, jonka avulla voit muuntaa videoidesi formaatteja. Voit myös käyttää tätä sovellusta, jos haluat leikata, pakata ja muuntaa videosi sen tukemiin muotoihin. Videoiden leikkaaminen on yksi videoeditoinnin perusteista. Lisäksi, jos haluat leikata videosta tarpeettomia osia, sinun on käytettävä videon leikkaussovellusta. Ja kyllä, HandBrake on yksi monista ohjelmistoista, jotka voit ladata, jos haluat leikata videoitasi. Jos olet hämmentynyt HandBraken käyttämisestä videoiden leikkaamiseen, tämä opetusohjelma on sinua varten. Lue tämä opas oppiaksesi kuinka leikkaa videoita käsijarrulla.

Osa 1. Videoiden leikkaaminen käsijarrulla
HandBrake on ladattavissa ilmaiseksi lähes kaikille media-alustoille, kuten Windowsille, Macille ja Linuxille. Tässä avoimen lähdekoodin videotranskooderissa on monia ominaisuuksia, joita voit käyttää. Leikkaamisen, pakkaamisen ja muuntamisen lisäksi HandBrake voi myös muokata videosi mittoja, lisätä siihen tekstityksiä ja jopa lisätä suodattimia. Lisäksi, vaikka HandBrake on ilmainen sovellus, se vakuuttaa, että sen käyttö on turvallista. Ja mitä tulee videoiden trimmaamiseen, HandBrake on helppokäyttöinen ja vaatii vain perustietosi käyttääksesi sitä. Joten lue tämä osa kattavasti, jos haluat oppia leikata videoita HandBraken avulla.
Videoiden jakaminen HandBraken avulla:
Vaihe 1 Lataa ja asenna sovellus.
Lataa ensin HandBrake laitteellasi ja seuraa asennusprosessia. HandBrake on ilmainen, joten sinun ei tarvitse huolehtia sen ostamisesta. Kun olet asentanut sovelluksen, suorita se laitteellasi.
Vaihe 2 Lataa tiedostosi.
Napsauta sitten filee vaihtoehto ohjelmiston ensimmäisessä käyttöliittymässä tuodaksesi leikattavan videon. Voit myös vetää ja pudottaa leikattavan tiedoston käyttöliittymän oikealle puolelle.
Vaihe 3 Valitse Tiedoston kohde.
Valitse sitten Asema/kansio mihin haluat tallentaa tulostuksesi. Laita viereen nimi, jonka haluat tiedostossasi Otsikko. Sitten päälle Preset -paneelista voit valita videosi tulostusmuodon.
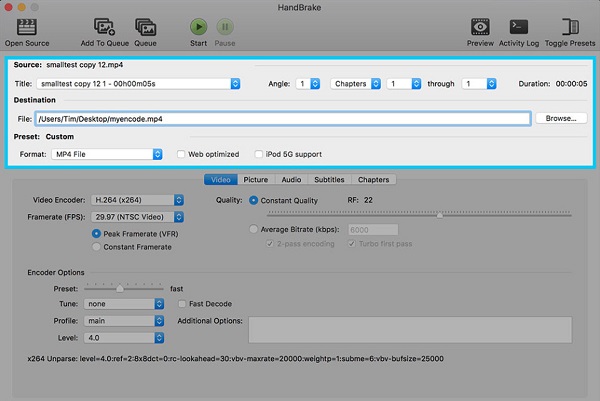
Vaihe 4 Vaihda toiseksi.
Sitten viereen Kulma, näet avattavan valikon, joka on tällä hetkellä asetettu luvut. Napsauta avattavaa vaihtoehtoa ja muuta se muotoon sekuntia.
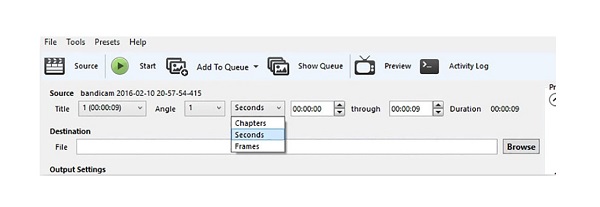
Vaihe 5 Valitse aloitus- ja lopetusaika.
Nyt säädämme Aloita ja pää Videosi aika valitaksesi vain videon olennaiset osat. Näet myös tulostuksesi keston ennen trimmausprosessin aloittamista.
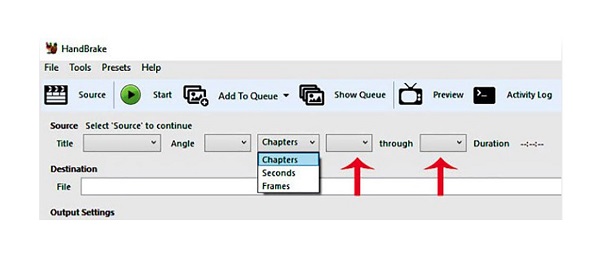
Vaihe 6 Aloita leikkausprosessi.
Ja nyt alamme leikata videotasi. Klikkaa Aloita koodaus -painiketta käyttöliittymän yläpuolella aloittaaksesi videon leikkaamisen. Jonkin ajan kuluttua tuloste on valmis ja tallennettu laitteesi määränpäähän aikaisemmin.
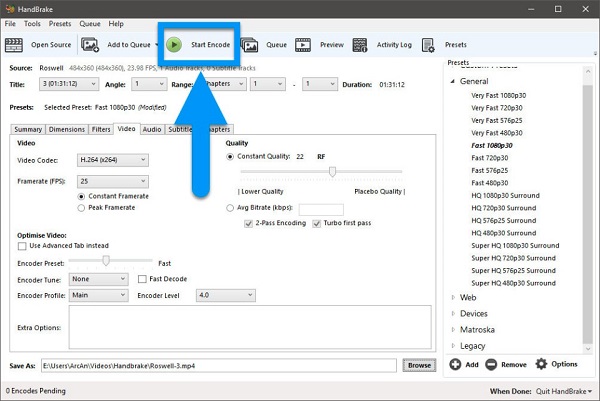
Ja siinä se! Tämä on prosessi videon leikkaamiseksi HandBrakessa. Ongelma HandBraken käyttämisessä videoiden leikkaamisessa on, että se tukee vain muutamia tiedostomuotoja. Joten jos HandBrake ei tue videota, jota yrität leikata, et voi jatkaa sen leikkaamista. Mutta älä huolehdi; näytämme sinulle vaihtoehdon leikkaus-/leikkausvideoille seuraavassa osassa.
Osa 2. Paras vaihtoehto käsijarrulle
Jos et ole kiinnostunut HandBraken käyttämisestä videoiden leikkaamiseen, meillä on toinen menetelmä tai ohjelma, jolla voit leikata videosi helposti. HandBrake on todellakin erinomainen sovellus videon trimmaamiseen. Mutta tällä työkalulla voit leikata mitä tahansa videomuotoa.
Tipard Video Converter Ultimate on luotettava sovellus, jonka avulla voit leikata videoita. Monet ammattilaiset käyttävät tätä sovellusta, koska siinä on monia edistyneitä muokkausominaisuuksia, kuten videoleikkuri, videokompressori, videon vesileiman poisto ja värinkorjaus. Ja sen videotrimmeriominaisuuden avulla voit helposti leikata videoitasi siirtämällä ohjaustankoa valitaksesi leikattavan osan. Lisäksi voit käyttää Fast Split -vaihtoehtoa, jos aiot leikata videoitasi keskiarvon tai ajan mukaan. Se tukee myös lähes kaikkia videotiedosto- ja äänimuotoja, kuten MP4, AVI, MOV, MKV, FLV, VOB, MP3, WAV, WMV ja yli 500 suositumpaa formaattia. Lisäksi siinä on nopea leikkausprosessi, joka voi leikata videosi sekunnissa. Lisäksi se on saatavilla kaikilla multimediaalustoilla, mukaan lukien Windows, Mac ja Linux. Voit myös käyttää Tipard Video Converter Ultimatea videoiden sarjaleikkaukseen samanaikaisesti. Alla on ohjeita Tipard Video Converter Ultimaten käyttämiseksi videoiden leikkaamiseen.
Videoiden leikkaaminen Tipard Video Converter Ultimate -sovelluksella:
Vaihe 1 Lataa Tipard Video Converter Ultimate.
Aloita lataamalla ja asentamalla Tipard Video Converter Ultimate napsauttamalla Lataa painiketta alla. Avaa sitten sovellus laitteessasi, kun se on ladattu ja asennettu.
Vaihe 2 Siirry sitten pääkäyttöliittymässä kohtaan Toolbox paneeli ja valitse Videon leikkuri vaihtoehto.
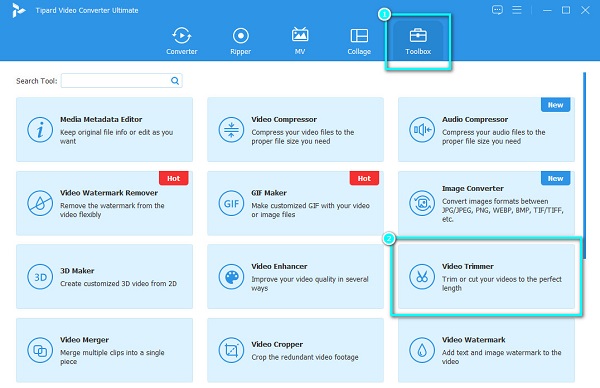
Vaihe 3 Tuo tiedosto, jonka haluat leikata napsauttamalla lisää (+) allekirjoituspainike käyttöliittymän keskellä. Tai vetämällä ja pudottamalla videosi laitteen tiedostoista plusmerkkiruutuun ladataksesi videon tähän videoleikkuri.
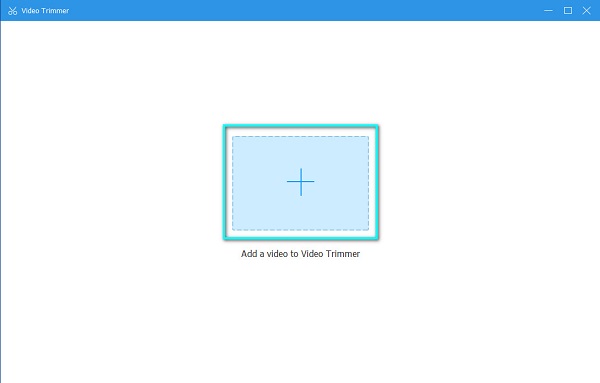
Vaihe 4 Seuraavassa käyttöliittymässä näet videosi esikatselun ja aikajanan. Aseta videon aikajanalla videon alku ja loppu siirtämällä Ohjaustanko. oikea ohjaustanko on videosi aloituskohta, kun taas vasen ohjaustanko on videosi loppupiste.
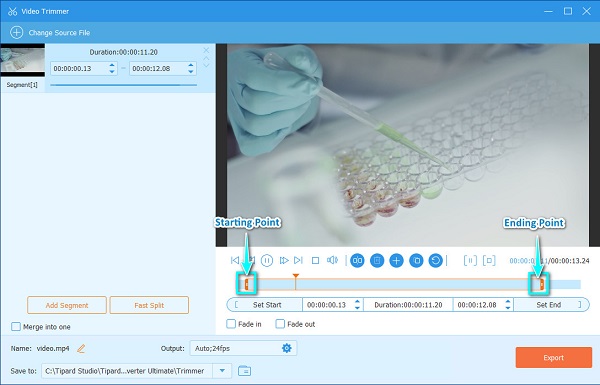
Vaihe 5 Ja lopuksi napsauta Vie -painiketta käyttöliittymän oikeassa alakulmassa leikataksesi videosi. Tulostuksesi on valmis tietokoneesi tiedostoihin vain sekunnissa.
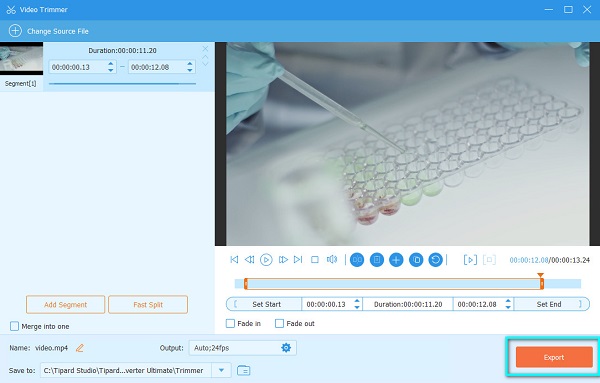
Osa 3. Vinkkejä käsijarrun käyttämiseen videoiden leikkaamiseen
Tässä on joitain hyödyllisiä vinkkejä HandBraken käyttämiseen videoiden leikkaamiseen.
- 1. Voit muuttaa videosi lähtömuotoa ennen kuin leikkaat videoita.
- 2. Voit käyttää HandBrakea, jos haluat leikata videoita erässä.
- 3. Ennen kuin alat leikata videota, voit valita mitä haluat tehdä HandBrake-sovelluksella napsauttamalla vieressä olevaa avattavaa valikkoa. Kun valmis:
- 4. Napauttamalla Esiasetus-kohdan vieressä olevaa pudotusvalikkoa voit muuttaa videosi nopeutta haluamallasi tavalla. Napsauta tätä saadaksesi lisätietoja Käytä HandBrakea videoiden pakkaamiseen.
Osa 4. Usein kysyttyä käsijarrun trimmausvideosta
Mitä videomuotoja HandBrake tukee?
HandBrake tukee yleisimpiä tiedostomuotoja. Vaikka se ei tue lukuisia formaatteja, sen videoformaatit ovat MP4, MKV, M4V, MOV, MPG, MPEG, AVI, WMV, WebM, FLV jne.
Pilaako HandBrake videoidesi laadun, kun pakkaat niitä?
Ei. HandBrakae ei pilaa videosi laatua, kun pakkaat ne. HandBrake voi pakata videotiedostoja säilyttäen samalla niiden laadun.
Voitko yhdistää videoita HandBraken kanssa?
Et voi mitenkään yhdistää videoita HandBraken avulla. HandBrake voi vain muuntaa, pakata ja leikata videosi.
Yhteenveto
Kaiken kaikkiaan se ei ole monimutkaista leikkaa videoita käsijarrulla. Noudattamalla yllä mainittuja vaiheita voit helposti leikata videosi HandBrake-työkalulla. Mutta jos haluat käyttää sovellusta, jossa on monia edistyneitä muokkausominaisuuksia, jotka tukevat kaikkia tiedostomuotoja, lataa Tipard Video Converter Ultimate nyt.