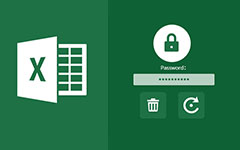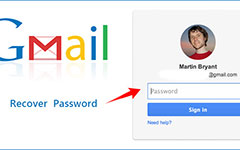Mitä tehdä, kun unohdat Google-salasanan
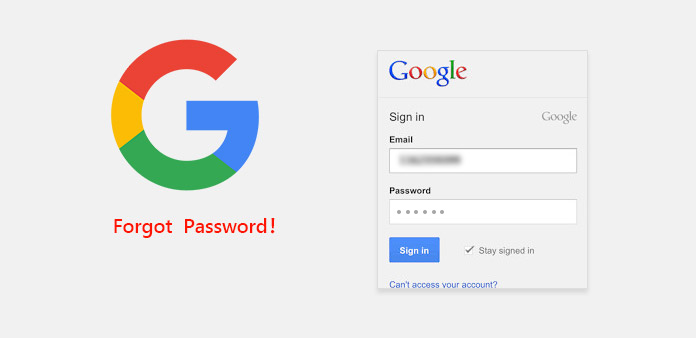
Se on ärsyttävää, kun unohdin Google-salasanan. Käyttäjien helpottamiseksi Google antaa käyttäjien kirjautua sisään kaikkiin Google-palveluihin yhdellä tilillä. Tämä tarkoittaa, että Google-salasanasi on avain siirtyäksesi Chromeen, Gmailiin, Google Play Kauppaan, YouTubeen, Google Photoen, Google Driveen ja niin edelleen. Jos joku kadotti tai unohti Google-pääsykoodin, hän ei voi käyttää mitään Google-palveluita. Joten on tarpeen oppia tehokas ratkaisu Google-salasanaongelmien käsittelemiseen. Google on huomannut, että käyttäjien on ehkä palautettava unohdettu Google-salasana ja tarjonnut ratkaisuja käyttäjien auttamiseksi hakea kadonneen Google-pääsykoodin. Esittelemme nämä ratkaisut yksityiskohtaisesti alla.
Osa 1. Palauta kadonnut Google-salasana PC-salasanalla
Kuten näette, kun palautat kadonneen Google-salasanasi, selaimet pyytävät sinua antamaan PC-salasanasi henkilöllisyytesi vahvistamiseksi. Jos et muista tietokoneesi salasanaa, et voi palauttaa myös Google-salasanaa. Joten tarvitset tehokkaan työkalun, joka auttaa sinua hallitsemaan tietokoneen salasanaa, kuten Tipard Windows Password Reset.
Aloitettavan levyn luominen
Käynnistä Windowsin salasanan palautus ja kytke USB-muotoiset USB-flash-asemat tietokoneeseen. Voit käyttää DVD-levyä myös käynnistyslevyn luomiseen.
Napauta Polta USB -painiketta käynnistääksesi käynnistettävän USB-laitteen.
Tilarivi näyttää prosessin reaaliaikaisesti.
Kun käynnistyshinta USB on valmis, napauta OK -painiketta ja poista käynnistettävä USB-asema.

Palauta salasana
Kytke käynnistyskelpoinen USB, jonka olet tehnyt Windows Password Reset -toiminnolla ja käynnistä tietokone uudelleen.
Sitten salasanan nollausnäyttö tulee näkyviin automaattisesti.
Napauta Palauta salasana -painiketta ja palauta tietokoneen salasana.
Palauttamisen jälkeen voit poistaa käynnistyksen saavan USB: n ja käynnistää tietokoneesi uudelleen. Sitten voit kirjautua tietokoneellesi uudella salasanalla.

Osa 2. Hae Google-salasana tilin palautussivulta
Google on julkaissut tilien palautuskanavan. Jos unohdit Google-tilisi, voit siirtyä tilien palauttamisen ohjesivulle ja hakea Google-salasanasi.
Kuinka käyttää tilin palautussivua
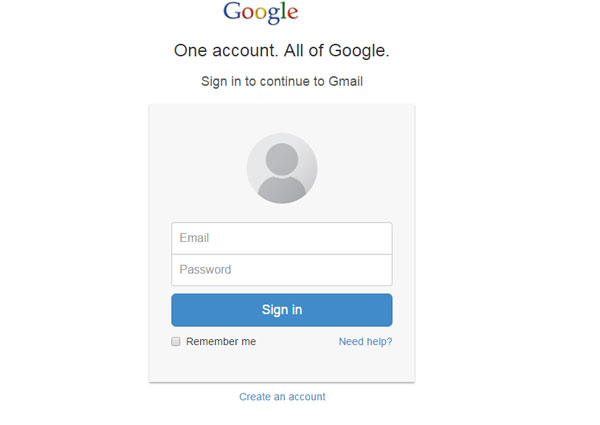
Siirry Gmailiin ja napauta Tarvitsetko apua? linkki kirjautumissivulle avataksesi Google-tilin palautussivun. Tai voit kirjoittaa google.com/accounts/recovery/ osoitepalkkiin ja käydä palautussivulla suoraan.
Valita En tiedä salasanaani vaihtoehto ja pudota Google-tili Sähköpostiosoite laatikko. Näpäytä jatkaa painiketta siirtyäksesi seuraavalle sivulle.
Sitten Google voi pyytää sinua kirjoittamaan viimeisen salasanan, jonka voit muistaa. Tämä voi olla mikä tahansa äskettäin käyttämäsi Google-tilin salasana. Jos unohdat kaikki historialliset salasanat, napauta En tiedä. Muuten napsauta jatkaa saapumisen jälkeen.
Voit todentaa unohtuneen Google-tilin useilla eri tavoilla, kuten vahvistuskoodilla, palautussähköpostilla ja turvallisuuskysymyksillä. Jos valitset Täältä vahvistuskoodi puhelimellani, sinun on annettava puhelinnumerosi.
Sitten sinun on valittava vahvistuskoodi a tekstiviestin or automaattinen puhelun. Paina sitten jatkaa jatkaa.
Kun olet saanut vahvistuskoodin, kirjoita se koodikenttään ja napauta jatkaa siirtyäksesi salasanan palautussivulle.
Sitten voit luoda uuden salasanan ja kirjautua Google-palveluun tililläsi ja uudella salasanalla.
Osa 3. Palauta Google-salasana Outlookin kautta
Jos kirjaudut yleensä Google-tilille Outlookissa, Outlook tallentaa käyttäjänimesi ja salasanasi PST-tiedostoihin. Emme voi avata ja lukea PST-tiedostoja suoraan turvallisuusongelmien vuoksi. Voit kuitenkin luottaa joihinkin omistettuihin ohjelmiin, kuten Outlook Password. Outlook-salasana on helppokäyttöinen Outlook-salasanan palautussovellus, josta on apua, kun unohdit Google-salasanan.
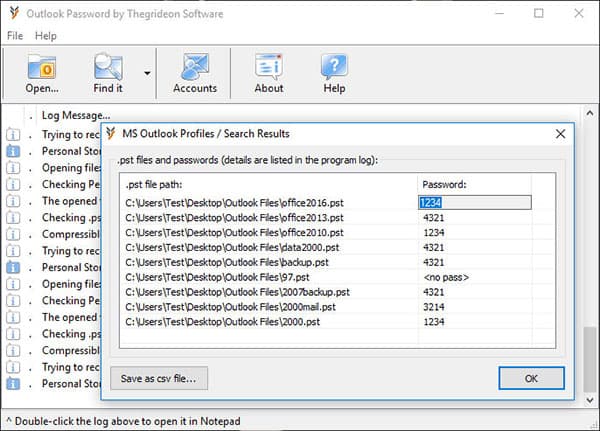
Google-salasanan palauttaminen Outlookin kautta
Lataa ja asenna Outlook-salasana viralliselta verkkosivustolta; ja avaa Outlook Password -sovellus tietokoneellesi.
Kosketa käyttöliittymässä Accounts (Käyttäjät) -valikkoa. Outlook Salasana avaa viimeisen PST-tiedoston ja näyttää kaikki tilit, jotka voidaan palauttaa.
Voit etsiä Google-tiliäsi ja palauttaa Google-salasanan.
Jos et löydä unohdettua Google-tiliäsi, voit hakea sen Luettelo MS Outlook -profiileista vaihtoehto Etsi se valikko. Sitten voit tarkistaa kaikki saatavilla olevat PST-tiedostot.
Kun olet palauttanut Google-salasanan Outlook-salasanassa, sinun kannattaa palauttaa se heti. Vaikka voit palauttaa unohtuneen Google-salasanan Outlook-salasanalla helposti, Outlook-salasana on kolmannen osapuolen ohjelma. Emme voi kieltää, että tietoturva-riskejä on olemassa Outlook-salasanan käytössä.
Osa 4. Ota selville unohtunut Google-salasana selainten kautta
Monet ihmiset mieluummin kirjautuvat Google-palveluihin selaimissa. Lähes kaikki selaimet tarjoavat pikakäyttöominaisuuden. Jos olet sallinut selaimesi muistaa unohtuneesi Google-salasanasi, voit löytää sen selaimesta.
Miten löydän Googlen salasanan Safarissa
Käynnistä Safari-selain Mac-tietokoneellasi ja etsi se Asetukset valikosta.
Valitse valintaikkunan Salasana-välilehti ja siirry tililuetteloon.
Voit tarkastella kaikkia tilejä ja palveluita Safarin salasanalista; kun salasanat on piilotettu oletusarvoisesti.
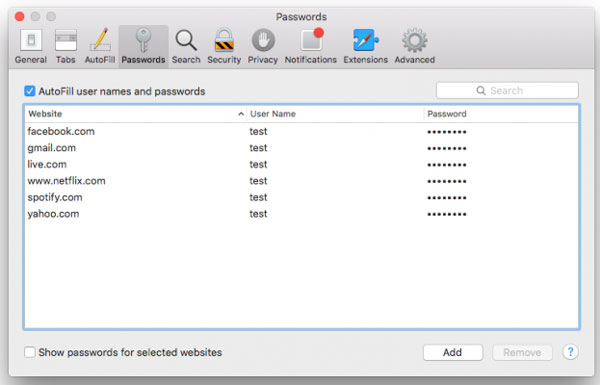
Jos unohdit Google-salasanan ja sinun täytyy nollata se, sinun on korostettava Google-tili ja annettava mahdollisuus Näytä salasanat valituille verkkosivustoille vasemmassa alakulmassa.
Safari voi pyytää sinua syöttämään Applen salasanan vahvistamaan henkilöllisyytesi ennen kuin näytät Google-salasanan.
Kuinka palauttaa Google-salasana Chromeon
Siirry Chrome-selaimeen ja avaa oikeassa yläkulmassa oleva valikkokuvake.
Valita Asetukset vaihtoehto avata asetussivun. Tai voit kirjoittaa chrome: // settings osoitepalkissa ja paina enter avain suoraan asetussivun avaamiseen.
Napauta linkkiä, jonka otsikko on näytä lisäasetukset ja navigoida salasanat ja muodostaa alueen.
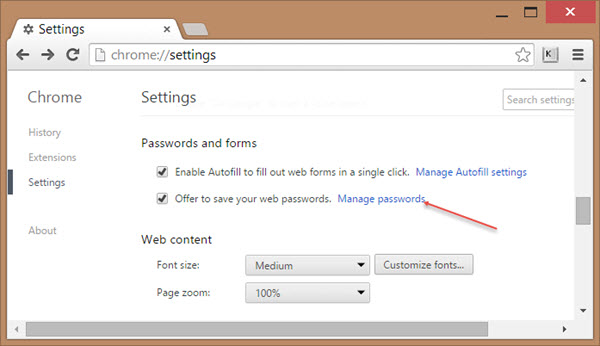
Napsauta Hallinnoi salasanoja -vaihtoehtoa ja avaa Chrome-salasanaluettelo. Ja sitten sinun täytyy napauttaa show painiketta muuttaaksesi tähtimerkkejä todellisiksi salasanoiksi.
Lopuksi voit selvittää unohtuneen Google-salasanan salasanalista.
Henkilökohtaisten tietojen suojaamiseksi Chrome vaatii sinua kirjautumaan Windows-salasanaan tai Apple-salasanaan ennen kuin näytät Google-salasanasi.
Yhteenveto
Tässä artikkelissa on esitetty useita tapoja palauta unohtunut Google-salasanasi. Koska Google-tili voi kirjautua sisään useisiin palveluihin, sinun on parempi valita virallinen palautuskanava palauttaaksesi Google-salasanasi. Jos virallista palautuskanavaa ei ole saatavana, voit kokeilla muita ratkaisuja riippuen siitä, miten käytit Google-tiliä. Jos kirjaudut yleensä Google-tilille Outlookissa, voit palauttaa Google-salasanasi käyttämällä Outlookin palautustyökalua. Tämän jälkeen sinun tulee palauttaa Google-salasana heti.
Toinen tapa palauttaa Google-salasanan on selaimen nopea käyttöominaisuus. Tämä ominaisuus tallentaa kaikki käyttäjät, jotka olet käyttänyt selaimeesi. Suojaa henkilökohtaisia tietojasi, selain pyytää sinua syöttämään tietokoneen salasanan varmistaaksesi, että olet tämän tietokoneen omistaja. Joten otimme käyttöön myös hyödyllisen PC-salasanan hallintaohjelman, Tipard Windows Password Reset.
Jos et pysty palauttamaan kadonnettua Google-pääsykoodiasi ylläolevilla menetelmillä, sinun on otettava yhteyttä Googlen asiakaspalveluun.
Mitä tehdä, kun unohdat Google-salasanan