Näyttökuvan ottaminen Macissa: Luotettavat ohjeet aloittelijoille
Et todennäköisesti tiedä Mac-kuvakaappauksen pikakuvakkeesta, jos olet uusi Macin käytössä. Kuten muutkin tietokoneen käyttöjärjestelmät, Macissa on todellakin pikakuvakkeet tai pikanäppäimet toimintoihinsa, mukaan lukien tämä eniten käytetty kuvakaappaustoiminto. Saatat ihmetellä, miksi se on nykyään eniten käytetty toiminto. Se on epäilemättä välttämätöntä, varsinkin kun verkko-oppiminen ja webinaarit on otettu käyttöön. Verkko-oppimista suorittaville opiskelijoille on erittäin tärkeää olla tarkkaavainen ja tehdä kuvakaappaus milloin tahansa tallentaakseen tärkeimmän aiheen. Samoin niiden, jotka osallistuvat webinaareihin, on toisinaan vangittava hetkiä verkossa järjestettävistä kokouksista tai seminaareista.
Nyt kun tiedät joitain syitä, miksi sinun on hallittava macOS-kuvakaappauksen pikakuvake, siirrytään sitten pääasialistaan. Lue ja viimeistele koko artikkeli saadaksesi erityisiä tekniikoita ja oppiaksesi muista menetelmistä kuinka ottaa kuvakaappaus Macissa.
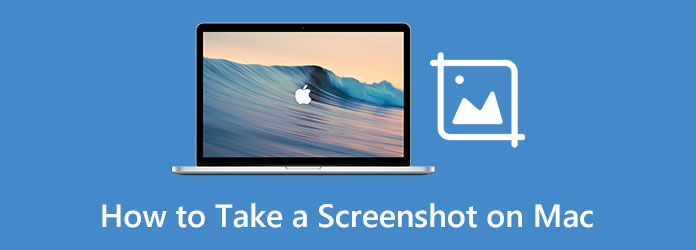
Osa 1. Oletustyökalut kuvakaappausten ottamiseksi Macissa
Aluksi sinulla pitäisi olla käsitys oletustyökaluista, joita voit käyttää Macissa kuvakaappausten ottamiseen. Kyllä, Macin sujuvuuden ja pätevyyden lisäksi voit myös nauttia sen tarjoamista useista esiasennetuista työkaluista, kuten elokuvantekijästä, soittimesta, videonmuokkausohjelmasta ja tietysti tällä tunnilla olevasta näytönkaappaustyökalusta. Tästä syystä anna meidän tässä osassa esitellä kaksi esiasennettua kuvakaappaustyökalua ja näyttää erikseen, kuinka näitä tilannekuvia käytetään Macissa seuraavassa osassa.
1. Ota kuvakaappaus Snipping Tool -työkalulla
Kyllä, Macilla on oma sisäänrakennettu leikkaustyökalu, nimeltään Screenshot-sovellus. Siinä on yksinkertaistettu näytön kaappausprosessi, jonka avulla voit käyttää sitä entistä yksinkertaisemmin. Joissakin tapauksissa et kuitenkaan löydä sitä Macistasi, koska se on saatavilla vain macOS:lle High Sierraa myöhemmässä vaiheessa. Muussa tapauksessa, jos Macissasi on High Sierra tai aikaisempi, voit etsiä Grab-sovelluksen vaihtoehtoisena nimenä Screenshot-sovellukselle. Lisäksi tämä katkaisutyökalu on erinomainen niille, jotka haluavat osoita ja napsauta Mac-kuvakaappauskomentoa.
2. Ota kuvakaappaus esikatselusovelluksella
Yksi Macin sisäänrakennetuista sovelluksista on esikatselu, jota käytetään PDF-tiedostojen ja kuvien katseluun. Se on oletussovellus, kun avaat kuvan tai asiakirjan Macissa. Tämä katselusovellus tarjoaa myös hienoja merkintä- ja muokkausominaisuuksia, jotka yllättävät sinut. Ja kyllä, yksi näistä yllättävistä työkaluista on kuvakaappaustoiminto, jonka avulla voit ottaa kuvakaappauksen valinnasta, ikkunasta ja koko näytöltä.
Osa 2. Oletustyökalujen käyttäminen Macissa
Kokemus voittaa aina kuulopuheen. Tästä syystä, vaikka olemme esitelleet sinulle oletustyökalut yllä, tarvitset käytännön kokemusta siirtyäksesi seuraavalle oppimisen tasolle, joka on henkilökohtainen todistus. Siksi anna meidän tällä kertaa nauttia kunkin työkalun ohjeista katsomalla alla olevia vaiheita.
Kuinka ottaa kuvakaappaus Mac Airissa Screenshot-sovelluksella
Vaihe 1Ensimmäinen asia on käynnistää valokuva tai asiakirja, jonka haluat kaapata, koska et käynnistä sitä nopeasti, kun avaat jo Screenshot-sovelluksen.
Vaihe 2Käynnistä Finder Macissasi. Siirry sitten avautuvassa ikkunassa kohtaan Sovellukset, vie hiiri hakupalkin päälle ja kirjoita kuvakaappaus. Napsauta sitten sovellusta, kun se näkyy, käynnistääksesi leikkaustyökalut.
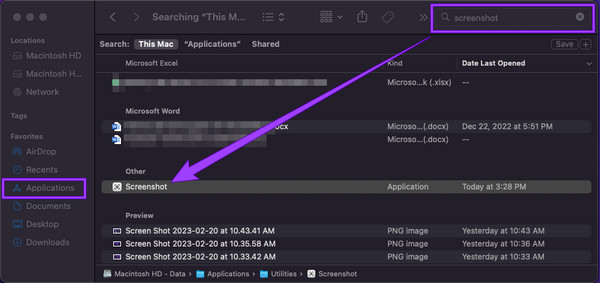
Vaihe 3Valitse sen jälkeen haluamasi kaappaus ja vedä sitten kuvakaappaus sen näytölle, jonka haluat ottaa kuvakaappauksen. Tämän seurauksena lyö kaapata -painiketta suorittaaksesi.
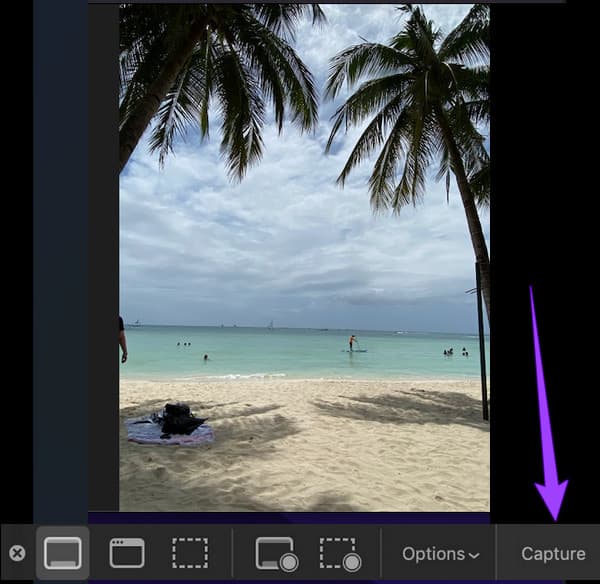
Kuinka napata kuvakaappauksia Macissa esikatselun avulla
Vaihe 1Kuten ensimmäinen, voit käynnistää Finderin avulla preview sovellus helposti. Kirjoita sanan esikatselu hakupalkkiin napsautettuasi Sovelluksetja kaksoisnapsauta sovellusta, kun olet nähnyt sen.
Vaihe 2Siirry sen jälkeen osoitteeseen filee -valikko ja etsi Ota kuvakaappaus -välilehti valintojen joukossa. Valitse sitten, napsautatko valintaa, ikkunaa vai koko näytön vaihtoehtoa.
Vaihe 3Myöhemmin, kun olet valinnut kaappaustyypin, voit suorittaa näytön kaappauksen.
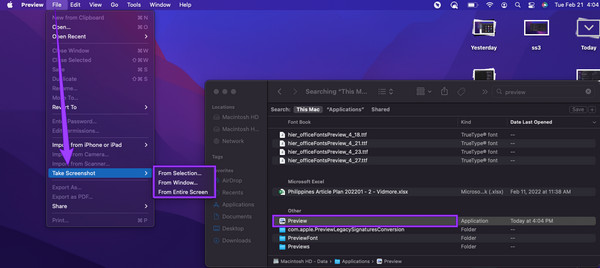
Kuinka rajata kuvakaappaus Macissa
Jos haluat yhtäkkiä rajata ottamasi kuvakaappauksen, sinun tulee seurata alla olevia ohjeita.
Vaihe 1Avaa kuvakaappaus Esikatselu-sovelluksessa napsauttamalla filee valikko ja sitten avoin Tab.
Vaihe 2Kun kuva avautuu, paina Sato -painiketta. Aloita sitten vetämällä kuvakaappauksen rajaamista.
Vaihe 3Sen jälkeen voit jo lyödä Säästä painiketta.
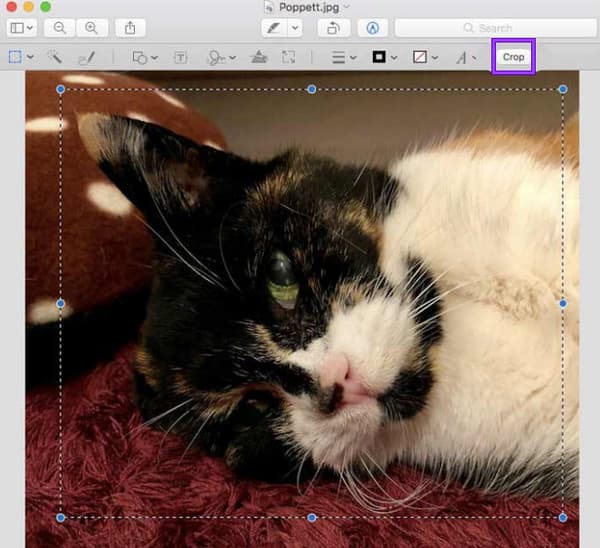
Osa 3. Ota kuvakaappauksia pikanäppäimillä Macissa
Kaikki Mac-laitteet voivat ottaa korkealaatuisia kuvakaappauksia. Lisäksi voit käyttäjänä muokata ja jakaa tuloksiasi haluamallasi tavalla. Toisaalta tiedämme, kuinka haastavaa on käyttää Macia kuin työpöytää, sillä haluamme aina tietää, kuinka löytää kuvakaappauksia Macista. Siksi esittelemme nyt sinulle käytettävän tekniikan, jotta sinun ei tarvitse etsiä työkaluja Finderista. Tämä tekniikka vaatii vain Macin komento-, Shift- ja numeronäppäimiä pikanäppäimien helpottamiseksi. Joten, ilman enempää hyvästiä, aloitetaan tämä.
- 1. Jos haluat kaapata Macin koko näytön, paina ja pidä painettuna Vaihto, komentoja numero 3 näppäimistön näppäimiä. Tämä on paras tekniikka käyttää webinaarissa.
- 2. Seuraavaksi, jos haluat napsauttaa vain osan tai osan näytöstäsi, sinun on painettava ja painettava Mac-kuvakaappauskomentoa Vaihto+komento+numero 4 avaimet. Huomaa, että osoitin muuttuu alkuperäisestä ulkonäöstään hiusristikkoksi. Vedä nyt kohdistin kaapattavalle alueelle, napsauta kohdistinta ja vedä se sopimaan näytön osaan ja vapauta sitten osoitin kaapataksesi.
- 3. Jos nyt haluat kaapata tietyn ikkunan Macissasi, sinun tarvitsee vain painaa Vaihto+komento+numero 4+välilyönti avaimet. Tällä kertaa osoitin kääntyy kamerakuvakkeen puoleen, jotta voit tallentaa ja napsauttaa korostettuja ikkunoita. Napsauta tästä saadaksesi ohjeet ota kuvakaappaus Androidilla.
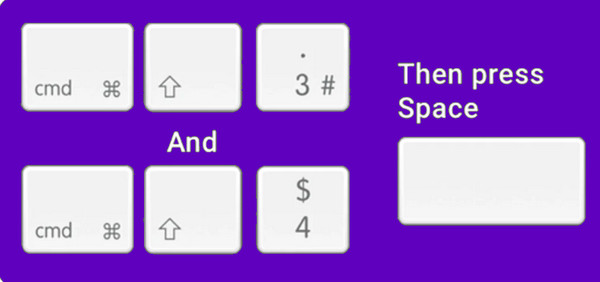
Osa 4. Paras kolmannen osapuolen työkalu Kuvakaappaus Macissa
Oletetaan, että haluat täydellisen kolmannen osapuolen työkalun ottamaan kuvakaappauksen Macistasi ja vastaamaan kuvakaappauksen rajaamiseen Macissa joistakin mielessäsi olevista syistä. Siinä tapauksessa tarvitset tämän parhaan osan, joka kertoo vain parhaasta vaihtoehtoisesta työkalusta, jonka olemme valmistaneet sinulle. Se on näytönkaappaustyökalu, jota jokainen rakastaa hankkia Mac-tietokoneelleen. Miksi niin? Lisätietoja tästä alla.
Tipard Screen Capture, kuten sen nimi kertoo, on näytön tallennustyökalu, jonka voit asentaa sekä Maciin että Windowsiin. Lisäksi siinä on monia tallennustyökaluja, mikä tekee siitä erityisen monikäyttöisen. Sen tarjoamat tallennustyökalut Macissa ovat videota, ääntä, verkkokameraa ja kuvakaappauksia varten. Toisin kuin Mac-menettelyssä, Tipard Screen Capture sisältää erityisen sujuvamman ja taitavamman toimenpiteen sen intuitiivisen käyttöliittymän ansiosta. Itse asiassa siinä ei ole haastavaa menettelyä, toisin kuin Macissa. Merkittävämpää on se, että se tarjoaa monia piirustustyökaluja, joita voit käyttää suorittamillesi kuvakaappauksille. Kuvittele, että voit lisätä nuolen, viivan, tekstiä ja muotoja ja täyttää kuvakaappauksesi merkeillä, jos haluat
Lisäksi tällä Tipard-näytönkaappauksella voit kopioida ja kiinnittää kuvakaappauksen näytölle, jolloin pääset helposti käsiksi siihen milloin tahansa. Voit myös vapaasti valita tulostettavaksi haluamasi kuvamuodon, ja voit valita PNG, JPEG, BMP, GIF, TIFF jne. Sen kuvakaappaustyökalua voidaan käyttää myös näytön tallennuksen aikana, videotallennusja web-kameratallennus.
Kuinka ottaa kuvakaappaus Mac Airissa parhaan vaihtoehdon avulla
Vaihe 1Aluksi sinun on ladattava ja asennettava tämä Tipard Screen Capture Mac-tietokoneellesi. Olemme sisällyttäneet Lataa alla olevaa painiketta, jolla voit hankkia sen helposti.
Vaihe 2Kun työkalu on valmis ja käytettävissä sovelluksissasi, voit jo käynnistää sen. Napsauta pääliittymässä screen Capture alla oleva työkalu Webcam Recorder. Välittömästi tämän työkalun napsautuksen jälkeen voit jo napsauttaa ja vetää kaapataksesi kuvattavan osan.
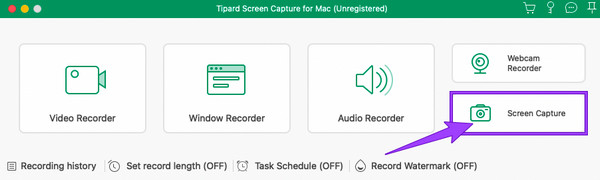
Vaihe 3Tämän jälkeen kelluva palkki tulee näkyviin. Voit käyttää kaikkia esiasetuksia, jotka haluat lisätä kuvaasi sieltä. Voit halutessasi piirtää nuolen, muodon ja numeron ja muokata niitä sitten värien ja koon mukaan. Napsauta sen jälkeen Säästä -kuvaketta milloin tahansa, kun olet valmis.
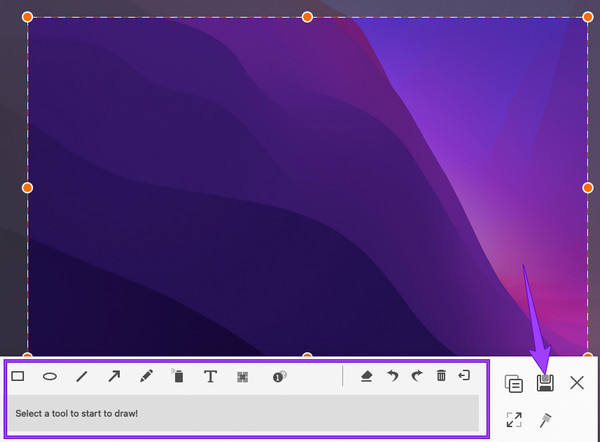
Vaihe 4Voit mukauttaa tiedoston nimeä, kohdetta, tunnistetta ja muotoa osana tallennusta. Napsauta sitten Säästä -painiketta viedäksesi tiedoston.
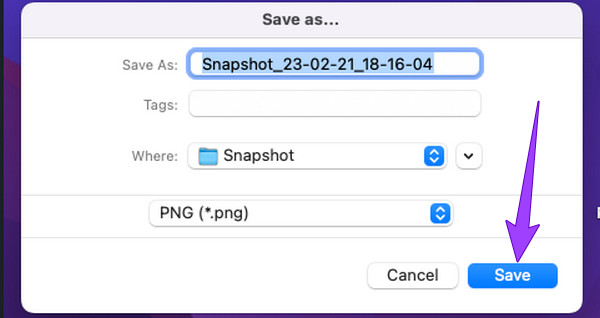
Osa 5. Usein kysyttyä kuvakaappausten ottamisesta Macissa
Kuinka löytää kuvakaappauksia Macista?
Macilla ottamiasi kuvakaappauksia on helppo löytää, sillä ne yleensä tallennetaan työpöydän kansioon ja näytölle. Jos sinulla on kuitenkin vaikeuksia etsiä niitä, voit löytää ne Finder-sovelluksella.
Kuinka muuttaa kuvakaappauksen sijaintia Macissa?
Jos haluat muuttaa Macillasi otettujen kuvakaappausten sijaintia, sinun tulee tehdä näin. Siirry Finder-sovellukseen ja napsauta sitten työpöytävaihtoehtoa. Etsi sitten kuvakaappauksia, napsauta, pidä alhaalla ja vedä ne uuteen paikkaan, johon haluat siirtää ne.
Voinko poistaa kuvakaappauksen käytöstä Macissa?
Kyllä sinä voit. Voit tehdä tämän siirtymällä Järjestelmäasetuksiin ja napsauttamalla Suojaus ja tietosuoja> Tietosuoja> Näytön tallennus. Napsauta sitten riippulukkoa avataksesi sen, jotta voit poistaa käytöstä poistettavan näytön tallennussovelluksen valinnan.
Kuinka liittää kuvakaappauksia Maciin?
Liitä kuvakaappaus kopioimalla se ensin leikepöydälle painamalla Command+Control+Shift+3-näppäimiä. Liitä se sitten painamalla Komento+V-näppäimiä.
Yhteenveto
Et kysy miten kuvakaappaus Macissa enää, koska olemme näyttäneet sinulle todistettuja tapoja tehdä se. Olitpa ymmärtänyt sen olevan helppoa tai vaikeaa, olemme varmoja, että voit tehdä tehtävän milloin tahansa. Voit myös aina päättää käyttää Tipard Screen Capture milloin tahansa, jos haluat tehdä tehtävästäsi erityisen tehokkaan. Sitten voit pitää sen Macissasi, sillä se ei vie paljon tilaa laitteeltasi. Lisäksi siinä on ylimääräisiä tallennustyökaluja, jotka auttavat sinua milloin tahansa tarvitset niitä.







