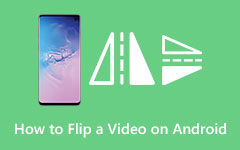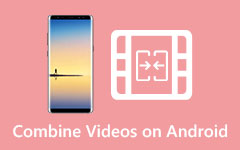Esittelyopas kuinka tehdä kuvakaappaus Androidilla täydellisesti
Vaikka se saattaa näyttää yksinkertaiselta, kuvakaappauksen ottaminen Android-laitteella on vaikeampaa kuin kuvittelet. Monet puhelinvalmistajat käyttävät Android-laitteita. Jokainen käyttää hieman erilaista tekniikkaa näytöllä näkyvän kaappaamiseen. Onneksi monet näistä tekniikoista menevät päällekkäin. Monet heistä käyttävät yksinkertaisia painikeyhdistelmiä tai näytön ohjeita. Mutta muut ihmiset tarjoavat fyysisiä liikkeitä, jos haluat heiluttaa kättäsi kuin taikuri. Jos haluat myös saada käsityksen eri tavoista ottaa kuvakaappaus, tämä artikkeli on sinua varten. Lue koko sisältö, sillä näytämme sinulle kaikki menetelmät, joista voit oppia Kuinka kuvakaappaus Android laitteita.
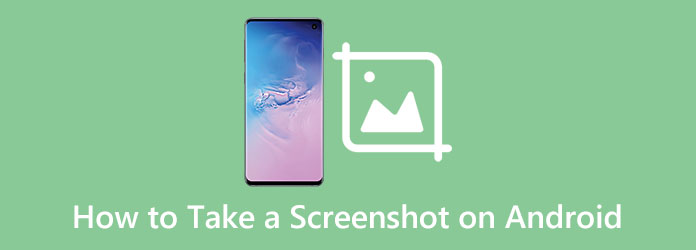
Osa 1. Kuvakaappaus Androidissa pikakuvakkeen avulla
Nykyään kuvakaappausten ottaminen vain Android-laitteella on helppoa. Paina ja äänenvoimakkuuden vähennyspainiketta ja virtapainiketta samanaikaisesti. Pidä niitä hetki. Sitten näet lyhyen animaation näytöllä. Tämän jälkeen näet vahvistuksen Android-ilmoituksessasi. Se tarkoittaa, että toimenpide onnistui. Mutta on temppu oikean ajoituksen saamiseen. Jos painat virtapainiketta välittömästi, puhelimen näyttö lukittuu. Lisäksi, jos painat äänenvoimakkuuspainiketta liian aikaisin, äänenvoimakkuus muuttuu. Siksi on välttämätöntä tietää ajoitus painiketta painettaessa. Voit seurata alla olevia yksinkertaisia ohjeita ottaaksesi kuvakaappauksen käyttämällä pikakuvaketta saadaksesi lisätietoja.
Vaihe 1Avaa Android ja siirry kuvaan tai dataan, jonka haluat ottaa kuvakaappauksen.
Vaihe 2Jos olet valmis ottamaan kuvakaappauksen Android-laitteellasi, paina teho ja Äänenvoimakkuutta pienemmälle painikkeita. Paina ja pidä niitä painettuna muutaman sekunnin ajan. Sitten huomaat, että näytössä on kameran salaman kaltainen salama. Kuulet myös kameran napsautuksen puhelimestasi. Se on vahvistus siitä, että olet ottanut kuvakaappauksen onnistuneesti.
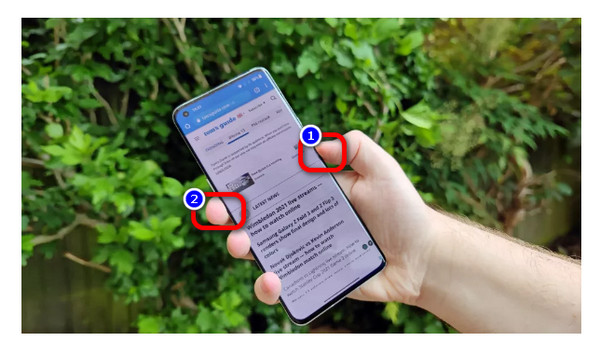
Vaihe 3Toisen vahvistuksen saamiseksi voit navigoida puhelimellasi Galleria sovellus. Siirry kohtaan kuvakaappaus albumi ja katso kuva, josta otit kuvakaappauksen.
Lisätietoja on muilla tavoilla ottaa kuvakaappaus pikakuvakkeen avulla. Tämä osa on sinulle, jos sinulla on Android-laite, jossa on painettava kotipainike. Jos käytät edelleen vanhaa puhelinta, erityisesti Samsung-matkapuhelinta, siinä on Koti-painike. Siinä tapauksessa katso alla olevat yksinkertaiset vaiheet kuvakaappauksen ottamiseksi.
Vaihe 1Avaa mobiililaitteesi ja siirry alueelle, kuviin tai viesteihin, josta haluat ottaa kuvakaappauksen.
Vaihe 2Ota kuvakaappaus painamalla Koti ja teho painiketta samanaikaisesti. Pidä painikkeita painettuna muutaman sekunnin ajan. Huomaa, että sinun on painettava niitä samanaikaisesti. Se ei toimi, jos painat ensin virtapainiketta tai päinvastoin.

Vaihe 3Kun kuulet kameran napsautusäänen tai vahvistusviestin ilmoituksesta, tiedät onnistuiko kuvakaappauksen ottamisen.
Osa 2. Ota kuvakaappaus Androidilla eleillä
Toinen tapa ottaa kuvakaappauksia Androidissa on käyttää eleitä. Nämä eleet voivat saada sinut ottamaan kuvakaappauksen nopeammin kuin yllä mainitut menetelmät. Tällä tavalla sinun ei tarvitse vaivata itseäsi ajoituksen kanssa. Sinun tarvitsee vain määrittää eleet puhelimen asetuksista.
Samsung-laitteissa voit ottaa kämmenellä pyyhkäisemällä kaappaamisen käyttöön. Navigoida johonkin Asetukset > Lisäominaisuudet > Liikkeet ja eleet. Kun olet määrittänyt asetukset, sinun tarvitsee vain tehdä 90 asteen käsi puhelimen näytön poikki.
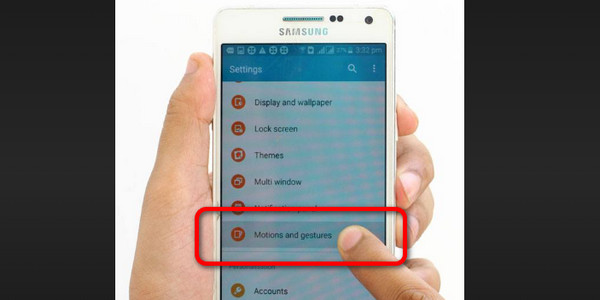
On muita puhelimia, joissa voit ottaa kuvakaappauksen pyyhkäisemällä kolmea sormeasi alaspäin. Sinun on myös määritettävä se puhelimen asetuksissa, tarkasti liike- ja eleasetuksissa. Paras tapa on avata puhelin ja käynnistää se Asetukset sovellus. Siirry sitten kohtaan Mukavuustyökalut. Kun olet napsauttanut tätä vaihtoehtoa, siirry kohtaan Eleet ja liikkeet vaihtoehto. Siirry Ele-kuvakaappaus vaihtoehto viimeiselle prosessille ja kytke se päälle. Kun olet kytkenyt sen päälle, voit yrittää ottaa kuvakaappauksen. Aseta kolme sormeasi näytölle ja pyyhkäise sitä alaspäin. Kun olet tehnyt sen, puhelimesi luo äänen, merkin, että olet lopettanut kuvakaappauksen.
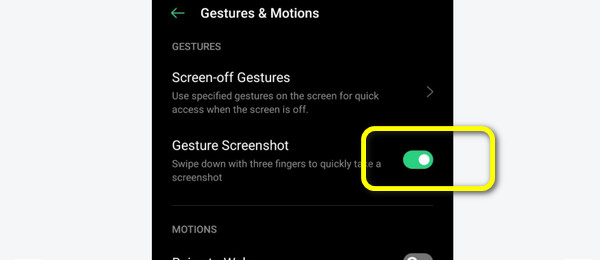
Osa 3. Kuvakaappauksen tekeminen Androidissa pika-asetuksella
Toinen tapa ottaa kuvakaappaus Android-laitteilla on määrittää asetukset. Jotkut Android-sisällöntuottajat loivat kuvakaappauspainikkeen Androidin Pika-asetukset-vaihtoehtoon/-valikkoon. Pääset valikkoon pyyhkäisemällä alas puhelimen näytön yläreunasta. Näet vaihtoehdon, joka on merkitty Screenshot, Screen Capture, S-capturetai jotain, joka liittyy näytön kaappaamiseen. Jos joissakin tapauksissa näet Screenshot-vaihtoehdon, se saattaa olla piilotettu. Voit navigoida kynäkuvakkeeseen Pika-asetukset-valikon kulmassa. Sitten voit nähdä kuvakaappausvaihtoehdon ja lisätä sen Pika-asetukset-valikkoon.
Vaihe 1Kun olet määrittänyt Screenshotin asetukset Pikavalinnat, aloitetaan kuvakaappauksen ottaminen. Avaa Android-laitteesi ja siirry puhelimesi alueelle, johon haluat tallentaa.
Vaihe 2Käytä sormea ja pyyhkäise alas puhelimen näytön yläreunasta. Siirry sitten kohtaan Pikavalinnat Ja napsauta kuvakaappaus kuvake. Kun napsautat sitä, näet, että puhelimesi tallentaa valokuvan näytöllesi.
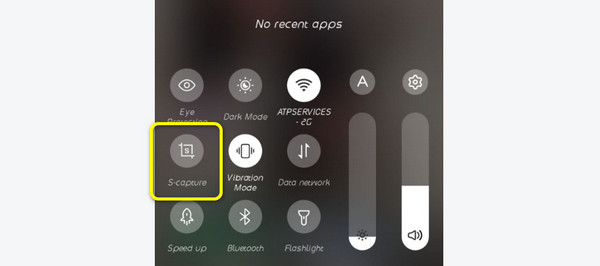
Osa 4. Suosituin: Screen Capture
Jos haluat ottaa valokuvan tietokoneella, suosituin ohjelma on Tipard Screen Capture. Tämän ladattavan ohjelman avulla voit ottaa kuvakaappauksen puhelimestasi tietokoneellasi. Kaikki mitä tarvitset on liittää puhelimesi tietokoneeseen. Ei vain Androidilla, vaan voit myös muodostaa yhteyden iOS-laitteilla, kuten iPhoneilla. Tipard Screen Capture on helppokäyttöinen, joten se sopii paremmin aloittelijoille. Se tarjoaa myös käyttäjäystävällisen käyttöliittymän, joten kaikki käyttäjät ymmärtävät kaikki vaihtoehdot. Voit tallentaa mitä tahansa iPhonellasi tai Androidillasi käyttämällä tätä ohjelmaa parhaalla mahdollisella laadulla. Lisäksi voit vapaasti valita tulostusmuodon. Lisäksi näytön näyttö on laajempi kuin puhelimen näyttö. Se tarkoittaa, että se voi tuottaa eniten visuaalista vaikutusta. Käytä alla olevia yksinkertaisia ohjeita ottaaksesi kuvakaappauksen Tipard Screen Capture -sovelluksella.
Vaihe 1Lataa Tipard Screen Capture. Voit napsauttaa Lataa alla olevaa painiketta päästäksesi ohjelmaan nopeasti. Kun latausprosessi on valmis, asenna se tietokoneellesi. Tämän jälkeen käynnistä ohjelma.
Vaihe 2Kun olet avannut ohjelman, valitse Puhelin mahdollisuus tallentaa näyttösi.
Vaihe 3Kun uusi käyttöliittymä tulee näkyviin, valitse Android-tallennin vaihtoehto.
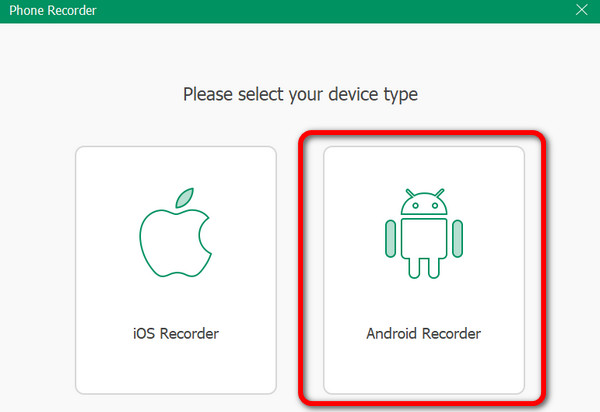
Vaihe 4Kytkentävaihtoehtoja on kaksi. The WiFi-yhteydet ja USB-liitännät. Jos valitset WiFi-yhteyden, sinun on asennettava FoneLab Mirror -sovellus Android-laitteeseen. Sitten voit yhdistää laitteesi tietokoneeseen tunnistuksen, QR-koodin tai PIN-koodin avulla.
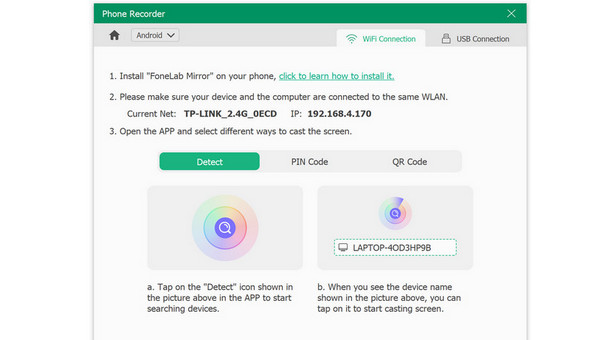
Vaihe 5Näet näytön kuvan heti, kun puhelimesi on yhdistetty tietokoneeseen. Voit säätää tallenteen resoluutiota ja materiaalia tarpeidesi mukaan. Aloita tallennus napsauttamalla ennätys. Voit keskeyttää ja lopettaa toimenpiteen milloin tahansa. Tämä on aika, jolloin voit ottaa kuvakaappauksen tietokoneellasi. Tallenna sitten nauhoitamasi napsauttamalla Vie.
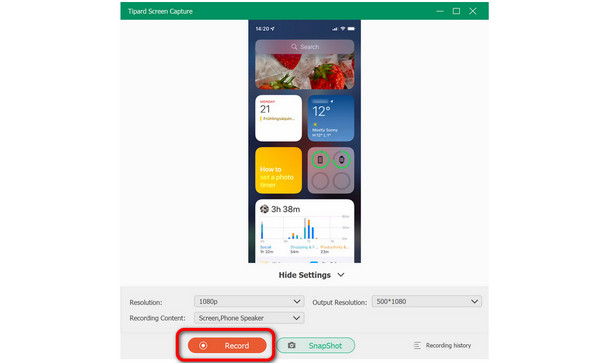
Laajennettu lukeminen:
Kuinka nauhoittaa ääntä Macilla / Windows PC: llä / iPhonella helposti
Näytön tallennus Android-laitteilla tehokkaasti
Osa 5. Usein kysytyt kysymykset kuvakaappauksesta Androidissa
1. Onko olemassa muita tapoja ottaa kuvakaappaus Androidilla?
Siellä on paljon. Voit käyttää S Pen -kynää kuvakaappausten ottamiseen, jos Samsung Galaxy -puhelimesi tukee sitä. Kun poistat kynän puhelimesta, jossa on sisäänrakennettu kynä (kuten Galaxy S22 Ultra tai mikä tahansa Note-älypuhelin), näkyviin tulee valikko, jossa on mahdollisuus kaapata koko näyttö tai osa siitä.
2. Kuinka jaan kuvakaappauksen Androidissa?
Kun jaat kuvakaappauksen, sinulla on kaksi vaihtoehtoa. Kun olet ottanut kuvakaappauksen, voit käyttää näytölle ilmestyvää työkalupalkkia. Toinen tapa on siirtyä Galleria-sovellukseen, avata kuvakaappaus ja siirtyä jakamisvaihtoehtoon. Tällä tavalla voit jakaa kuvakaappauskuvasi eri laitteissa tai ohjelmissa.
3. Kuinka ottaa kuvakaappaus iPhonessa?
Paras tapa on painaa äänenvoimakkuuden lisäyspainiketta ja sivupainiketta samanaikaisesti. Sen jälkeen näyttö vilkkuu ja kuulet kameran kohinaäänen. Se on vahvistus siitä, että otit kuvakaappauksen puhelimellasi.
Yhteenveto
Jos haluat tietää kuinka tehdä kuvakaappaus Androidilla, voit oppia erilaisia tapoja tästä oppaasta. Lisäksi, jos haluat ottaa valokuvan puhelimestasi tietokoneellasi, suosittelemme käyttämään Tipard Screen Capture. Tämän ladattavan ohjelman avulla voit muodostaa yhteyden Android-laitteeseen ja se tarjoaa parhaan laadun.