Suosituimmat menetelmät pelin tallentamiseen PC:llä
Tässä modernissa maailmassa monet Internetin pelaajat näyttävät pelinsä muille ihmisille. Yksi esimerkki on streamerit. He tallentavat pelinsä ja antavat ihmisten katsella sitä. Oletko siis pelaaja, joka haluaa tallentaa pelisi jakaaksesi sen ystäviesi ja muiden ihmisten kanssa? Siinä tapauksessa tämä artikkeli voi tarjota sinulle haluamasi ratkaisun. Näytämme sinulle parhaat menetelmät, joita voit kokeilla, erityisesti kuinka tallentaa pelin kulku PC:lle. Lisäksi tarjoamme sinulle erilaisia menetelmiä, jotta voit päättää, mikä pelitallennin sopii sinulle. Aloitetaan lukeminen selvittääksemme.
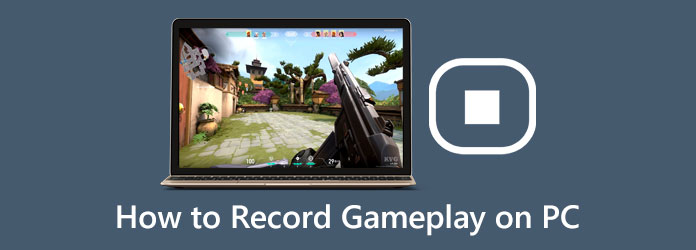
Osa 1. Helpoin tapa tallentaa peli PC:llä näytönkaappauksella
Paras tapa, jolla voit yrittää tallentaa pelisi tietokoneella, on käyttää Tipard Screen Capture. Tämä offline-ohjelma on yksi pelitallentimista, jolla voit tallentaa pelisi helposti ja välittömästi. Tipard Screen Capture voi tarjota sinulle yksinkertaisimmat menetelmät pelin tallentamiseen. Voit käyttää tätä ohjelmaa ilman ongelmia, olitpa sitten aloittelija tai kokenut käyttäjä. Lisäksi pelin tallentimen avulla voit tallentaa koko ikkunasi. Myös tallennuksen aikana työkalu takaa sinulle parhaan laadun. Tällä tavalla et näe epäselvää videota pelin tallennuksen jälkeen. Lisäksi käytettäessä toista pelitallenninta esiintyy joitain häiriöitä tai viiveitä.
Mutta Tipard Screen Capture on erilainen. Voit tallentaa pelin sujuvasti. Voit myös tallentaa tallentamasi pelin eri muodoissa. Se sisältää MP4, MOV, MOV, AVI ja paljon muuta. Lisäksi pelin tallennuksen lisäksi on muita ominaisuuksia, joita voit kokea käyttäessäsi Tipard Screen Capturea. Tämän ohjelman avulla voit myös tallentaa näyttösi, luoda opetusohjelmia, tallentaa esityksiä ja paljon muuta. Voit myös liittää puhelimesi tähän ohjelmaan näytön tallentamiseksi. Lisäksi voit käyttää Tipard Screen Capturea Windowsissa ja Macissa, mikä on kätevä kaikille käyttäjille. Älä enää huolehdi, jos haluat käyttää tätä offline-ohjelmaa pelin tallentamiseen. Olemme antaneet sinulle yksinkertaiset vaiheet, joita voit seurata alla.
Vaihe 1Pääsy Tipard Screen Capture klikkaa laitteellasi alla olevaa Lataa-painiketta. Kun olet asentanut ohjelman, käynnistä se työpöydälläsi.
Vaihe 2Kun käyttöliittymä näkyy jo näytössä, napsauta Pelin tallennin vaihtoehto. Sitten näytölle tulee toinen vaihtoehto.
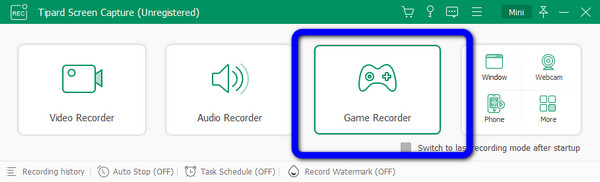
Vaihe 3Valitse Valitse peli vaihtoehto. Voit aloittaa pelin tallentamisen valitsemalla pelin tietokoneeltasi. Huomaa, että kaikki asiat on valmisteltu ennen pelin tallentamista.
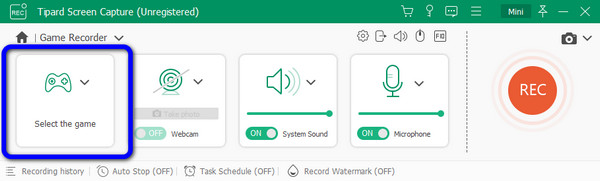
Vaihe 4Voit aloittaa pelin tallentamisen napsauttamalla REC -painiketta, kun kaikki on jo valmis. Näet tämän painikkeen käyttöliittymän oikealla puolella. Sitten, kun olet lopettanut toiston ja haluat lopettaa tallennuksen, napsauta stop painiketta.
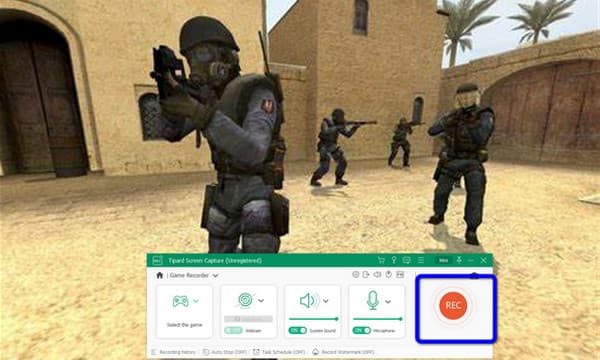
Vaihe 5Sen jälkeen esikatselu tulee näkyviin heti, kun napsautat stop -painiketta. Tällä tavalla voit tarkistaa tallennetun pelin. Sitten, jos haluat tallentaa sen välittömästi, napsauta valmis -painiketta käyttöliittymän oikeassa alakulmassa.
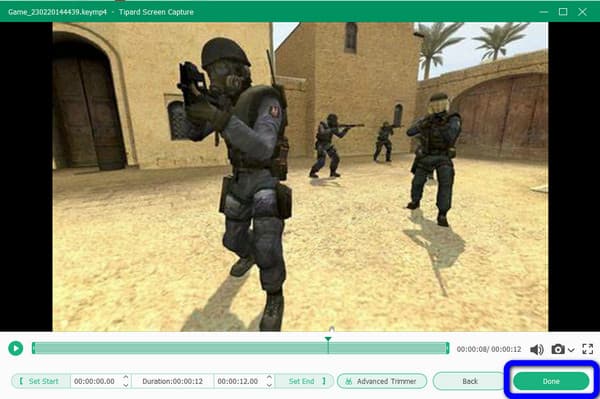
Osa 2. Pelin tallentaminen Xbox Game Barilla
Jos etsit oletustapaa tallentaa pelisi PC:lläsi, käytä Xbox Game Baria. Tämän Windowsin sisäänrakennetun ohjelman avulla voit tallentaa näytön, mukaan lukien pelin tallentamisen. Tämän ohjelman avulla sinun ei tarvitse etsiä muita ladattavia ohjelmistoja. Sinun tarvitsee vain käynnistää ohjelma ja aloittaa tallennus. Lisäksi Xbox Game Barissa on intuitiivinen käyttöliittymä, joka on täydellinen aloittelijoille. Joten, kun käytät tätä ohjelmaa, voit tallentaa pelejäsi helposti. Voit myös ottaa kuvakaappauksen tallennuksen aikana. Joten voit saada monia ulostuloja, kuten videoita ja kuvia, pelaamisestasi. Lisäksi Xbox Game Bar ei ole luotettava vain pelin tallentamisessa. Ohjelma voi myös tallentaa videoita, tehdä opetusohjelmia ja paljon muuta.
Xbox Game Barissa on kuitenkin myös haittoja. Sinun on hallittava kaikki pikakuvakkeet, kun käytät tätä valmiiksi rakennettua ohjelmaa. Tämä johtuu siitä, että pelipalkki ei tule näkyviin tallennettaessa koko näyttöä. Tällä tavalla paras tapa on käynnistää, ottaa kuvakaappaus ja lopettaa tallennus pikanäppäimillä. Katso alla olevat vaiheet oppiaksesi tallentamaan pelisi Xbox Game Barin avulla.
Vaihe 1Aseta pelipalkki asetuksista. Siirry tietokoneen asetuksiin. Valitse sitten pelaamista -vaihtoehto ja ota Xbox-pelipalkki käyttöön.
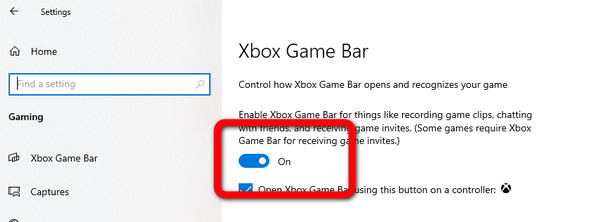
Vaihe 2Tämän jälkeen helpoin tapa siirtyä Xbox-pelipalkkiin on painaa Ikkuna + G näppäimistölläsi. Sitten näet minirajapinnat näytölläsi. Harkitse ensin sitä ennen kuin painat Ikkuna + G, pelisi pitäisi olla jo auki.
Vaihe 3Kun Xbox-pelipalkki näkyy jo näytössä, napsauta Aloita tallennusvaihtoehto. Näet sen näytön vasemmassa yläkulmassa. Sitten näet tallennusajan käyttöliittymän oikeassa yläkulmassa. Jos olet lopettanut pelin tallentamisen, napsauta stop painiketta.
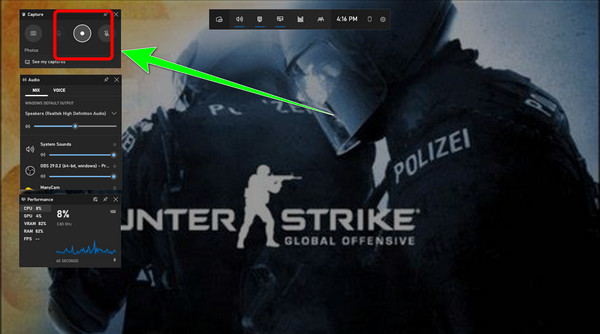
Vaihe 4Jos haluat nähdä tallentamasi pelin, paina Ikkuna + G uudelleen. Napsauta sitten Katsokaappaukseni vaihtoehto. Sen jälkeen tallentamasi pelattavuus tulee näkyviin näytölle. Voit pelata sitä, jos haluat katsoa peliä. Voit myös mennä osoitteeseen Avaa tiedoston sijainti vaihtoehto nähdäksesi videokansion.
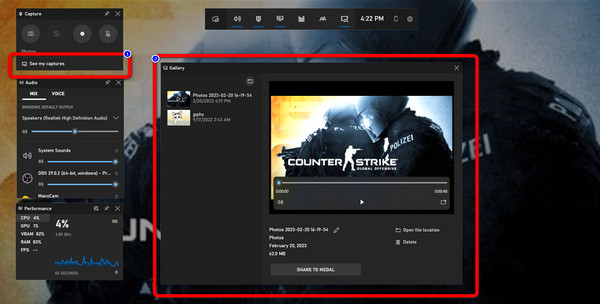
Osa 3. Pelin tallennuksen vaiheet OBS:llä
Toinen tapa tallentaa pelattavuutta on käyttää OBS. Sen avulla voit tallentaa koko näytön ja yksittäiset ikkunat. OBS on yksi edistyneistä näytön tallentimista, jota voit käyttää offline-tilassa. Tämän offline-ohjelman avulla voit tallentaa pelisi välittömästi. Voit myös ladata OBS Studion ilmaiseksi, joten sinun ei tarvitse kuluttaa paljon käyttääksesi tätä ohjelmaa. Se ei myöskään lisää vesileimoja videoosi pelin tallennuksen jälkeen. Tällä tavalla voit katsella peliä ilman ei-toivottuja elementtejä. Lisäksi tässä ohjelmassa on enemmän ominaisuuksia, joista voit nauttia. Pelin tallentamisen lisäksi voit tehdä myös suoratoistovideon.
OBS:llä on kuitenkin joitain haittoja. Jos käytät Windows XP -tietokoneita, et voi käyttää OBS:ää. Lisäksi ominaisuudet ovat rajalliset. Lisäksi ohjelman käyttöliittymä ei ole intuitiivinen. Koska se on edistynyt näytön tallennin, käyttäjät, etenkin aloittelijat, pitävät sitä haastavana käyttää tallentaessaan pelin kulkua.
Vaihe 1Lataa OBS Studio tietokoneellasi. Käynnistä sitten ohjelma tietokoneellasi, kun asennus on valmis.
Vaihe 2Kun käyttöliittymä tulee näyttöön, napsauta + -kuvake lähde valikosta. Valitse sitten Näytä sieppaus vaihtoehto ja napsauta OK. Näet käyttöliittymässä koko näytön.
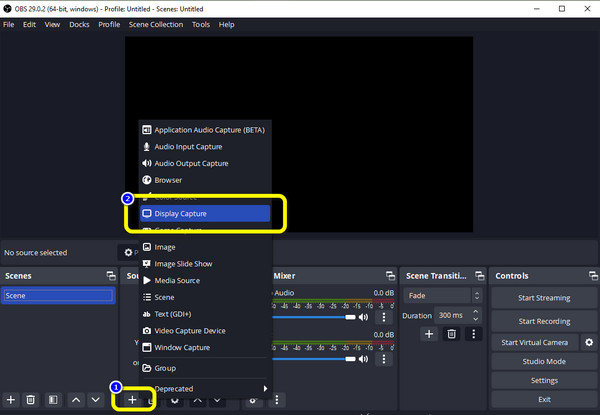
Vaihe 3Kun olet valmis tallentamaan pelisi, napsauta Aloita nauhottaminen vaihtoehto. Näet vaihtoehdon käyttöliittymän oikealla puolella.
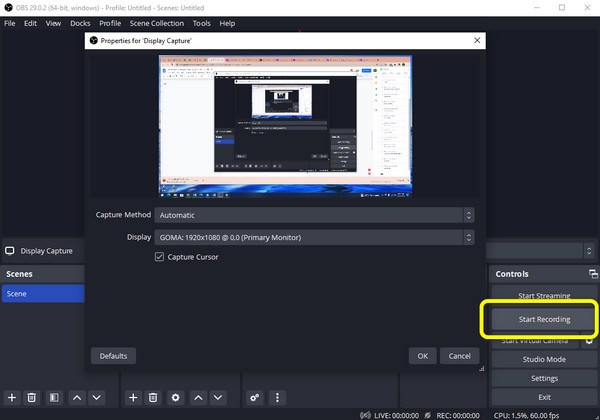
Vaihe 4Sitten, jos olet valmis tallentamaan pelin tällä näytön tallenninNapsauttamalla Pysäytä tallennus -painiketta. Voit tarkastella tallennettua peliäsi tuloskansiossa.
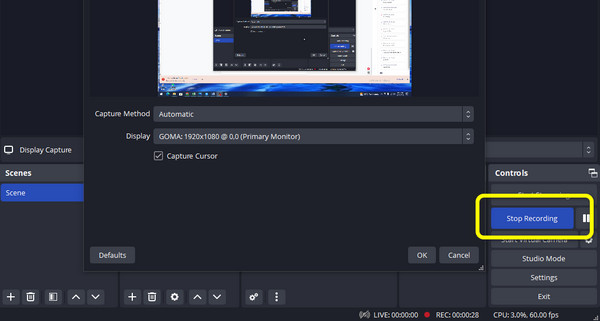
Osa 4. Vertaa pelitallentimia
| Ohjelma | Tipard Screen Capture | Xbox-pelipalkki | OBS Studio |
|---|---|---|---|
| vaikeus | Helppo | Helppo | vaikeus |
| käyttäjät | Ei-ammattimaiset käyttäjät | Ei-ammattimaiset käyttäjät | Kokenut käyttäjä |
| Ominaisuudet | Tallenna videota ja ääntä, tallenna näyttöä iOS- ja Android-laitteista, tallenna peliä vaivattomasti, sopii opetusohjelmien tekemiseen, esitysten tallentamiseen ja muuhun., Voi tarjota korkealaatuista videota | Tallentaa koko näytön ja osan, tallentaa pelin, pystyy ottamaan kuvakaappauksen | Hyvä koko näytön tallentamiseen, luotettava suoratoistossa, loistava pelin tallentamiseen |
| Platforms | Windows, Mac | Windows | Windows, Mac |
| Videon ja äänen laatu | Erinomainen | Keskikokoinen | Keskikokoinen |
Osa 5. Usein kysyttyä pelin tallentamisesta PC:llä
1. Mikä on paras tallennin pelaamiseen?
Yksi parhaista tallentimista, jolla voit tallentaa pelisi, on Tipard Screen Capture. Tämän ladattavan ohjelman avulla voit tallentaa pelisi ilman vaivaa. Lisäksi ohjelmassa on intuitiivinen käyttöliittymä, joka helpottaa pelin tallentamista.
2. Kuinka tallentaa pelin kulku puhelimesta PC:lle?
Jos haluat tallentaa pelisi puhelimellasi, voit käyttää Tipard Screen Capture. Sinun tarvitsee vain liittää puhelimesi työpöydällesi. Ohjelma pystyy katsomaan puhelimen näyttöä. Tällä tavalla voit aloittaa pelin tallentamisen puhelimestasi käyttämällä Tipard Screen Capturea tietokoneelta.
3. Mikä on tärkein osa pelin tallentamisessa?
Paras asia, joka sinun on otettava huomioon, on näytön tallentimen suorituskyky. Sinun on tiedettävä, pystyykö se vastaamaan jokaisen käyttäjän tarpeisiin. Sinun on myös tiedettävä, voiko tallennin tarjota hyvän kuvanlaadun näytön tallennusprosessin jälkeen.
Yhteenveto
On tärkeää, että pelaajat tallentavat pelattavuuden, varsinkin jos he haluavat nähdä suoritustaan. Se on myös yksi hyödyllisistä tavoista jakaa näytelmä muiden kanssa. Siksi tämä opas tarjosi sinulle parhaan ohjelmiston tallenna pelaamista. Jos kuitenkin haluat helpomman tavan tallentaa pelattavuutta, Tipard Screen Capture on paras. Siinä on kaikki mitä tarvitset pelin tallentamiseen PC:llä.







