Merkittäviä lähestymistapoja videon tallentamiseen Macissa ja Windowsissa
Haluatko tallentaa tietokoneesi videon? Ehkä olet työssäkäyvä henkilö, jonka on tallennettava näyttösi esitystä varten toimistossa. Saatat olla opettaja, joka tekee ohjevideon. Saatavilla on lukuisia kolmannen osapuolen näytönkaappausohjelmistoja, mutta Windowsin ja macOS:n sisäänrakennetut toiminnot mahdollistavat näytön toimintojen tallentamisen. Jos näin on, tämä opas on hyödyllinen sinulle. Löydät monia tapoja kuinka tallentaa videota tietokoneella. Artikkeli tarjoaa myös lukuisia käytännön työkaluja/ohjelmia, joita voit käyttää videon tallentamiseen. Lue hänen koko viestinsä, kun opastamme sinua oppimaan yksinkertaiset vaiheet, joita voit seurata.
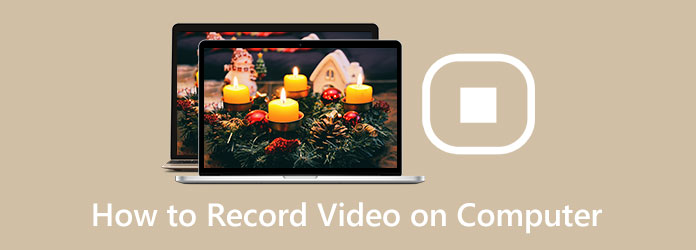
Osa 1. Videon tallentaminen äänen kanssa tietokoneella
Nykyään käyttäjät haluavat tallentaa videonsa monista syistä. He haluavat säilyttää videonsa, käyttää sitä opetusvälineenä muille ihmisille ja paljon muuta. Joten jos etsit poikkeuksellista ohjelmaa videon tallentamiseen, käytä sitä Tipard Screen Capture. Ohjelman avulla voit tallentaa videoita ilmaiseksi. Parasta on, että voit antaa kommentin videota nauhoittaessasi, varsinkin kun annat videosta joitain arvosteluja. Lisäksi siinä on yksinkertainen käyttöliittymä ymmärrettävillä vaihtoehdoilla, mikä tekee siitä täydellisen kaikille käyttäjille. Lisäksi ohjelma antaa sinulle vaivatonta menetelmää videon tallentamiseen. Näin voit käyttää offline-ohjelmaa helposti.
Lisäksi Tipard Screen Capture on käytettävissä sekä Windows- että Mac-tietokoneissa, mikä on kätevää käyttäjille. Voit myös tallentaa videon äänen tallennusprosessin aikana, mikä tekee sen käytöstä hämmästyttävämpää. Joten saat videosi selkeällä äänellä tehokkaasti. Alla olevien yksinkertaisten ohjeiden avulla voit tallentaa videosi äänen kanssa Tipard Screen Capture -sovelluksella.
Vaihe 1Lataa Tipard Screen Capture tietokoneellasi. Klikkaa Lataa alla olevaa painiketta päästäksesi ohjelmaan. Lisäksi, jos olet Mac-käyttäjä, valitse latauspainike Mac-versiolla.
Vaihe 2Käynnistä Tipard Screen Capture tietokoneellasi asennuksen jälkeen. Valitse sitten Videonauhuri vaihtoehto ohjelman käyttöliittymässä.
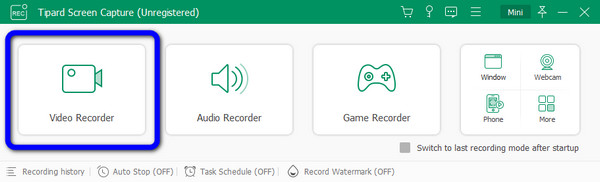
Vaihe 3Ennen videon tallentamista työkalu antaa sinun valita, tallennetaanko koko näyttö vai mukautetaanko tallennusaluetta.
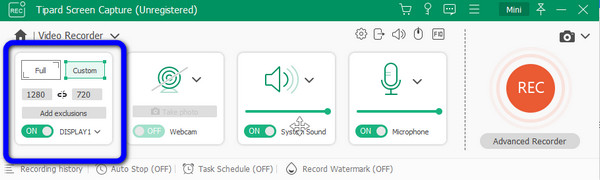
Vaihe 4Tämän jälkeen voit säätää video- ja ääniasetuksia. Kun olet valinnut tallennusalueen koon, sinun on päätettävä, otetaanko se käyttöön Verkkokamera, järjestelmääänija Mikrofoni asetukset. Sen jälkeen voit klikata REC nauhoituksen aloittamiseksi.
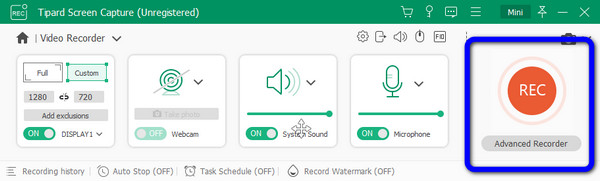
Vaihe 5Valitse stop -painikkeen tallennus, kun olet lopettanut tallennuksen. Tämän jälkeen videota voidaan esikatsella automaattisesti. Voit leikata joitain tarpeettomia videon osia, jos haluat poistaa ne. Napsauta sitten valmis.
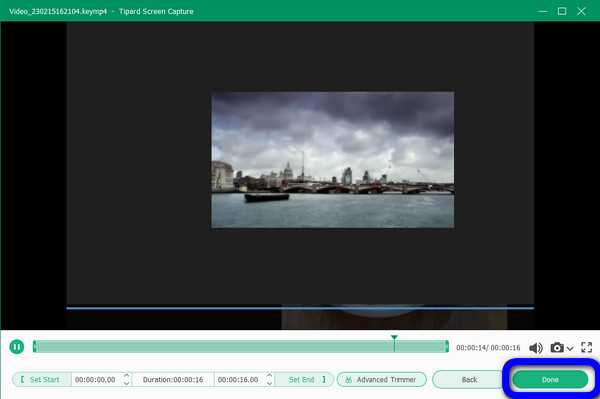
Osa 2. Videon tallentaminen Windowsissa Xbox Game Barin avulla
Haluatko toisen tavan tallentaa videota tietokoneellesi? Yritä käyttää Xbox-pelipalkkia. Se on myös paras tapa tallentaa videoita Windows 11/10:ssä. Voit käyttää Xboxin oletusarvoista Game DVR:ää. Tämä ohjelmisto ei ole hyvä vain pelin tallentamiseen. Pelien tallentamisen lisäksi sisäänrakennetun ohjelman avulla voit tallentaa videoita tietokoneellesi ilman vaivaa. Xbox toimii kuitenkin vain yhdessä ohjelmassa tallennuksen aikana. Myös videon tallennusprosessi on haastava. Sinulla on oltava tarpeeksi tietoa tästä sisäänrakennetusta työkalusta ennen sen käyttöä. Voit seurata alla olevaa prosessia saadaksesi käsityksen videon tallentamisesta tietokoneellasi.
Vaihe 1Siirry Aloita valikko ja valitse Asetukset valikosta. Sitten voit kytkeä päälle Pelipalkki. Sen jälkeen voit määrittää sen tarpeidesi mukaan. Siirry kohtaan Pelitila vaihtoehto ja ota pelitila käyttöön. Tämän avulla voit optimoida suorittimen käytön tallennuksen aikana.
Vaihe 2Sitten alat siirtyä videoosi ja aloittaa tallennus. Voit painaa näppäimistöäsi Windows + G näppäimet käynnistääksesi Game DVR -ikkunan. Jos on tapaus, että sitä kehotetaan, sinun on tarkistettava Kyllä vaihtoehto. Se on kaapata video tietokoneellesi Game DVR:llä.
Vaihe 3Napsauta sen jälkeen ennätys -painiketta ja aloita tallennus. Se tallentaa videosi automaattisesti. Lisäksi, jos haluat kommentoida videota, voit napsauttaa Mikrofoni -kuvaketta työkalupalkissa. Sitten, kun olet lopettanut videon tallentamisen, voit napsauttaa stop painiketta.
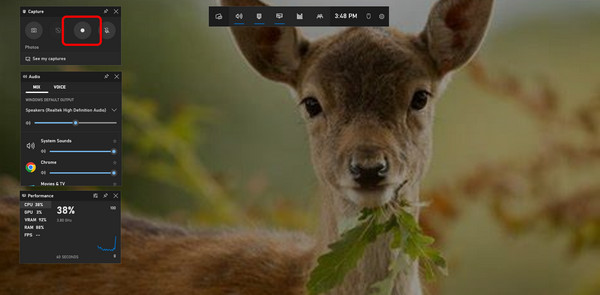
Osa 3. Paras tapa tallentaa videota Macilla
Joskus ajattelet puhelimesi käyttämistä videon tallentamiseen. Mutta muita tietoja varten on myös mahdollista tallentaa videoita Macilla. Nykyään kaikissa MacBook-malleissa on oma verkkokamera. Kun suunnittelet nauhoitusta, sinun on otettava huomioon asioita. Ennen kuin kuvaat videon, sinun on varmistettava, että kaikki asiat on valmis. Yksi tärkeimmistä asioista on verkkokamera ja video. Joten jos haluat tallentaa videon Macillasi, käytä Photo Boothia. Tämä työkalu on esiasennettu ohjelma Maciin. Sen avulla käyttäjät voivat ottaa videoita ja kuvia verkkokameran avulla. Yksi laitteen tärkeimmistä eduista on, että se ei käännä videota vaakasuunnassa, toisin kuin muut työkalut. Photo Boothin avulla voit myös tehostaa videotallennettasi, mikä tekee siitä kätevämmän. Työkalu ei kuitenkaan voi tarjota erinomaista laatua videota tallennettaessa. Videon kuvaamisen jälkeen näet, että se on hieman epäselvä. Lisäksi, jos käytät vanhentunutta Mac-laitetta, et voi käyttää tätä työkalua, joten sinun on ostettava päivitetty ja uusin MacBook.
Vaihe 1Avaa Mac ja käynnistä Photobooth ohjelmoida. Löydät valmiiksi rakennetun työkalun osoitteesta Valokeila ja löytäjä.
Vaihe 2Kun työkalu on jo auki, varmista, että kaikki on valmis, erityisesti video, jonka haluat tallentaa.
Vaihe 3Napsauta sitten Aloita -painiketta tallentaaksesi videon Mac-tietokoneellesi. Ja kun olet valmis, napsauta stop Painiketta tai Punainen neliö näytölle ja vie se.
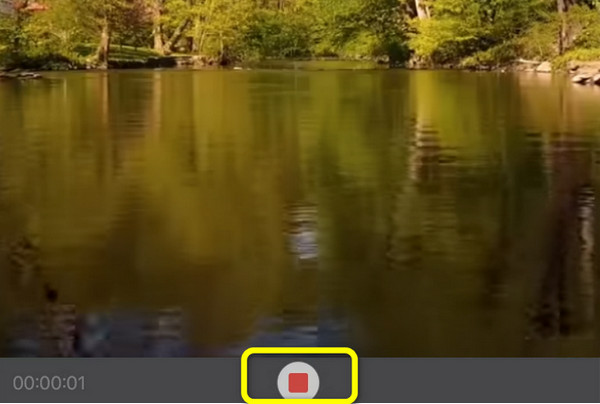
Osa 4. Muut menetelmät videon tallentamiseen PC:llä
Tallenna video Canvalla
Jos haluat tallentaa videon verkossa, voit käyttää Canvaa. Tämä online-työkalu on käytettävissä lähes kaikissa verkkoselaimissa. Se sisältää Googlen, Microsoftin, Edgen, Explorerin ja paljon muuta. Lisäksi tallennusprosessi on yksinkertainen, mikä tekee siitä täydellisen kaikille käyttäjille. Lisäksi Canva antaa sinun tehdä videostasi houkuttelevan käyttämällä erilaisia editointityökaluja. Ennen kuin voit aloittaa videon tallentamisen Canvalla, sinun on kuitenkin ensin luotava Canva-tili. Lisäksi, kun käytät ilmaista versiota, on monia rajoituksia. Joten jos haluat nauttia online-työkalun upeista ominaisuuksista, sinun on hankittava maksullinen versio.
Vaihe 1Käy Kangas verkkosivusto. Luo sen jälkeen tili. Voit muodostaa yhteyden Canvaan sähköpostitse tai Facebookissa. Napsauta pääsivulta Aloita nauhottaminen painiketta.
Vaihe 2Valitse sitten Tallenna itsesi vaihtoehto. Voit tallentaa koko näytön, kromi-välilehden tai ikkunan tietokoneeltasi. Valitse sen jälkeen ennätys painiketta.
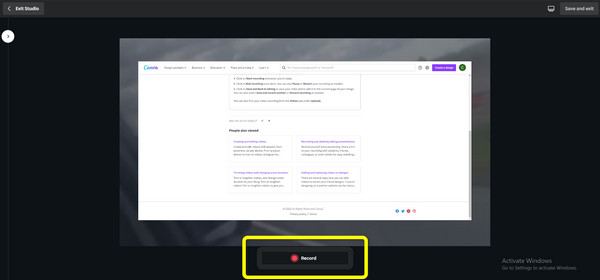
Vaihe 3Voit napsauttaa valmis -painiketta, kun olet lopettanut videon tallentamisen.
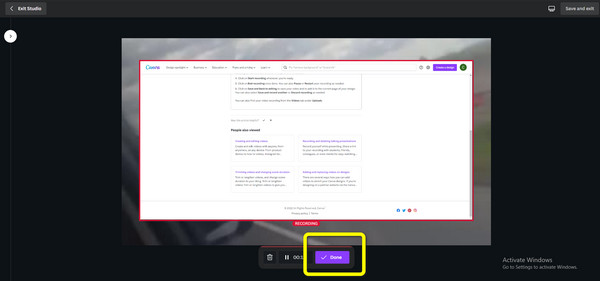
Vaihe 4Viimeiseksi, valitse Tallenna ja poistu -painiketta käyttöliittymän oikeassa yläkulmassa tallennetun videon tallentamiseksi.
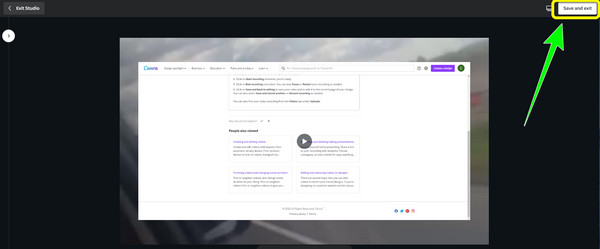
Tallenna video Movavi Screen Recorderilla
Toinen tapa tallentaa videota tietokoneellesi on käyttää Movavi-näytön tallennin. Se on offline-ohjelma, joka on saatavilla sekä Macille että Windowsille. Tämän ohjelman avulla voit tallentaa videon välittömästi. Lisäksi voit leikata videon tallennuksen jälkeen, varsinkin jos haluat poistaa joitain osia videosta. Lisäksi se tarjoaa intuitiivisen käyttöliittymän, joka sopii ei-ammattimaisille käyttäjille. Ohjelma on myös ladattavissa ilmaiseksi. Videon tallennuksen jälkeen Movavi laittaa kuitenkin a vesileima siinä, varsinkin kun käytät ilmaista versiota. Siinä tapauksessa sinun on ostettava tilaussopimus, jos et halua saada videoosi häiritseviä elementtejä.
Vaihe 1Kun lataat ja käynnistät ohjelmiston, voit valita tallennusalueen ja muokata tallennusasetuksiasi.
Vaihe 2valita Näytön tallennus valikosta. Kun käytät Movavi Screen Recorderia, voit valita sen yksinkertaisilla asetuksilla alueen, jonka haluat tallentaa.
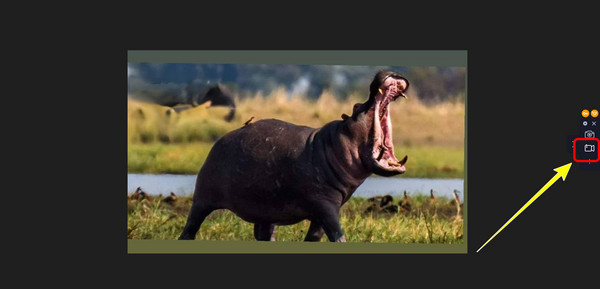
Vaihe 3Valitse Aloita äänitys -painiketta aloittaaksesi videon tallentamisen tietokoneeltasi. Näet tämän näytön oikealla puolella.
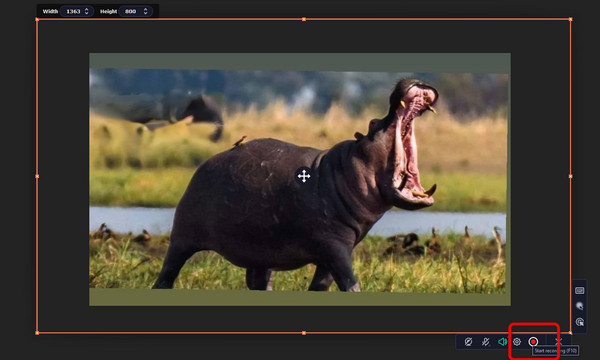
Vaihe 4Voit napsauttaa stop -painiketta, jos haluat lopettaa tallennuksen. Napsauta sen jälkeen Vie > Tallenna tallentaaksesi videon tietokoneellesi.
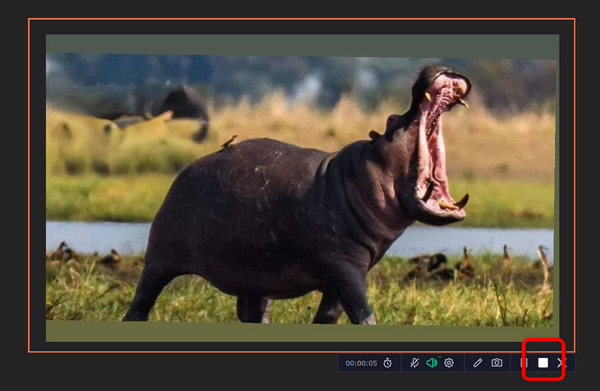
Osa 5. Usein kysyttyä videon tallentamisesta tietokoneella
1. Kuinka voin tallentaa videota Android-puhelimellani?
- Androidilla voit käyttää tätä ominaisuutta suoraan aloitusnäytöltä. Liu'uta aloitusnäytössä avain kohtaan Kamera. Napsauta uuden kameran näytön oikeassa alakulmassa olevaa videokamerakuvaketta. Suuntaa kohti haluamaasi tavoitetta. Punainen painike aloittaa videon tallentamisen painamalla sitä.
2. Kuinka tallentaa videota DVD:ltä tietokoneelle?
- Ensimmäinen on videon toistaminen. Voit käyttää mediasoitinta videon avaamiseen DVD-levyltä. Käytä sitten videon tallentamiseen Tipard Screen Capture. Paras tapa on käynnistää ohjelma. Napsauta Video Recorder -painiketta. Valitse sen jälkeen video tietokoneeltasi ja napsauta REC-painiketta ohjelman käyttöliittymästä. Tällä tavalla voit tallentaa videon helposti DVD-levyltä.
3. Mitkä tekijät vaikuttavat näyttöä tallennettavien videoiden äänenlaatuun?
- Näyttöä tallennettavien videoiden laatu saattaa vaikuttaa, koska äänikommentit tallennetaan usein mikrofonilla. Vaikka monet lisäelementit saattavat vaikuttaa äänenlaatuun, sinun tulee pyrkiä pysymään perusasioissa ja pitämään mikrofoni liikkumattomana, vähentämään taustamelua ja muuttamaan äänen tasoja, jos mahdollista.
Yhteenveto
Yhteenvetona voidaan todeta, että nämä ovat parhaita menetelmiä, joita voit käyttää suunnitteleessasi tallentaa videon tietokoneella. Artikkeli tarjoaa erilaisia tapoja offline- ja online-työkalujen avulla. Opit myös oletustavan videon tallentamiseen Macissa ja Windowsissa. Mutta jos haluat videonauhurin ohjelman, jolla on helpoimmat videon tallennustavat, käytä sitä Tipard Screen Capture. Siinä on ystävällinen käyttöliittymä, ja tallennustapa on täydellinen kaikille käyttäjille.







