QuickTime-näytön tallennuksen käyttäminen: Opi helpoin tapa
Käyttäjillä on nykyään vaikeuksia nauhoittaa näyttönsä Macilla ja Windowsilla. Heidän on vaikeaa, koska heillä ei ole tarpeeksi käsitystä menetelmistä, joita heidän on tehtävä. Näytön tallennus on yksi parhaista tavoista varmuuskopioida tietoja, tallentaa esityksiä, luoda opetusohjelmia ja paljon muuta. Joten jos haluat tallentaa näyttösi Macilla ja Windowsilla, tämä opas saattaa olla hyödyllinen sinulle. Näytämme sinulle menetelmän tallennusnäyttö QuickTimella. Löydät myös toisen vaihtoehdon, jota voit käyttää. Tällä tavalla sinulle annetaan lukuisia vaihtoehtoja. Jos haluat tallentaa näytön välittömästi, lue tämä artikkeli selvittääksesi.
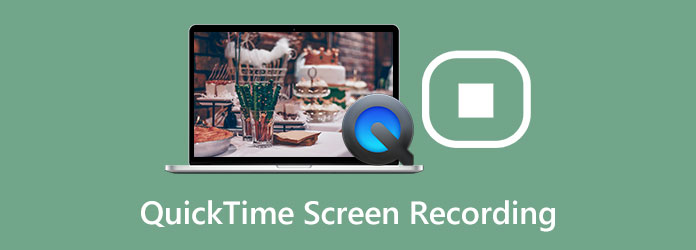
Osa 1. Näytön tallentaminen QuickTimen avulla
Kun käytät Macia, QuickTime on yksi suosituimmista videosoittimista, jolla voit toistaa videoita. Mutta videoiden toistaminen ei ole ainoa asia, jonka se voi tarjota. QuickTime pystyy myös tallentamaan näytön. Tällä tavalla voit käyttää tätä ohjelmaa, jos olet vloggaaja, ohjaaja, pelaaja ja paljon muuta näytön tallentamiseen. Lisäksi videon lisäksi QuickTime mahdollistaa myös äänen tallentamisen, mikä tekee siitä helpompaa käyttäjille. Lisäksi nauhoittaessasi näyttöäsi voit valita, haluatko tallentaa koko näytön vai osan siitä. Lisäksi QuickTime on käytön kannalta helppokäyttöinen. Siinä on intuitiivinen käyttöliittymä yksinkertaisilla vaihtoehdoilla, mikä sopii kaikille käyttäjille.
.Tämä ohjelma on myös sisäänrakennettu ohjelmisto. Tämä tarkoittaa, että sinun ei tarvitse asentaa näytön tallenninta Maciin. Videon tallennuksen ja videoiden toistamisen lisäksi yksi sen ominaisuuksista on videoiden muokkaaminen. Ohjelman avulla voit tehdä yksinkertaisen editointiprosessin videoissasi parantaaksesi niitä. Voit kuitenkin kohdata joitain ongelmia QuickTimen käytössä, kun tallennat näyttöä. Joskus näytön tallennus pysähtyy. Ehkä sinulla on vähän RAM-muistia Macissa. Jotkut käyttäjät eivät onnistuneet tallentamaan, koska ohjelma ei voinut tallentaa. Mutta jos haluat tallentaa näytön QuickTimella, noudata alla olevia ohjeita.
Vaihe 1Avaa Mac ja käynnistä QuickTime. Avaa ohjelma siirtymällä kohtaan löytäjä -kuvaketta ja napsauta sitä. Siirry sen jälkeen osoitteeseen Hakemus vaihtoehto käyttöliittymän vasemmalla puolella. Valitse sitten QuickTime Player.
Vaihe 2Seuraavaksi siirryt Tiedosto-vaihtoehtoon näytön vasemmassa yläkulmassa. Valitse sitten Uusi näytön tallennus vaihtoehto.
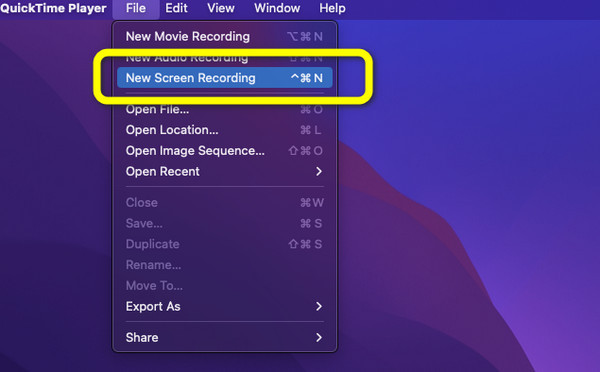
Vaihe 3Tämän jälkeen voit valita, kuinka haluat tallentaa näytön. Vaihtoehdot ovat Record Entire Screen ja Record Selected Partion. Kun olet valinnut, napsauta ennätys painiketta.
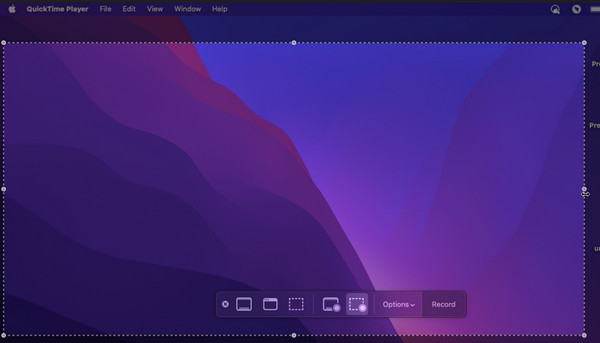
Osa 2. QuickTime Playerin saaminen tallentamaan sisäistä ääntä
Meillä on sinulle paras tapa, jos haluat tallentaa sisäistä ääntä nauhoittaessasi näyttöäsi. Jos haluat oppia parhaan tavan tallentaa sisäistä ääntä, käytä alla olevia ohjeita.
Vaihe 1Käynnistä QuickTime Player Macissasi. Siirry sitten kohtaan filee valikkoon ja valitse Uusi äänitallennus.
Vaihe 2Kun pieni käyttöliittymä ilmestyy näytölle, napsauta avattavaa painiketta. Napsauta sen jälkeen Sisäinen mikrofoni vaihtoehto. Aloita lopuksi napsauttamalla punaista painiketta. Sitten voit jatkaa näytön tallentamista.
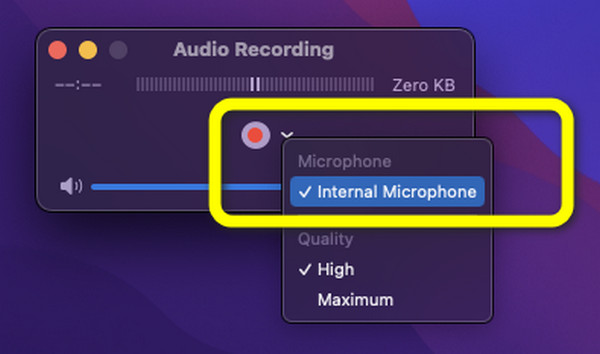
Osa 3. Kuinka lopettaa QuickTime-näytön tallennus
Ensimmäisessä osassa opetettiin näyttötallennuksen tekeminen QuickTimen avulla. Tässä osassa opit lopettamaan QuickTime-näytön tallennuksen. Videon pysäyttämisen jälkeen jatkamme myös videon tallentamista nauhoitettu video näytössä.
Vaihe 1Kun olet lopettanut näytön tallentamisen, siirry Mac-näytön yläosaan. Sitten näet stop -painiketta. Napsauta sitä lopettaaksesi näytön tallennuksen.
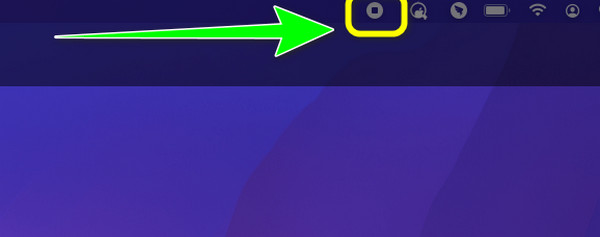
Vaihe 2Sen jälkeen tallennettu näyttö ponnahtaa näytölle napsautettuasi stop -painiketta. Jos olet tyytyväinen, mene osoitteeseen filee valikko ja napsauta sitä. Valitse sitten Tallenna vaihtoehto. Tällä tavalla voit tallentaa tallentamasi videon Mac-tietokoneellesi.
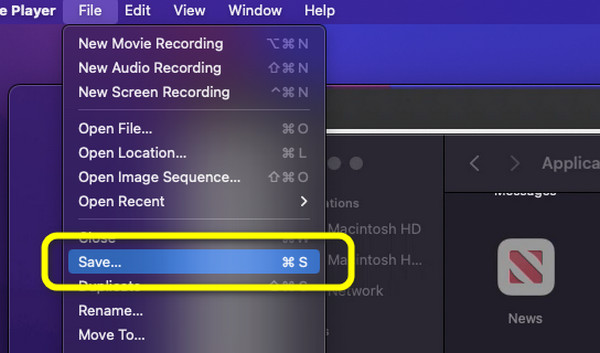
Osa 4. Paras vaihtoehto QuickTimelle
Jos etsit vaihtoehtoista QuickTime-kuvakaappaustapaa näytön tallentamiseen Macissa, käytä Tipard Screen Capture. Tämä on paras vaihtoehto QuickTimelle. Lisäksi siinä on hallittavammat vaiheet näytön tallentamiseen kuin QuickTime. Lisäksi tämän ohjelman käyttöliittymä on ymmärrettävämpi kuin toisen. Tipard Screen Capture on myös saatavilla sekä Windowsille että Macille, mikä tekee siitä helpommin käytettävyyden. Lisäksi se on ladattavissa ilmaiseksi. Tämä offline-ohjelma on täydellinen opetusohjelmien tekemiseen, esityksen tallentamiseen, videoiden varmuuskopiointiin ja muuhun. Yksi tämän näytön tallentimen parhaista ominaisuuksista on, että voit tallentaa ääntä samalla, kun tallennat näyttöä. Tällä tavalla voit puhua huoletta, jos työkalu tunnistaa äänesi tallennuksen aikana. Valmistelimme vaiheet, joita voit noudattaa, jos haluat käyttää Tipard Screen Capturea näytön tallentamiseen. Katso alla olevat vaiheet ja aloita näytön tallennus.
Vaihe 1Lataa Tipard Screen Capture Windowsissa tai Macissa. Klikkaa Lataa -painiketta ja asenna se Mac-tietokoneellesi. Käynnistä sitten ohjelma.
Vaihe 2Kun käyttöliittymä tulee jo näkyviin, siirry vasemman osan käyttöliittymään ja napsauta Videonauhuri vaihtoehto. Sen jälkeen näytölle tulee säädettävä kehys. Säädä sitä sitten sen mukaan, miten haluat tallentaa näytön. Voit myös tallentaa koko näytön.
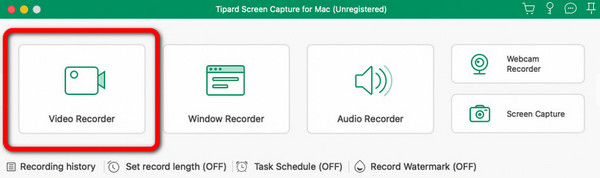
Vaihe 3Valitse REC -painiketta oikean osan käyttöliittymässä aloittaaksesi näytön tallennusprosessin. Kolmen sekunnin lähtölaskenta tulee ensin näkyviin ennen näytön tallennuksen aloittamista. Napsauta sen jälkeen Stop-painiketta, kun haluat lopettaa näytön tallentaminen.
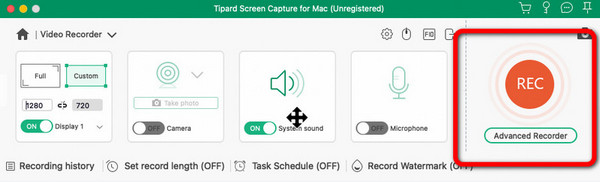
Vaihe 4Kun olet napsauttanut Stop-painiketta, tallennettu video tulee näkyviin näytölle. Tallenna lopullinen tulos napsauttamalla Säästä painiketta.
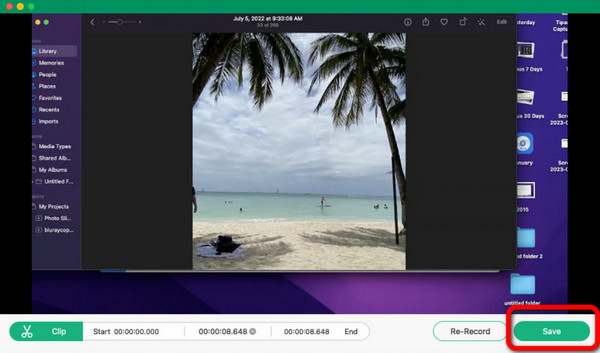
Osa 5. QuickTime Screen Recorderin usein kysytyt kysymykset
1. Mitkä ovat yleisimmät QuickTime-tallennusvirheet ja -korjaukset?
Joissakin tapauksissa QuickTime lakkaa toimimasta yhtäkkiä jostain syystä. Lisäksi näytön tallennus jäätyy. Toinen ongelma, jonka voit kohdata, on, että ohjelma ei voi tallentaa näyttöä. On monia ratkaisuja, joita voit harkita, kun sinulla on näitä ongelmia. Varmista, että laitteellasi on tarpeeksi tallennustilaa tai RAM-muistia.
2. Voinko asentaa QuickTime Playerin Windows 10:een?
Kyllä sinä voit. QuickTime on saatavilla Windowsissa. Tutkimuksen perusteella Apple kuitenkin lopetti sen tukemisen. Kun teet näytön tallennusta, ääni ei ole käytettävissä.
3. Kuinka QuickTimea käytetään iOS-näytön tallentimena?
Voit liittää iOS-laitteesi Maciin USB-kaapelilla. Käynnistä sitten QuickTime Macissa. Siirry kohtaan Tiedosto ja napsauta Uusi elokuvan tallennus. Napsauta uudessa ikkunassa alaspäin -painiketta. Valitse sen jälkeen iPhone video- ja äänitallennusta varten ja napsauta Tallenna-painiketta aloittaaksesi näytön tallennus. Kun lopetat tallennuksen, napsauta Stop-painiketta. Napsauta lopuksi Vie-painiketta.
Yhteenveto
Kaikkien tämän artikkelin tietojen avulla opit parhaan tavan käyttää QuickTime näytön tallennusta varten äänen kanssa. QuickTimen lisäksi viesti esitteli sinulle parhaan vaihtoehdon, jota voit käyttää näytön tallentamiseen. Joten, jos etsit parasta näytön tallenninta QuickTimen lisäksi, käytä sitä Tipard Screen Capture. Ohjelman avulla voit tallentaa videon ja äänen ilman virheitä.







