Äänen tallentaminen iPhonessa, Androidissa, Macissa, Windowsissa ja Online Expertly
Jos haluat tallentaa ääntä, sinun pitäisi osata tehdä se tehokkaasti. Kyllä, se saattaa kuulostaa helpolta, mutta tiesitkö, että sopivan työkalun käyttö vaikuttaa merkittävästi kristallinkirkkaan lopputuloksen tuottamiseen? Tästä syystä olemme tarjonneet sinulle parhaat menetelmät, joiden tiedämme auttavan sinua tehtävässäsi asiantuntevasti. Tämän kurssin lisäksi annamme sinulle mahdollisuuden oppia oletustapoja äänen kaappaamiseen omalla laitteellasi, joka antaa sinulle vapaasti tähän asiaan sopivat sisäänrakennetut työkalut. Tästä syystä tässä on tietoja ja vaiheita äänen tallentamiseen, jotta voit sammuttaa jännityksen tallentaessasi suosikkisankaripelisi ääntä tai ääntä.
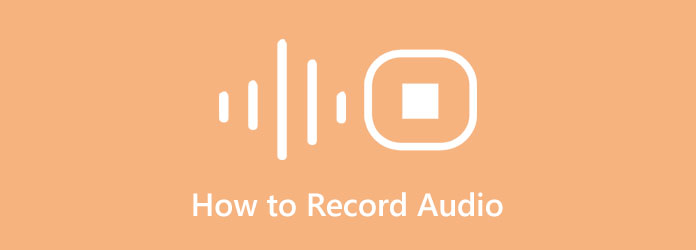
Osa 1. Paras tapa äänittää ääntä Windowsissa ja Macissa
Kuten aiemmin mainittiin, oikean työkalun avulla äänen tallentamiseen voit tuottaa erinomaisia tuloksia, joita et ole koskaan uskonut ei-asiantuntijan pystyvän tuottamaan. Tästä syystä esittelemme sinulle mielellämme parhaan äänitallentimen Windows- tai Mac-tietokoneellesi Tipard Screen Capture. Sitä ehdotetaan tosiasiallisesti parhaaksi ohjelmaksi tallentaa näyttöjä, videoita, pelejä, webkameroita, puhelimia ja ääntä parhaimmillaan. Lisäksi tässä all-in-one-äänenkaapparissa on myös erinomainen mikrofoniasetus äänen tallennusta varten, johon on lisätty melua vaimentava ominaisuus. Tiedämme kaikki, kuinka tärkeä tämä ominaisuus on, kun on kyse minkä tahansa tyyppisten puheluiden, selostuksen, musiikin tuotannon, kerronnan ja monien muiden nauhoittamisesta. Voit kuitenkin tuottaa hussittoman ja kristallinkirkkaan äänitallenteen. Lisäksi voit työskennellä kuin DJ, sillä tällä upealla tallentimella voit sekoittaa järjestelmän äänet ja tallenteet kuin ammattilainen, mutta yksinkertaisella tavalla!
Joten älä missaa mahdollisuutta hankkia tämä ohjelmisto, sillä menetät puolet elämästäsi, jos teet niin. Aivan kuten ensimmäiset sitä kokeilleet käyttäjät, ole innoissasi ominaisuuksista ja vapaudesta muokata lähdön laatua, formaatteja, bittinopeuksia ja monia muita. Puhumattakaan sen edistyneestä laitteistokiihdytyksestä, jossa voit käyttää näytönohjaimen kiihdytystä. Katso siis alla olevat täydelliset ohjeet näyttääksesi parhaan tavan tallentaa ääntä tietokoneelta.
Vaihe 1Asenna se tietokoneellesi
Ennen kuin aloitat äänen tallennuksen, sen on oltava tietokoneessasi. Miten? Klikkaa Lataa alla olevia painikkeita saadaksesi ohjelmiston nopeasti. Varmista, että käytät vain sitä, joka sopii tietokoneesi käyttöjärjestelmään.
Vaihe 2Avaa Audio Recorder
Kun ohjelmisto on valmis, voit nyt käynnistää sen. Etsi sitten se heti pääliittymästä Ääninauhuri, joka esitetään yhdessä muiden tarjoamiensa tallennustyökalujen kanssa.
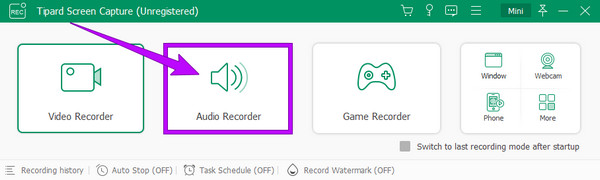
Vaihe 3Säädä lähtöasetuksia (valinnainen)
Huomaa, että tämä työkalu tallentaa äänen oletusmuodossaan MP3-lähtöön. Voit kuitenkin muokata sitä, jos haluat. Miten? Lyö Vaihda kuvake, joka symboloi käyttöliittymässä näkemiäsi asetuksia. Kun painat, näyttöön tulee uusi ikkuna ja napsauta sieltä ulostulo vaihtoehto. Siirry sen jälkeen osoitteeseen Ääniasetukset -osio ja navigoi Audio Format valitaksesi haluamasi muodon. Voit myös mukauttaa muita esiasetuksia mieltymystesi mukaan.
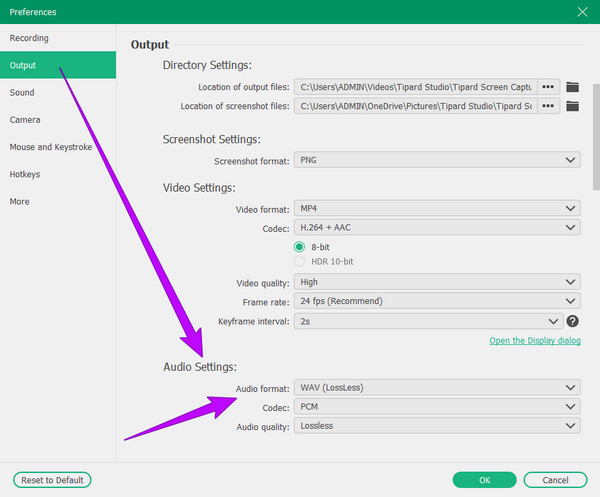
Vaihe 4Asenna äänitallennin (valinnainen)
Tällä kertaa voit määrittää tallentimen tekniset tiedot napsauttamalla avattavaa nuolta Kaiutin kuvake. Valitse sitten, haluatko säätää Volume Mixer tai Äänitarkistus, kuten alla olevasta kuvasta näkyy.
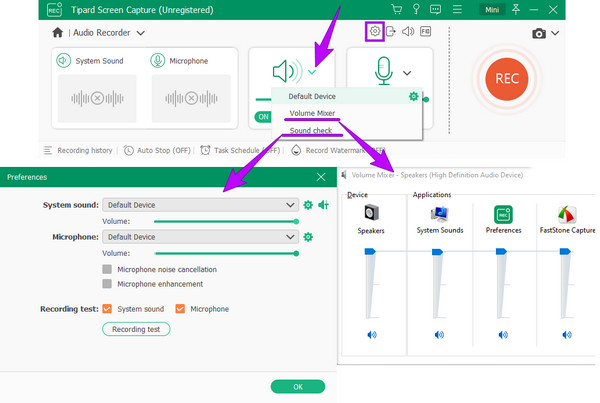
Vaihe 5Käynnistä Sound Capture
Kun asetukset ovat kunnossa, paina REC -painiketta käyttöliittymästä aloittaaksesi äänen tallennuksen. Kun olet sitten tallentanut äänen, sinun tarvitsee vain napsauttaa stop -painiketta näytöllä näkyvästä kelluvasta palkista.
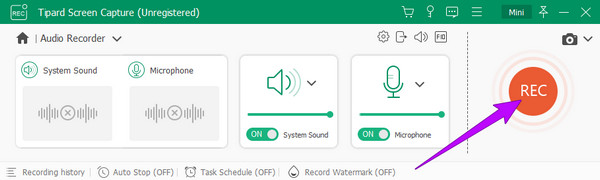
Vaihe 6Tallenna äänitetty ääni
Kun napsautat stop, työkalu näyttää esikatseluikkunan. Voit vapaasti muokata tallennetta leikkaamalla sitä. Muussa tapauksessa voit jatkaa äänitiedoston tallentamista painamalla valmis painiketta.
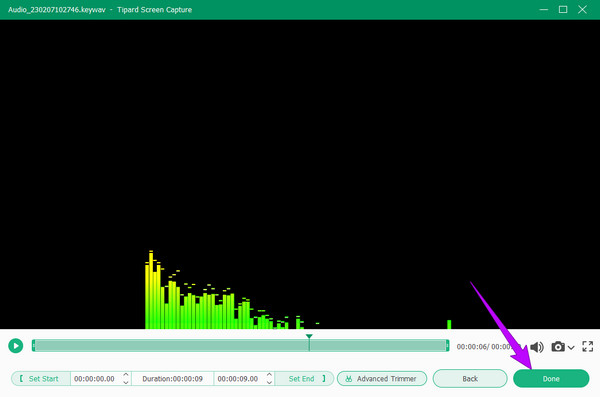
Osa 2. Äänen tallentaminen iPhoneen oletustavalla
Jos mietit, mikä on oletusarvoinen mutta paras tapa äänittää ääntä iPhonella, äänimuistiinpanojen käyttäminen on vastaus, jota etsit. Se on äänen tallennussovellus, joka on esiasennettu sekä iPhoneen että iPadiin. Lisäksi tässä sisäänrakennetussa sovelluksessa on tyylikäs mutta suoraviivainen käyttöliittymä, jonka ansiosta käyttäjät tuntevat olonsa mukavaksi käyttää sitä. Voice Memos -sovelluksen hyvä puoli on se, että se voi säilyttää suurimman osan puhe- ja äänitallenteistasi korkealaatuisina. Lisäksi voit nauttia myös siitä, että sinun ei tarvitse asentaa muita sovelluksia, sillä se on jo laitteessasi, jota voit käyttää ilmaiseksi. Kuten toinenkin sovellus, tämä iOS:n äänimuistiot-sovellus ei kuitenkaan voinut tallentaa ääntä iPhoneen tai järjestelmän ääntä, vain mikrofonista tallennettua ääntä.
Silti monet ovat osoittaneet, että se on hyvä sisäänrakennettu tallennin, joka voi tallentaa selostuksia, henkilökohtaisia muistiinpanoja, luentoja ja muuta sisältöä iPhonellesi. Jos siis bannit eivät vaikuttaneet innokkuuteen käyttää sitä, toteutetaan äänitallenne katsomalla alla olevia ohjeita.
Vaihe 1Etsi äänimuistiot iPhonesta
Sinun ei enää tarvitse asentaa tätä sovellusta, koska se on jo esiasennettu puhelimeesi. Siksi sinun on vain käynnistettävä. Jos sinulla on kuitenkin vaikeuksia löytää sitä näytöltä, etsi se hakupalkin avulla.
Vaihe 2Aloita äänen tallennus
Joten, näin voit tallentaa ääntä iPhonessa. Kun työkalu on käynnistetty, voit jo aloittaa tallennuksen. Voit tehdä sen napauttamalla ennätys -painiketta punaisena näytön alareunassa, joka on sama painike, joka lopettaa tallennuksen milloin tahansa.
Vaihe 3Tarkista äänen tallennus
Voit tarkistaa tallenteen napauttamalla Kolmio -kuvaketta toistaaksesi sen, kun tallennus on valmis. Nyt, jos haluat muokata ääntä samanaikaisesti, napauta Asetus -kuvaketta samalla sivulla. Napsauta tästä saadaksesi ohjeet tallennusnäyttö iPhonessa.
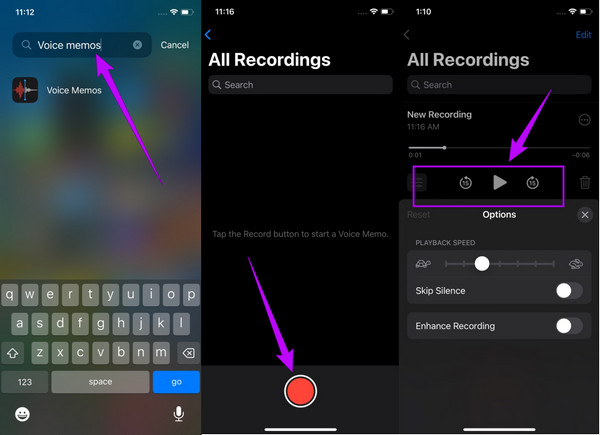
Osa 3. Äänen tallennuksen vaiheet Androidilla
Kuten iPhoneissa, Android-puhelimissa, joiden versio on 11 tai uudempi, on myös oma esiasennettu tallennin. Tallentimen nimi kuitenkin vaihtelee, koska Android-puhelimet tulevat eri merkeiltä. Voit tallentaa ääntä Androidilla etsimällä äänitallennin, äänitallennin tai joitain; se on nimetty yhtä yksinkertaiseksi kuin Recorder. Nimestä riippumatta olemme varmoja, että niillä kaikilla on sama tarkoitus: äänittää ääntä ja ääntä puhelimen sisäänrakennetun mikrofonin avulla. Lisäksi mainituista Android-äänitauhuista puuttuu asetuksia, joilla voi nauttia tallennettuista tiedostoista. Se tarkoittaa, että hankit tallennetun äänen sellaisenaan. Ja ellet asenna kolmannen osapuolen sovellusta, et voi muokata tulosta.
Silti tämä sisäänrakennettu sovellus on paras niille, jotka eivät halua asentaa muita sovelluksia puhelimiinsa, koska se antaa vapaasti sen, mitä he aikovat saada. Siksi, jos tämä on myös sinun ajatuksesi, meidän on nyt opittava äänittämään ääntä Androidin oletustavalla.
Vaihe 1Etsi äänitallennin
Etsi Android-laitteellesi sisäänrakennettu äänen tallennussovellus. Voit tehdä tämän käynnistämällä aloitusnäytön hakupalkin ja kirjoittamalla sanan tallennin. Kun työkalu tulee näkyviin, napauta sitä käynnistääksesi sen.
Vaihe 2Valitse tallennustyyli
Joissakin Android-tallentimissa voit valita tallennustyylin, aivan kuten alla olevassa näytteessä. Kun napautat avattavaa nuolipainiketta, voit valita standardin, kokouksen tai haastattelun tallennustyylin niitä vastaavilla kuvauksilla.
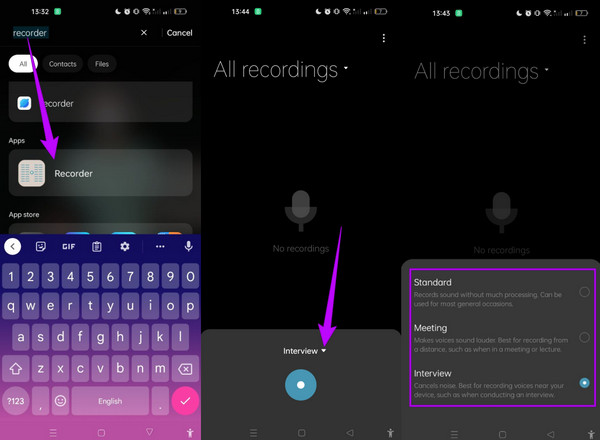
Vaihe 3Aloita tallennus
Tämän jälkeen voit napauttaa ennätys -painiketta vihreänä ja aloita äänen tai äänen tallennus. Kun tallennus on valmis, napauta samaa painiketta ja napauta sitten Valintamerkki kuvake oikeassa yläkulmassa. Nimeä sen jälkeen uusi äänitiedosto uudelleen ja napauta Säästä Tab.
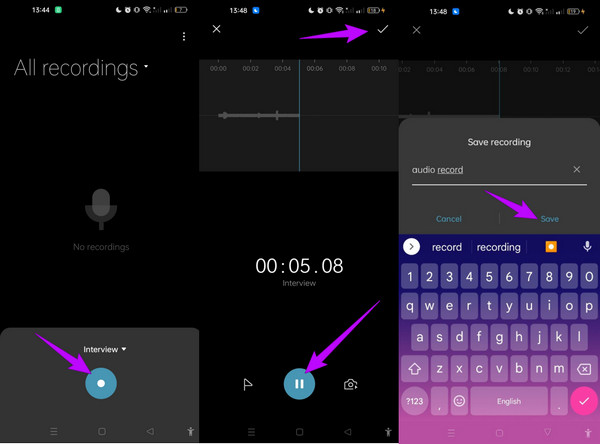
Osa 4. Äänen tallentaminen online-muodossa
Monet haluavat käyttää online-työkalua tallennustarkoituksiin. Ja koska monet etsivät äänen tallennustyökalu verkossa, lisäsimme parhaan verkkopohjaisen vaihtoehdon, joka auttaa sinua ihanteellisesti tehtävässäsi. Veed.io on online-äänitallennin, joka ansaitsee huomiosi. Se on ilmainen online-tallennin, jonka avulla voit ladata ja jakaa korkealaatuisen tulosteen vain ajan kysymyksessä. Lisäksi tämän työkalun avulla voit tallentaa ääntäsi tietokoneesi, tabletin, puhelimen tai minkä tahansa käyttämäsi laitteen mikrofonilla. Lisäksi voit myös tallentaa tallenteet pilveen, jolloin voit jakaa ne ystäviesi kanssa. Emme kuitenkaan voi kiistää sitä tosiasiaa, että verkkotyökalun käyttämisessä, varsinkin jos se on ilmainen, on joitain haittoja, joita kannattaa huomioida. Yksi keskeisistä on heidän kykynsä suojata tallenteet. Joka tapauksessa, jos tarvitset online-äänitallennustyökalun, noudata alla olevia ohjeita.
Vaihe 1Vieraile tämän online-tallentimen verkkosivustolla ja paina Äänitä ääntä välilehti heti. Valitse sitten seuraavalla sivulla Vain ääni vaihtoehto.
Vaihe 2Tällä kertaa voit aloittaa tallennuksen jo napsauttamalla ennätys -painiketta. Kun olet valmis, paina stop painiketta.
Vaihe 3Tämän vuoksi, kun ääni on valmis, voit napsauttaa valmis -painiketta ja tallenna tiedosto.
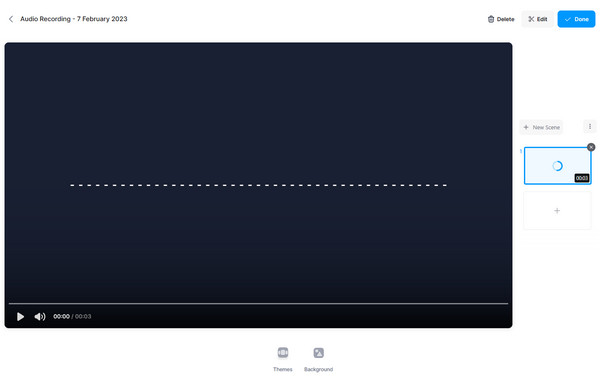
Osa 5. Usein kysyttyä äänen tallentamisesta
Voinko tallentaa videon äänen?
Kyllä sinä voit. Jos haluat tallentaa videon äänen, käytä työkalua, joka voi tuottaa siistin äänen kuin se olisi videon alkuperäinen ääni. Jos et vieläkään tiedä, mikä työkalu voi tarjota sinulle sen, niin se on Tipard Screen Capture äänen tallennin
Voinko tallentaa äänitiedoston MP3-muodossa Macilla?
Kyllä sinä voit. Jotta voit tehdä tämän, sinun on säädettävä tulostusmuoto MP3-muodossa tuottaaksesi kerran.
Onko äänitallenteissa vesileimoja?
Ei. Vesileimat merkitään vain kuvien ja videoiden kuvanäytöille.
Yhteenveto
Tämä viesti on käytännöllinen opas, joka auttaa sinua oppimaan kuinka tallentaa ääntä eri alustoilla. Noudata siis yllä olevia ohjeita, jos haluat suorittaa tallennuksen kuin alokas tai asiantuntija. Jos haluat asiantuntevan tavan ilman vaivaa, käytä Tipard Screen Capture.







