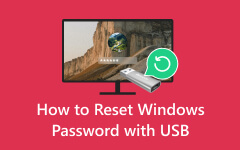Windows 10 -järjestelmänvalvojan salasanan palautustyökalu USB | Suosituimmat ratkaisut
Salasanan palautuslevy on Windows-käyttöjärjestelmien, mukaan lukien Windows 10, tarjoama suojausominaisuus. Se on irrotettava tietoväline, tyypillisesti USB-muistitikku, joka on etukäteen varustettu auttamaan käyttäjiä pääsemään takaisin tietokoneeseensa, jos he unohtavat kirjautumissalasanansa. Useimmiten tämä laite tunnetaan salasanan palautus-USB:na. Windowsin valmiiksi luotu salasanan palautuslevy USB:llä suojaa nykyaikaista digitaalista aikakautta. Tässä valmiiksi luotu salasanan palautus USB todistaa arvonsa. Esiluonti on erityisen edullinen, sillä se varmistaa, että palautusvaihtoehto on valmis ennen kuin kohtaat salasanaongelmia. Lisäksi tämä viesti tutkii olennaisia ominaisuuksia, etuja ja yksinkertaista Windows 10 nollauslevyn USB-käyttö. Löydät myös muita vaihtoehtoja salasanan nollaamiseen, mikä tarjoaa sinulle luotettavan turvaverkon salasanoihin liittyviin haasteisiin.
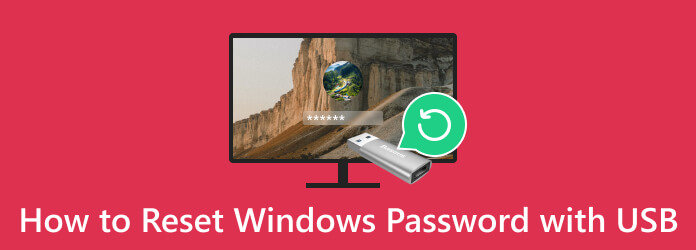
Osa 1. Advanced Password Reset Bootable USB:n käyttäminen
Tipard Windows Password Reset on luotettava ratkaisu Windows-tietokoneen tai kannettavan tietokoneen käyttämiseen, kun olet unohtanut salasanasi. Siinä on kaksi kätevää palautusmenetelmää. Tämän avulla voit tuottaa salasanan palautus-CD/DVD-levyn tai salasanan palautus-USB-aseman, mikä tekee siitä mukautuvan käytettävissä oleviin resursseihin. Tämä upea ohjelmisto on yhteensopiva Windows XP Vistan kanssa Windows 10:een asti, mikä varmistaa sen hyödyllisyyden useissa Windows-versioissa.
Siitä on kolme versiota: Standard, Platinum ja Ultimate, jotka vastaavat erilaisiin käyttäjien tarpeisiin. Erityisesti se tarjoaa enemmän kuin vain salasanan palautuksen; sen avulla voit luoda uuden järjestelmänvalvojan tilin ilman kirjautumista. Sen suoraviivainen käyttöliittymä ja laaja yhteensopivuus tekevät siitä työkalun Windowsin salasanan palautukseen ja järjestelmän käyttöoikeuksien palauttamiseen.
Avainominaisuudet
- • Tipard Windows Password Reset -toiminnolla voit polttaa USB-muistitikkuja jopa 20 kertaa, mikä tarjoaa joustavuutta useisiin salasanan palautusyrityksiin.
- • Tämä työkalu tukee erilaisia asematyyppejä, mukaan lukien RAID-, SATA-, IDE-, SCSI- ja SAS-asemia, mikä varmistaa yhteensopivuuden erilaisten järjestelmäkokoonpanojen kanssa.
- • Tipard Windows Password Resetin avulla voit avata ja nollata salasanan neljässä helpossa vaiheessa, mikä virtaviivaistaa prosessia käyttäjien mukavuuden vuoksi.
Vaihe 1Käynnistä USB-salasanan palautustyökalu
Etsi Ilmainen lataus alla olevaa painiketta ja napsauta sitä tallentaaksesi työkalun asennusohjelman. Kun asennusohjelma on tallennettu, napsauta sitä jatkaaksesi ohjelmiston asennusta. Kun asennus on valmis, käynnistä ohjelmisto.
Vaihe 2Määritä Käynnistettävä USB-levy
Koska olemme luomassa salasanan palautus-USB:tä, hanki haluamasi flash-asema ja liitä se tietokoneeseen. Valitse sen jälkeen Luo salasanan palautus USB-muistitikku ohjelmiston päävalikosta. Valitse sitten sijainti ja paina Polta USB aloittaa.
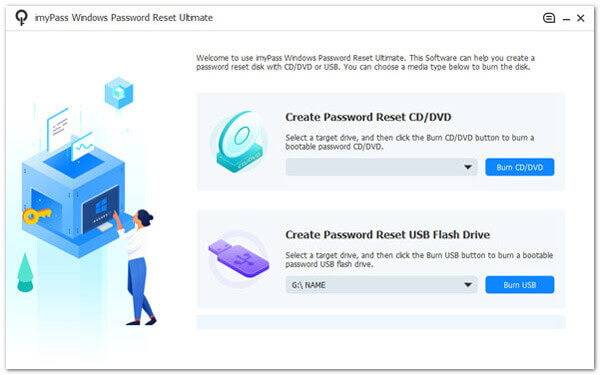
Vaihe 3Vahvista USB-levy
Siirry nyt mihin tahansa lukittuun tietokoneeseen, johon et pääse käsiksi, ja aseta salasanan palautus-USB, joka on luotu yllä olevien vaiheiden mukaisesti. Noudata kehotteiden ohjeita, kunnes saavutat Käynnistys valikko ikkuna. Lyö Hard Drive ja napsauta Tallenna ja poistu edetä.
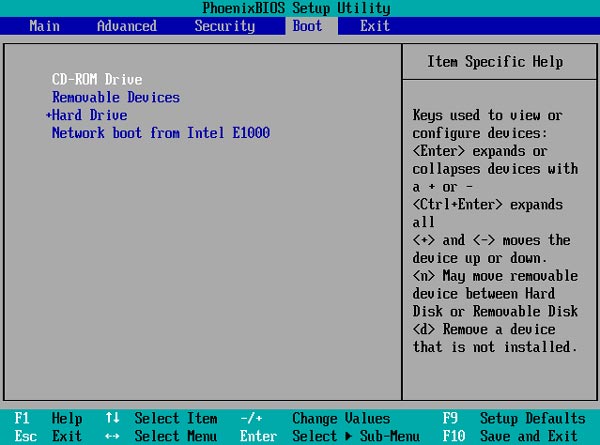
Vaihe 4Avaa lukitun tietokoneen lukitus
Tämän jälkeen määritä haluamasi Windows-tili ja valitse nollattava yhdistetty profiili/tili. Kun olet valmis, napsauta OK -painiketta avautuvasta ponnahdusikkunasta. Napsauta seuraavaksi Nollaa salasana alaosassa lukitun tietokoneen lukituksen avaamiseksi.
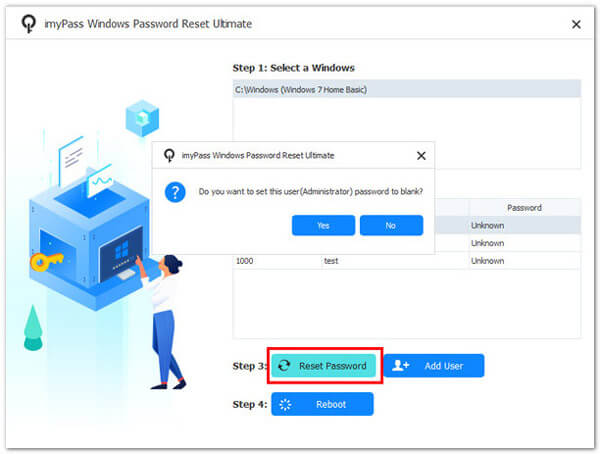
Vaihe 5Käynnistä uudelleen ja käytä Windows-tietokonetta
Älä sammuta tietokonettasi nollauksen aikana. Myöhemmin sinun on käynnistettävä laite uudelleen salasanan nollauksen jälkeen. Kun se käynnistyy, voit käyttää sitä ja tarkistaa, että se on avattu.
Osa 2. Salasanan palautus-USB:n käyttäminen tietokoneen lukituksen avaamiseen
Jokainen Windows-käyttöjärjestelmäversio, mukaan lukien Windows 10, sisältää alkuperäisen ominaisuuden paikallisen tilin salasanan palauttamiseen USB-aseman kautta. Salasanan palautuslevyn luominen USB-asemalle on välttämätöntä tämän ominaisuuden käyttämiseksi ennen salasanaan liittyvän ongelman kohdatmista. Tämä johtuu siitä, että sitä ei voi luoda sen jälkeen, kun olet unohtanut salasanasi. Lue alla olevat vinkit oppiaksesi luomaan USB-salasanan palautuksen Windows 10:lle ja kuinka sitä käytetään.
Vaihe 1Liitä USB-muistitikku tietokoneesi käytettävissä oleviin USB-portteihin ja siirry kohtaan Ohjauspaneelin. Tässä, valitse Käyttäjätilit ja osuma Luo salasanan nollauslevy. Myöhemmin, Ohjattu salasanan salasana tulee näkyviin. Noudata sen ohjeita luodaksesi salasanan palautuksen USB-aseman tehokkaasti.
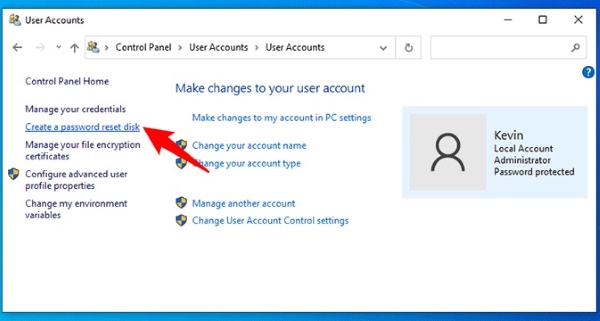
Vaihe 2Varmista, että aiemmin luotu salasanan palautus-USB-asema on kytketty tietokoneeseen. Siirry seuraavaksi Windows 10 -kirjautumisnäyttöön ja valitse Palauta salasana vaihtoehto, joka tulee näkyviin väärän salasanan syöttämisen jälkeen.
Vaihe 3- Ohjattu salasanan palautustoiminto ilmestyy. Siirry sen läpi, syötä uusi salasana ohjeiden mukaan ja napsauta seuraava. Lopulta olet oppinut onnistuneesti kuinka tehdasasetukset palautetaan Windows-laite 7 salasana USB-aseman avulla.
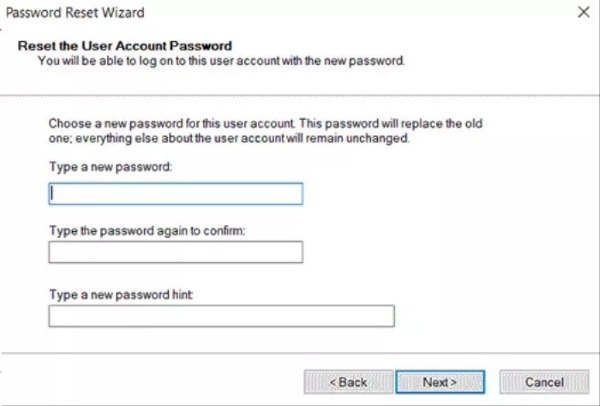
Osa 3. Opas Windowsin asennus-USB-levyn käyttämiseen
Vaihtoehtoinen tapa nollata Windows 10 -salasana on käyttää USB-asennuslevyä. Kun käynnistät lukitun tietokoneen tältä USB-asennuslevyltä, saat mahdollisuuden nollata Windows-salasanasi komentokehotteen kautta. Tämä lähestymistapa osoittautuu edulliseksi, jos suosit manuaalista salasanan palautusta kolmannen osapuolen ohjelmistoihin luottamisen sijaan. Muista, että prosessi on monimutkainen, jos et ole taitava käyttämään komentokehotetta. Loimme nopean opetusohjelman, jonka avulla voit helposti nollata Windows 10 -salasanasi USB:n avulla.
Vaihe 1Aseta asennuslevy laitteeseen ja käynnistä uudelleen. Voit käynnistää siitä muuttamalla väliaikaisesti käynnistysjärjestystä ja poistamalla UEFI-suojatun käynnistyksen käytöstä BIOS-/UEFI-laiteohjelmiston asetuksista.
Vaihe 2Paina näppäintä kun Käynnistä CD- tai DVD-levyltä painamalla mitä tahansa näppäintä ilmestyy näytölle; muuten tietokone käynnistyy kiintolevyltä. Paina sitten VAIHTO + F10 avata Komentorivi kun saavut Windowsin asennusnäytölle. Tietämisen jälkeen miten komentokehote avataan ikkuna, vaihda salasana.
Vaihe 3Käytä tätä komentoa, verkkokäyttäjä (käyttäjätunnus) (uusi salasana), korvaa 'käyttäjänimi' todellisen paikallisen tilin käyttäjänimellä ja 'uusi salasana' haluamallasi salasanalla. Poistu komentokehotteesta ja yritä kirjautua sisään Windows 10:een uudella salasanalla.
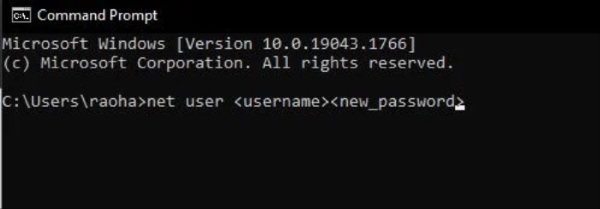
Osa 4. UKK:sta Windowsin salasanan palautus USB
Mikä on Windowsin salasanan palautus USB?
Windowsin salasanan palautus USB on työkalu, jolla voit palauttaa tai nollata unohtuneen Windows-salasanan. Se sisältää ohjelmiston, jonka avulla käyttäjät voivat saada takaisin Windows-tilinsä, kun he eivät muista salasanaa.
Voinko luoda salasanan palautus-USB:n mille tahansa Windows-versiolle?
Kyllä, voit luoda Windowsin salasanan palautus-USB:n useimmille Windows-versioille, mukaan lukien Windows 7, 8, 10 ja vanhemmille, kuten XP ja Vista. Yhteensopivuus voi vaihdella nollauslevyn luomiseen käytetyn ohjelmiston mukaan.
Onko Windowsin salasanan palautus USB sama kuin Windowsin asennus-USB?
Ei, Windowsin salasanan palautus-USB eroaa Windowsin asennus-USB:sta. Ensin mainittua käytetään olemassa olevan salasanan palauttamiseen tai nollaukseen. Sitä vastoin jälkimmäistä käytetään Windows-käyttöjärjestelmän asentamiseen tai uudelleenasentamiseen.
Voinko käyttää nollattua USB:tä tietokoneessa, jossa UEFI suojattu käynnistys on käytössä?
Se riippuu tietystä salasanan palautustyökalusta ja sen yhteensopivuudesta UEFI-suojatun käynnistyksen kanssa. Jotkut laitteet voivat toimia UEFI-järjestelmien kanssa, kun taas toiset saattavat edellyttää suojatun käynnistyksen poistamista käytöstä BIOS/UEFI-asetuksista.
Ovatko Windowsin salasanan palautus-USB:t turvallisia?
Windowsin salasanan palautus -USB:t voivat olla turvallisia, jos niitä käsitellään vastuullisesti. On tärkeää pitää palautus-USB turvassa luvattoman käytön estämiseksi. Luo aina sellainen henkilökohtaiseen käyttöön ja vältä epäluotettavista lähteistä peräisin olevien palautustyökalujen käyttöä järjestelmän turvallisuuden suojaamiseksi.
Yhteenveto
Lopuksi a Windowsin salasanan palautus USB on vahva työkalu unohdettujen Windows-salasanojen aiheuttamien haasteiden voittamiseksi. Se tarjoaa tehokkaan ratkaisun, jonka avulla käyttäjät voivat saada pääsyn tietokoneisiinsa ilman, että tarvitaan laajaa teknistä asiantuntemusta tai tietojen menetystä, joka voi tapahtua uudelleenasennuksen aikana. Nämä USB:t ovat monipuolisia ja yhteensopivia eri Windows-versioiden kanssa, mikä tekee niistä arvokasta omaisuutta kaikentaustaisille käyttäjille. Vastuullinen käyttö on kuitenkin tärkeää tämän tekniikan eheyden säilyttämiseksi. Kun niitä käytetään laillisiin tarkoituksiin, Windowsin salasanan palautus-USB:t tarjoavat luotettavan ja turvallisen tavan palauttaa pääsy tärkeisiin digitaalisiin resursseihin, mikä varmistaa saumattoman ja stressittömän Windows-käyttökokemuksen.