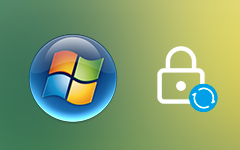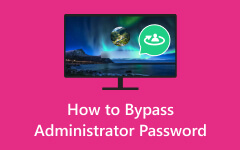Kuinka näyttää järjestelmänvalvojan salasana CMD:n avulla (täydelliset tiedot)
Miten sinä näytä järjestelmänvalvojan salasanat CMD:n avulla? Järjestelmänvalvojan salasanojen avaaminen on yleinen huolenaihe käyttäjien keskuudessa, mikä usein herättää tämän kysymyksen. Lisäksi Windows-järjestelmien Command Prompt (CMD) -apuohjelma tarjoaa pääsyn runsaasti järjestelmänvalvojan tilejä koskevaan tietoon. Saalis on se, kuinka voit löytää järjestelmänvalvojan salasanan CMD: n avulla. Tässä artikkelissa käsitellään vastauksia ja valotetaan prosesseja. Lisäksi meillä on työkaluja järjestelmänvalvojan salasanojen hallintaan tehokkaasti ja turvallisesti. Näiden toimenpiteiden ymmärtäminen on tärkeää tietokoneesi esteettömyyden ylläpitämiseksi. Saadaksesi enemmän tietoa, siirry seuraavaan osaan ja tarkkaile yksityiskohtia!
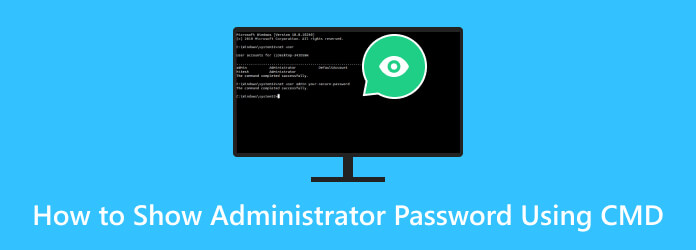
- Osa 1. Voitko näyttää järjestelmänvalvojan salasanan CMD:llä?
- Osa 2. Järjestelmänvalvojan salasanan palauttaminen CMD:n avulla
- Osa 3. Järjestelmänvalvojan salasanan vaihtaminen CMD:n avulla
- Osa 4. Bonusvinkki: Palauta järjestelmänvalvojan salasana edistyneellä ohjelmistolla
- Osa 5. Usein kysyttyä järjestelmänvalvojan salasanan näyttämisestä
Osa 1. Voitko näyttää järjestelmänvalvojan salasanan CMD:llä?
Ei, on mahdotonta paljastaa järjestelmänvalvojan salasanaa suoraan komentokehotteella (cmd) tai millään laillisella tavalla Windowsissa. Järjestelmänvalvojan salasanat on suojattu ja salattu järjestelmän turvallisuuden varmistamiseksi. Kaikki yritykset päästä käsiksi tai paljastaa järjestelmänvalvojan salasana ilman asianmukaista lupaa katsotaan tietoturvaloukkaukseksi ja ovat yleensä laittomia.
Oletetaan, että olet unohtanut järjestelmänvalvojan salasanasi tai sinun on nollattava se. Siinä tapauksessa suositellaan laillisia menetelmiä, kuten salasanan palautustyökaluja, salasanojen vaihtaminen tai järjestelmänvalvojan salasanan nollaus. Myös asianmukaisten menettelyjen ja lakisääteisten ohjeiden noudattaminen on suositeltavaa.
Osa 2. Järjestelmänvalvojan salasanan palauttaminen CMD:n avulla
Vaikka et voi näyttää järjestelmänvalvojan salasanaa CMD Windows 7 -käyttöjärjestelmässä, voit nollata sen saadaksesi täydelliset käyttöoikeudet. Järjestelmänvalvojan salasanan nollaaminen komentokehotteella (CMD) voi olla käytännöllinen ratkaisu. Tämä on mahdollista, jos sinulla on laillinen käyttöoikeus järjestelmään ja järjestelmänvalvojan oikeudet. On erittäin tärkeää varmistaa, että sinulla on oikeat valtuudet muuttaa järjestelmänvalvojan salasanaa CMD:n avulla. Tämän menetelmän luvaton käyttö on laitonta ja epäeettistä. Tässä on prosessin yksityiskohtaiset vaiheet.
Vaihe 1Avaa CMD, kirjoita net user ja osuma enter. Tämä näyttää luettelon käyttäjätileistä, mukaan lukien järjestelmänvalvojan tili. Tunnista järjestelmänvalvojan tili, jonka salasanan haluat nollata.
Vaihe 2Kirjoita komento net user (järjestelmänvalvojan käyttäjätunnus) (uusi salasana) ja osuma enter. Korvaa (admin username) järjestelmänvalvojan tilin nimellä ja (uusi salasana) yksilöivällä salasanalla, jonka haluat asettaa – esimerkiksi verkkokäyttäjä Admin mynewpassword.
Vaihe 3Sinun pitäisi nähdä viesti, joka vahvistaa, että komennon suorittaminen onnistui. Käynnistä tietokone uudelleen ja kirjaudu sisään uudella salasanalla.
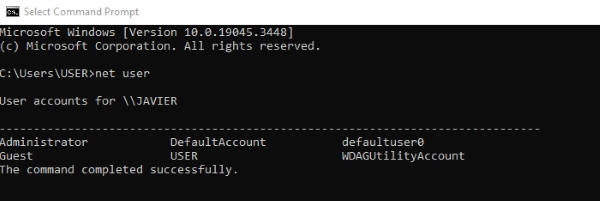
Osa 3. Järjestelmänvalvojan salasanan vaihtaminen CMD:n avulla
Järjestelmänvalvojan salasanan vaihtaminen Windows 7:ssä ja 10:ssä CMD:n avulla vierastililtä on ainutlaatuinen haaste. Vierastilit on tarkoituksella rajoitettu järjestelmän turvallisuuden varmistamiseksi. Tämä tarkoittaa, että heillä ei ole suoraa pääsyä CMD-komentoihin järjestelmänvalvojan salasanojen vaihtamiseksi. Onneksi on olemassa kiertotapa, joka sisältää järjestelmätiedoston käytön. Tarkista tiedot saadaksesi lisätietoja tästä tekniikasta.
Vaihe 1Aloita lataamalla tiedosto CVE-2017-0213_x64 tältä sivustolta https://github.com/SecWiki/windows-kernel-exploits/tree/master/CVE-2017-0213 ja purkamalla se. Tämä tiedosto sisältää tarvittavat komponentit salasanan vaihtoprosessin aloittamiseen. Kun purettu tiedosto on valmis, siirry sijaintiin, johon se on tallennettu.
Vaihe 2Kun olet löytänyt tiedoston, kaksoisnapsauta sitä. Tämä toiminto käynnistää Windowsissa tietyn hyväksikäytön, joka avaa uuden komentokehoteikkunan järjestelmänvalvojan oikeuksin. Voit jatkaa järjestelmänvalvojan salasanan vaihtamista.
Vaihe 3Voit tehdä tämän kirjoittamalla seuraavan komennon: Replace USERNAME järjestelmänvalvojan tilisi nimellä ja Salasana uudella salasanalla, jonka haluat asettaa. Kun olet kirjoittanut komennon, paina Enter. Windows tarkistaa, että salasanan vaihto onnistui.
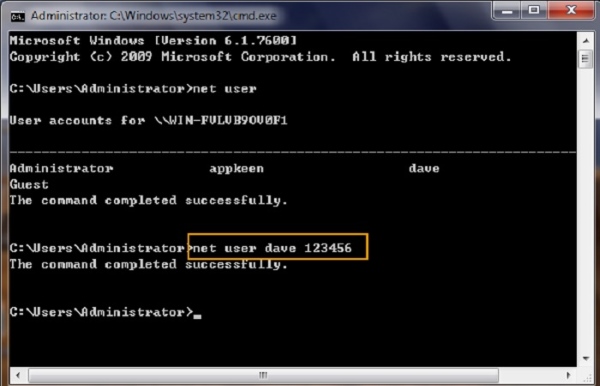
Osa 4. Bonusvinkki: Palauta järjestelmänvalvojan salasana edistyneellä ohjelmistolla
Unohtuneen järjestelmänvalvojan salasanan lukituksen avaaminen voi olla pelottavaa, mutta Tipard Windows Password Reset, siitä tulee saumaton ja tehokas prosessi. Tämä vaikuttava ohjelmisto tarjoaa helppokäyttöisen ratkaisun tietokoneen lukituksen avaamiseen, kun olet kadottanut järjestelmänvalvojan salasanan. Sen avulla voit luoda käynnistettävän CD- ja DVD-levyn tai flash-aseman, joka on salasanan nollauksen avain. Lisäksi sovellus on yhteensopiva useiden Windows-käyttöjärjestelmien kanssa, mikä varmistaa sen tehokkuuden useissa versioissa, mukaan lukien Windows 10, 8.1, 8 ja 7. Tipard Windows Password Reset on luotettava ja turvallinen työkalu, joka pitää tietosi ennallaan ja mahdollistaa sen palauttamisen. hallita järjestelmääsi, mikä tekee siitä korvaamattoman resurssin aloittelijoille ja tekniikkaa taitaville käyttäjille. Katso alla olevasta esittelystä, kuinka voit palauttaa järjestelmänvalvojan salasanan ja poistaa sen lukituksen.
Avainominaisuudet
- • Ohjelmisto tukee lähes kaikkia suosittuja kiintolevyjä, kuten STA, RAID, IDE ja SCSI, muutamia mainitakseni.
- • Voit valita työkalun eri versioista: Standard, Platinum ja Ultimate.
- • Sen avulla voit luoda tai lisätä uuden järjestelmänvalvojan, joka on ihanteellinen varmuuskopiolle, kun unohdat salasanasi vahingossa.
Vaihe 1Tartu salasanan järjestelmänvalvojan palautusohjelmistoon
Ohjelmisto on asennettava saatavilla olevaan tietokoneeseen. Suosittelemme myös valitsemaan Ultimate Edition ohjelmistosta hyödyntääksesi sen kaikkia ominaisuuksia. Aloita napsauttamalla Ilmainen lataus -painiketta alaspäin ja seuraa asennusikkunaa asentaaksesi ohjelmiston onnistuneesti.
Vaihe 2Muokkaa salasanan palautusmenetelmää
Kun se on päättynyt, avaa sovellus ja tutustu sen käyttöliittymään. Valitse sen jälkeen haluamasi salasanan palautustapa pääliittymästä. Aseta sitten salasanan palautuslaite, kuten USB-asema, CD- tai DVD-levy. Valitse seuraavaksi Luo salasanan palautus CD / DVD or Luo salasanan palautus USB-muistitikku vaihtoehto mieltymystesi mukaan.
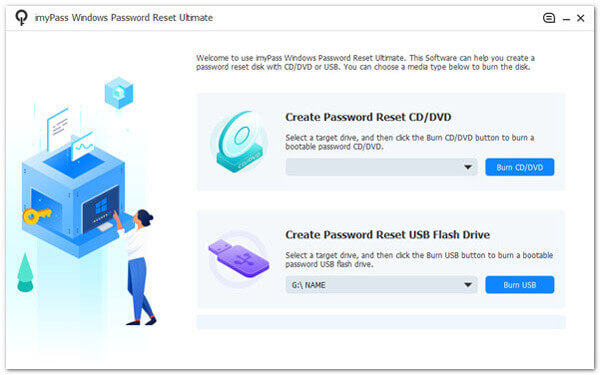
Vaihe 3Siirry käynnistysvalikkoon
Napsauta sen jälkeen OK -painiketta sulkeaksesi ikkunan. Poista salasanan palautuslaite ja aseta se sitten tietokoneeseen, jonka lukituksen haluat avata. Noudata tietokoneen käynnistyskehotteita päästäksesi käsiksi Setup-apuohjelma. Valita CD-asema käynnistysvalikosta, jos käytät CD- tai DVD-levyä. Vaihtoehtoisesti valitse a Hard Drive käyttämällä USB-asemaa.
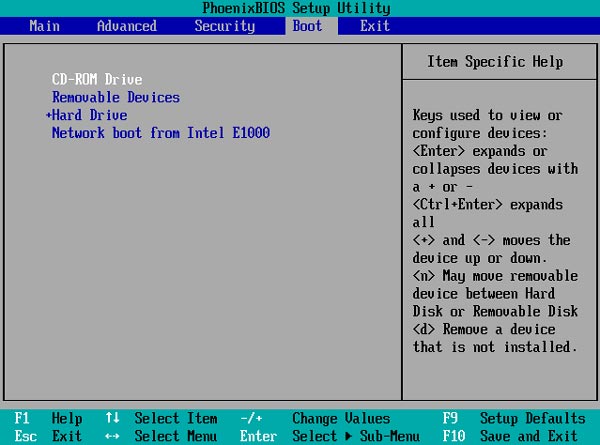
Vaihe 4Aloita järjestelmänvalvojan salasanan nollaus
Myöhemmin kaikki kyseiseen Windows-käyttöjärjestelmään liittyvät käyttäjätilit näytetään. Valitse tili, napsauta Nollaa salasana, ja näkyviin tulee uusi ikkuna, jossa sinua pyydetään vahvistamaan prosessi. Lyö OK vaihtoehto vahvistaa toiminto.
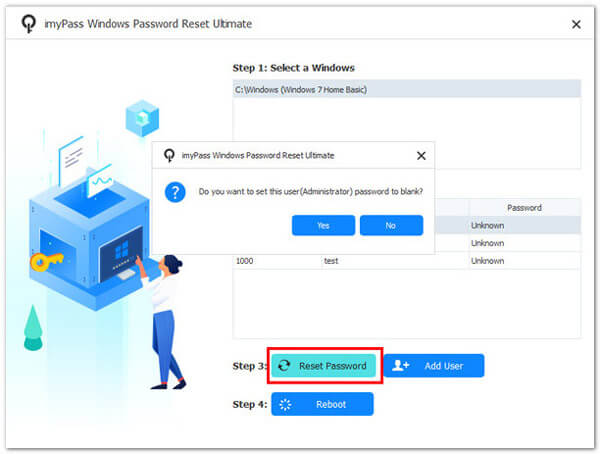
Vaihe 5Tarkista ja käytä tietokonetta
Kun olet valmis, vedä käynnistyslevyke ja käynnistä tietokone uudelleen. Voit nyt käyttää tietokonettasi ilman järjestelmänvalvojan salasanaa. Tämä ohjelmisto tarjoaa tehokkaan menetelmän pöytätietokoneen lukituksen avaamiseen ilman salasanaa. Lisäksi voit oppia kuinka kirjautua sisään järjestelmänvalvojana Windows 7:ssä saada toinen käsitys järjestelmänvalvojan salasanoista.
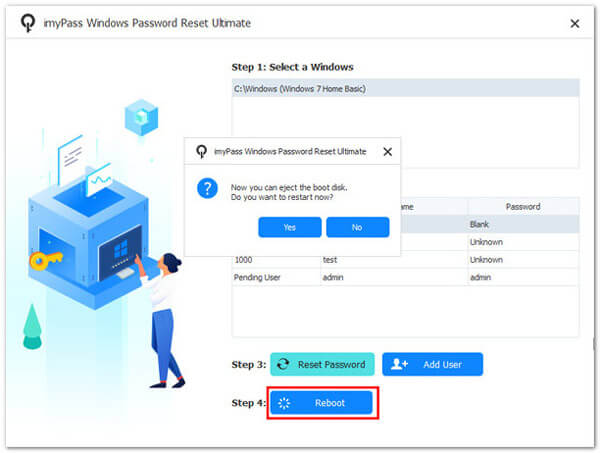
Osa 5. Usein kysyttyä järjestelmänvalvojan salasanan näyttämisestä
Voinko näyttää järjestelmänvalvojan salasanan komentokehotteen (CMD) avulla?
Ei, et voi suoraan paljastaa tai näyttää järjestelmänvalvojan salasanaa CMD:llä tai millään laillisella tavalla. Järjestelmänvalvojan salasanat ovat turvallisesti salattuja; niiden näyttäminen ei ole normaalia tai eettistä käytäntöä.
Kuinka voin palauttaa unohdetun järjestelmänvalvojan salasanan?
Voit palauttaa unohtuneen järjestelmänvalvojan salasanan laillisilla menetelmillä, kuten salasanan palautus tai vaihtaminen, ja kolmannen osapuolen palautustyökalut. Nämä menetelmät säilyttävät nykyisen salasanan, mutta auttavat sinua määrittämään uuden.
Voinko paljastaa järjestelmänvalvojan salasanan, jos minulla on fyysinen pääsy tietokoneeseen?
Se on mahdollista nollata tai löytää kuinka vaihtaa järjestelmänvalvojaa Windows 10:ssä fyysisellä pääsyllä tietokoneeseen. Nykyisen salasanan paljastaminen ilman lupaa ei kuitenkaan ole tavanomainen käytäntö ja on eettisten ohjeiden vastaista.
Voinko palauttaa järjestelmänvalvojan salasanan menettämättä tietoja?
Voit palauttaa järjestelmänvalvojan salasanan menettämättä tietoja käyttämällä laillisia menetelmiä, kuten salasanan palautuslevyjä tai lukituksen avaus- ja palautusohjelmistoja. Nämä menetelmät eivät johda tietojen menettämiseen.
Onko laillista yrittää näyttää järjestelmänvalvojan salasanaa ilman lupaa?
Yrittäminen näyttää tai palauttaa järjestelmänvalvojan salasana ilman asianmukaista lupaa on usein laitonta ja epäeettistä. Tällaiset toimet voivat loukata turvallisuutta, loukata yksityisyyttä ja niillä voi olla oikeudellisia seurauksia. Noudata aina asianmukaisia toimenpiteitä ja hanki tarvittavat luvat salasanojen palauttamiseksi tai nollaamiseksi.
Yhteenveto
Yhteenvetona, tietäen kuinka näyttää järjestelmänvalvojan salasanat CMD:n avulla ei ole standardi tai eettinen käytäntö. Järjestelmänvalvojan salasanat on tarkoituksella suojattu tietokonejärjestelmien eheyden ja turvallisuuden suojaamiseksi. Sen sijaan tulisi keskittyä laillisiin salasanan palautusmenetelmiin ja tarvittaessa nollaukseen. Kun unohdat salasanasi, on tärkeää käyttää valtuutettuja toimenpiteitä, kuten ohjelmistoja, kuten Tipard Windows Password Reset. Lisäksi eettisten ja juridisten näkökohtien tulisi ohjata toimintaamme salasanoihin liittyvissä asioissa. Aseta aina etusijalle teknologian turvallisuus, yksityisyys ja eettinen käyttö noudattaen parhaita käytäntöjä järjestelmän eheyden ylläpitämisessä.