Kirjaudu sisään järjestelmänvalvojana Windows 7 -käyttöjärjestelmässä - Tässä on 3-menetelmät, jotka sinun pitäisi tietää
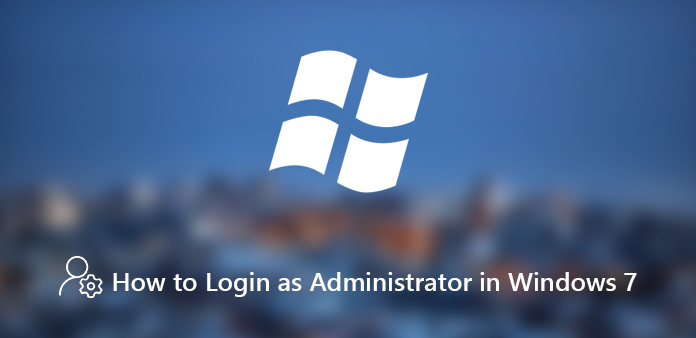
"Kirjaudun sisään tililleni Windows 7:ssä, mutta minua estetään, kun aion asentaa uutta ohjelmistoa. Kuinka kirjaudun sisään järjestelmänvalvojana Windows 7:ssä?"
Windowsin järjestelmänvalvoja on tili, joka voi tehdä muutoksia Windowsissa ja vaikuttaa muihin käyttäjiin. Järjestelmänvalvojan tilin oikeuksiin kuuluvat ohjelmiston asentaminen, eri tilien hallinta, käyttöoikeuteen kirjautuminen ja paljon muuta. Kun käytät Windows 7 -käyttäjätiliä, rajoituksia on paljon.
Kuinka kirjautua järjestelmänvalvojana Windows 7: ään? Jos sinulla ei ole aavistustakaan järjestelmänvalvojan tilistä, saat lisätietoja tiedoista ja menetelmistä Windows 7 -järjestelmän järjestelmänvalvojan oikeuksien saamiseksi. Opi vain lisätietoja artikkelin tiedoista nyt.
- Osa 1: Tarkista, onko tilityyppi järjestelmänvalvoja Windowsissa
- Osa 2: Kuinka kirjautua sisään järjestelmänvalvojana vikasietotilassa Windows 7 CMD: llä
- Osa 3: Kuinka käyttää palautuslevyä kirjautumiseen järjestelmänvalvojana Windows 7 -käyttöjärjestelmässä
- Osa 4: Paras tapa palauttaa salasana ja kirjautua sisään järjestelmänvalvojana Windows 7 -käyttöjärjestelmässä
Osa 1: Tarkista, onko tilityyppi järjestelmänvalvoja Windowsissa
Onko tililläsi järjestelmänvalvojan oikeudet? Jos sinulla ei ole aavistustakaan tilityypistäsi, saat lisätietoja lisätiedoista tarkistaaksesi, kirjaudutko sisään järjestelmänvalvojaksi Windows 7: ssä.
Kuinka tarkistaa tilityyppi, kun tietokoneesi on verkkotunnuksessa
Vaihe 1: Kirjaudu sisään käyttäjänimesi ja salasanasi Tervetuloa-näyttöön.
Vaihe 2: Napsauta ja laajenna "Käynnistä"-valikkoa, siirry kohtaan "Ohjauspaneeli" > "Käyttäjätilit ja perheen turvallisuus" > "Käyttäjätilit" > "Hallinnoi käyttäjätilejä".
Vaihe 3: Kirjoita salasana ja pyydettäessä tilisi korostetaan. Sen tyyppi näytetään Ryhmä-sarakkeessa.
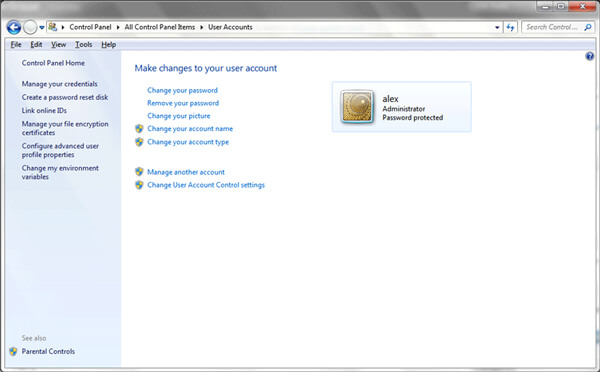
Tilityypin tarkistaminen, kun tietokoneesi on työryhmässä
Vaihe 1: Avaa Käynnistä-valikko ja siirry kohtaan "Ohjauspaneeli" > "Käyttäjätilit ja perheen turvallisuus" > "Käyttäjätilit" > "Hallinnoi toista tiliä".
Vaihe 2: Kirjoita salasanasi ja vahvista se. Jos tilisi tyyppi on Järjestelmänvalvoja, se tarkoittaa, että olet kirjautunut sisään järjestelmänvalvojana Windows 7 -käyttöjärjestelmässä. Muussa tapauksessa tilisi on tavallinen käyttäjä.
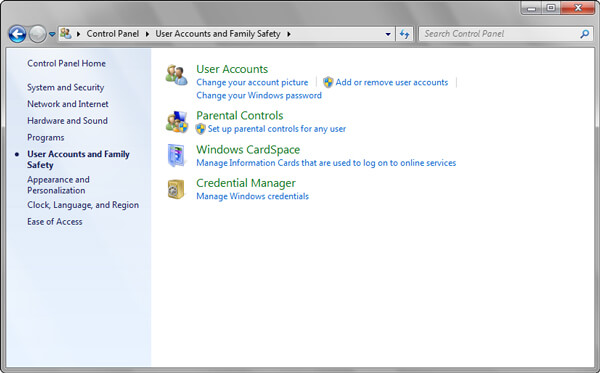
Osa 2: Kuinka kirjautua sisään järjestelmänvalvojana vikasietotilassa Windows 7 CMD: llä
Windows 7: n sisäänrakennettu järjestelmänvalvoja on poistettu käytöstä ja piilotettu oletuksena. Jotta voit kirjautua järjestelmänvalvojaksi Windows 7: ssä, sinun on vaihdettava ja asetettava käyttäjätilisi järjestelmänvalvojan ryhmään komentokehotteella vikasietotilassa kuten alla.
Vaihe 1: Käynnistä Windows 7 -tietokoneesi uudelleen. Paina sitten F8-näppäintä päästäksesi "Käynnistyksen lisäasetukset" -näyttöön. Käynnistyksen lisäasetukset -näytön avain voi vaihdella laitteestasi riippuen. Saat sen valmistajan sivuilta.
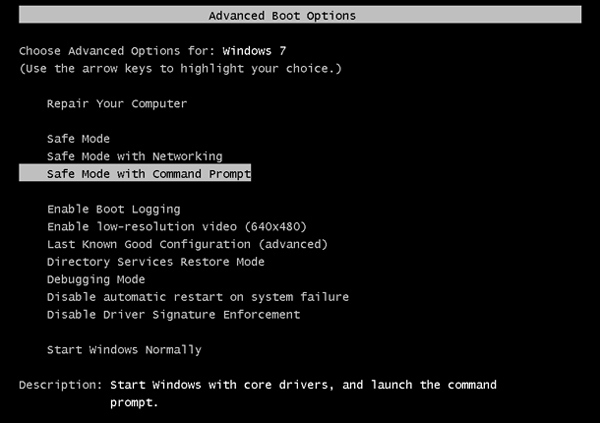
Vaihe 2: Korosta "Safe Mode with Command Prompt -vaihtoehto" Ylös- ja Alas-näppäimillä ja paina "Enter"-näppäintä. Kun komentokehoteikkuna avautuu, syötä verkon käyttäjät ja paina "Enter"-näppäintä näyttääksesi kaikki käyttäjätilit.
Vaihe 3: Etsi tilisi luettelosta ja syötä sitten net localgroup järjestelmänvalvojat [tilisi] / add, ja paina "Enter"-näppäintä. Tilisi lisätään järjestelmänvalvojaryhmään. Käynnistä nyt tietokoneesi uudelleen ja kirjaudu sisään järjestelmänvalvojana Windows 7:ssä.
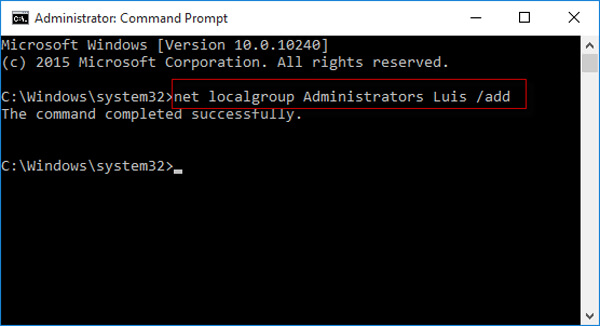
Osa 3: Kuinka käyttää palautuslevyä kirjautumiseen järjestelmänvalvojana Windows 7 -käyttöjärjestelmässä
Tavalliset käyttäjät eivät voi kirjautua sisään järjestelmänvalvojana Windows 7: ssä ilman salasanaa. Vaihtoehtoinen ratkaisu on ohittaa salasana. Jos sinulla on Windows 7-palautuslevy, on helppo poistaa järjestelmänvalvojan tilin salasana.
Vaihe 1: Aseta salasanan palautuslevy DVD-asemaan ja käynnistä tietokone. Valitse haluamasi tili nollataksesi. Täältä voit valita järjestelmänvalvojan tilin.
Vaihe 2: Kirjoita joitain kirjaimia salasanaruutuun. Napsauta "OK"-painiketta, jos se pyytää väärin. Paina sitten salasanaruudun alla olevaa "Palauta" salasana -linkkiä käynnistääksesi "Password Reset Wizard" -ikkunan.
Vaihe 3: Napsauta "Seuraava" -painiketta, valitse salasanan palautuslevy avattavasta luettelosta ja napsauta "Seuraava" jatkaaksesi.
Vaihe 4: Kirjoita uusi salasana ja vahvista se. Voit kirjoittaa uuden salasanan vihjeen. Jos haluat ohittaa tai poistaa järjestelmänvalvojan salasanan, pidä kentät tyhjinä.
Vaihe 5: Napsauta Seuraava-painiketta ja napsauta sitten Valmis-painiketta suorittaaksesi järjestelmänvalvojan salasanan palautus. Käynnistä seuraavaksi Windows 7 uudelleen ja kirjaudu sisään järjestelmänvalvojan tilille uudella salasanalla.
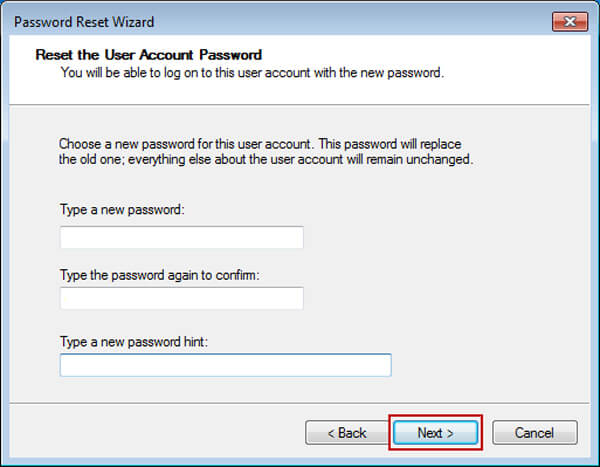
Osa 4: Paras tapa palauttaa salasana ja kirjautua sisään järjestelmänvalvojana Windows 7 -käyttöjärjestelmässä
Onko sinun vaihtaa salasana kirjautuaksesi sisään järjestelmänvalvojaksi Windows 7 -sovelluksessa vai luomalla edes uusi järjestelmänvalvoja, Tipard Windows Password Reset Ultimate on helpoin tapa saada takaisin tilisi järjestelmänvalvojan oikeudet. Lisäksi se tukee myös kaikenlaisia kiintolevyjä ja Windows-työasemia.
- 1. Palauta ja vaihda järjestelmänvalvojan ja käyttäjätilien salasana.
- 2. Anna salasanan palautus sekä käynnistettävillä CD / DVD-levyillä että USB-asemilla.
- 3. Kirjaudu sisään järjestelmänvalvojana Windows 7 -järjestelmässä uudella salasanalla tai uudella tilillä.
- 4. Tukee kaikkia Windows-käyttöjärjestelmiä, kuten Windows 7 / 8 / 8.1 / 10.
Kuinka palauttaa järjestelmänvalvojan salasana Windows 7 -käyttöjärjestelmässä
Asenna järjestelmänvalvojan salasanan palautustyökalu
Lataa ja asenna Windows Password Reset Ultimate helposti käytettävissä olevaan tietokoneeseen. Käynnistä sitten ohjelma tietokoneellasi ja aseta tyhjä DVD- tai USB-asema tietokoneeseen.

Luo käynnistyskelpoinen DVD- tai USB-asema
Jos aiot luoda käynnistettävän DVD-levyn, etsi Luo salasanan palautus CD / DVD-alue, valitse levy ja napsauta Polta CD / DVD-painiketta.
Jos haluat tehdä käynnistettävän USB: n, valitse USB-asema avattavasta luettelosta ja napsauta Polta USB-painiketta. Odota prosessin päättymistä ja poista käynnistysväline.

Aseta lukittu tietokoneen käynnistys käynnistyslevyn kautta
Käynnistä tietokone uudelleen Windows 7 -käyttöjärjestelmässä ja aseta käynnistysväline lukittuun tietokoneeseen. Jos se ei käynnisty käynnistyvälle tallennusvälineelle, siirry Käynnistä-valikon näyttöön ja aseta se.

Palauta ja kirjaudu sisään järjestelmänvalvojan tili
Valitse järjestelmänvalvojan tili ja napsauta "Palauta salasana" -painiketta. Anna sitten uusi salasana ja vahvista se. Napsauta "OK" ja napsauta sitten "Reboot" -painiketta käynnistääksesi Windows 7 uudelleen.

Kirjaudu järjestelmänvalvojana Windows 7: ään
Kun kirjautumisnäyttö aukeaa, valitse järjestelmänvalvojan tili ja kirjoita uusi salasana, jonka juuri palautit. Nyt olet kirjautunut sisään järjestelmänvalvojana Windows 7: ssä.
Järjestelmänvalvojan tilin lisääminen Windows 7 -käyttöjärjestelmään
Aseta käynnistettävä DVD-levy lukittuun tietokoneeseen
Käynnistä ohjelma käynnistysvälineellä saavuttamattomassa tietokoneessa yllä olevien vaiheiden avulla. Voit nähdä "Lisää käyttäjä" -painikkeen lisätäksesi uuden järjestelmänvalvojan tilin Windows 7: lle.

Lisää toinen järjestelmänvalvojan tili Windows 7: lle
Kun napsautat "Lisää käyttäjä" -tiliä, voit kirjoittaa uuden tilin käyttäjänimen ja salasanan, joka on oletusarvoinen Windows 7 -järjestelmänvalvojan tili.

Kirjaudu Windows 7: ään järjestelmänvalvojana
Kun lisäät uuden tilin onnistuneesti, voit napsauttaa "Käynnistä uudelleen" käynnistääksesi tietokoneesi uudelleen ja kirjautua sitten sisään Windows 7-järjestelmänvalvojana uuden asetustilin avulla.

Yhteenveto
Yllä olevan johdannon perusteella sinun tulisi hallita Windows 7 -järjestelmän järjestelmänvalvojana kirjautumisen menetelmät. Kuten tiedät, järjestelmänvalvoja on Windows-käyttäjien tili, jolla he saavat käyttöoikeudet, kuten järjestelmän palauttaminen, ohjelmistojen asentaminen ja paljon muuta. Et voi kuitenkaan kirjautua sisään järjestelmänvalvojaan nollaa tietokone jos et tiennyt salasanaa. Onneksi järjestelmänvalvojan tilin ja salasanan saamiseksi on olemassa useita tapoja. Tipard Windows Password Reset Ultimate on yksinkertaisin tapa nollata ja kirjautua sisään järjestelmänvalvojan salasana.







