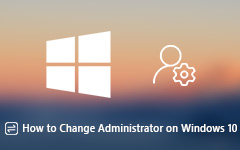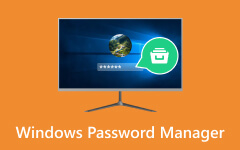Unohditko järjestelmänvalvojan salasanan? Hanki parhaat ratkaisut täältä!
Tietokoneen hallinnassa pääsy pääkäyttäjän salasanaan on usein välttämätöntä, eikä Windows 10 ole poikkeus. Vaikka olisit unohtanut järjestelmänvalvojan salasanasi tai tarvitset järjestelmänvalvojan käyttöoikeuksia laillisiin tarkoituksiin, Windows 10 -järjestelmänvalvojan salasanan löytäminen voi olla ratkaisevan tärkeää. Tässä kattavassa oppaassa selvitimme järjestelmänvalvojan salasanan löytämisen mysteerit Windows 10 -järjestelmässä. Tutkimme erilaisia menetelmiä, sekä virallisia että vaihtoehtoisia, joita voidaan käyttää järjestelmänvalvojan salasanan palauttamiseen tai nollaukseen. Olitpa IT-ammattilainen, huolestunut järjestelmän omistaja tai henkilö, joka haluaa saada takaisin tietokoneesi hallintaan, tämä opas tarjoaa tarvittavat tiedot. Mukana on myös työkalut, joita tarvitaan Windows 10 -salasanan palautuksen monimutkaisuuksiin siirtymiseen. Tutkitaanpa kuinka löytää järjestelmänvalvojan salasana Windows 10!
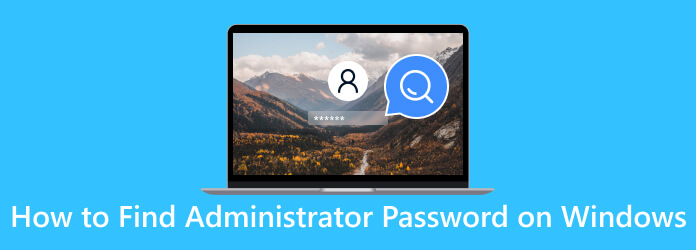
Osa 1. Etsi järjestelmänvalvojan salasana Windows - oletustapa
Järjestelmänvalvojan salasanan löytäminen käyttämällä Komentorivi voi olla hyödyllistä, jos tarvitset pääsyn järjestelmänvalvojan tiliin Windows-tietokoneessa. Sen lisäksi, että näet järjestelmänvalvojan tiedot, voit myös käyttää tätä ratkaisua muuta käyttäjätilin nimeä Windows 10:ssä. Huomaa, että tämä menetelmä on tarkoitettu vain laillisiin tarkoituksiin, kuten järjestelmän käyttöoikeuden palauttamiseen, eikä sitä tule käyttää luvattomiin toimiin. Tässä on vaiheittainen opas Windows 10:n järjestelmänvalvojan salasanan löytämiseen komentokehotteen avulla:
Vaihe 1Haku Komentorivi ikkunassasi Aloita valikosta ja napsauta sitä hiiren kakkospainikkeella. Valitse sitten Suorita järjestelmänvalvojana. Tämä on tärkeää varmistaaksesi, että sinulla on tarvittavat oikeudet.
Vaihe 2Kirjoita komento CMD-ikkunaan verkkokäyttäjä (käyttäjänimi) ja paina enter. Tämän jälkeen vaihda (käyttäjänimi) sen järjestelmänvalvojan tilin nimellä, jonka salasanan haluat nollata.
Vaihe 3Sinua pyydetään antamaan tilille uusi salasana. Kun olet valmis, vahvista uusi salasana kirjoittamalla se uudelleen.
Vaihe 4Kun näet vahvistuksen komennon suorittamisesta onnistuneesti, uusi salasana asetetaan järjestelmänvalvojan tilille. Käytä uutta salasanaa kirjautuaksesi sisään järjestelmänvalvojan tilille.
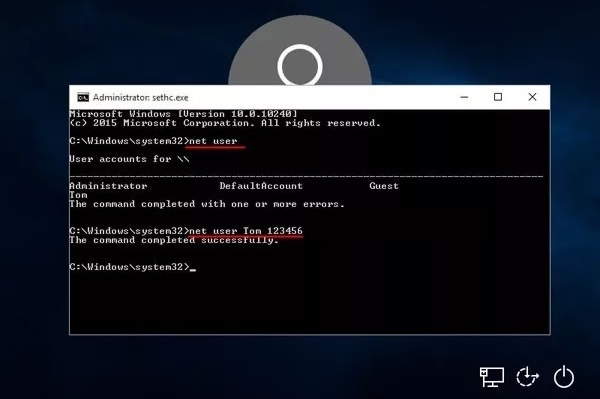
Osa 2. Suositeltu tapa löytää järjestelmänvalvojan salasana
Kun järjestelmänvalvojan salasanan löytäminen Windows-järjestelmässä on haastavaa, Tipard Windows Password Reset tulee huippuratkaisuksi perinteiselle komentokehotemenetelmälle. Tämä tehokas ohjelmisto yksinkertaistaa salasanan palautusprosessia ja tekee siitä kaikkien teknisten tasojen käyttäjien saatavilla. Toisin kuin komentokehote, Tipard tarjoaa intuitiivisen graafisen käyttöliittymän, joka ei vaadi edistyneitä komentorivitietoja. Sen avulla käyttäjät voivat nollata järjestelmänvalvojan salasanan ilman monimutkaisia komentoja. Tässä on enemmän, mitä voit saada käyttämällä Tipard Windows Password Reset -toimintoa.
Avainominaisuudet
- • Tipardin erottaa sen kyky nollata paikallisten salasanojen lisäksi myös Microsoft-tilien salasanat, mikä varmistaa kattavan kattavuuden.
- • Se tarjoaa myös nopean ja vaivattoman lähestymistavan, mikä säästää arvokasta aikaa verrattuna manuaalisiin menetelmiin.
- • Kehittyneiden ominaisuuksiensa ja käyttäjäystävällisen järjestelmänsä ansiosta Tipard Windows Password Reset tarjoaa tehokkaamman ja tehokkaamman tavan saada takaisin järjestelmänvalvojan käyttöoikeudet.
- • Sen avulla voit määrittää salasanan palautuslevyn käynnistyslevylle, mukaan lukien flash-asema ja DVD/CD.
Vaihe 1Asenna Tipard Windows Password Reset
Jos et muista Windows 10 -järjestelmänvalvojan salasanaa, voit asentaa ohjelmiston avoimelle tietokoneelle käyttämällä Ilmainen lataus painiketta alla. Asenna se onnistuneesti noudattamalla kaikkia valintaikkunan ohjeita. Kun ohjelmisto on asennettu, käynnistä se.
Vaihe 2Luo ja polta käynnistysmedia
Tämän jälkeen hanki vapaana oleva tyhjä käynnistysmedia (CD, DVD tai USB-asema) ja kytke se tietokoneeseen. Valitse sitten sopiva levy työkalun päävalikosta ja polta se. Kun olet valmis, paina OK poistuaksesi ohjelmistosta ja poistaaksesi levyn.
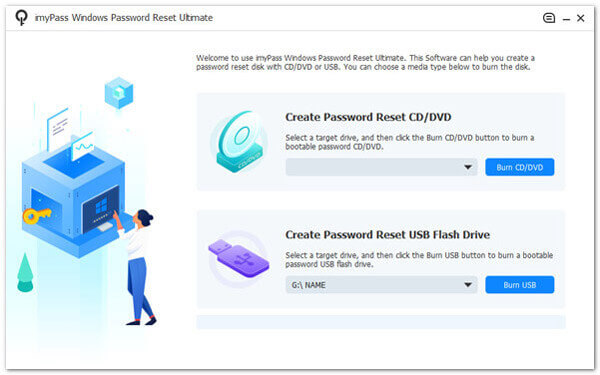
Vaihe 3Avaa käynnistysvalikko
Siirry seuraavaksi tietokoneeseen, jonka järjestelmänvalvojan salasanan haluat nollata, ja linkitä luomasi poltettu salasanan palautuslevy. Korosta sitten asetettu asema ja paina enter vahvista se näppäimistölläsi. Kun olet valmis, valitse Tallenna ja poistu.
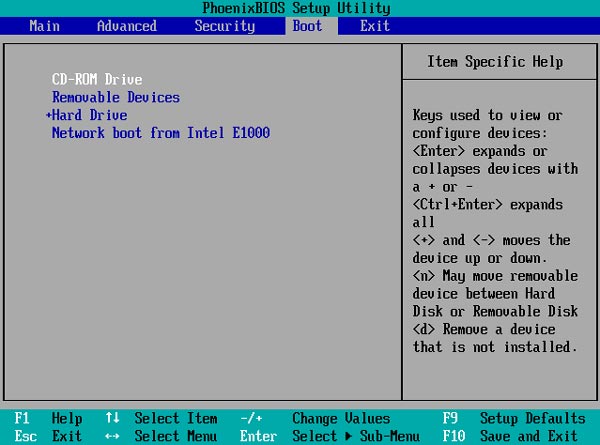
Vaihe 4Käynnistä tietokone uudelleen ja palauta salasana
Tietokoneesi käynnistyy uudelleen automaattisesti. Sitten työkalun nollauskäyttöliittymä tulee näkyviin. Valitse Windows-käyttöjärjestelmä ja haluamasi tili prosessia varten. Napsauta lopuksi Nollaa salasana ja Kyllä -painikkeita nollataksesi järjestelmänvalvojan salasanan.
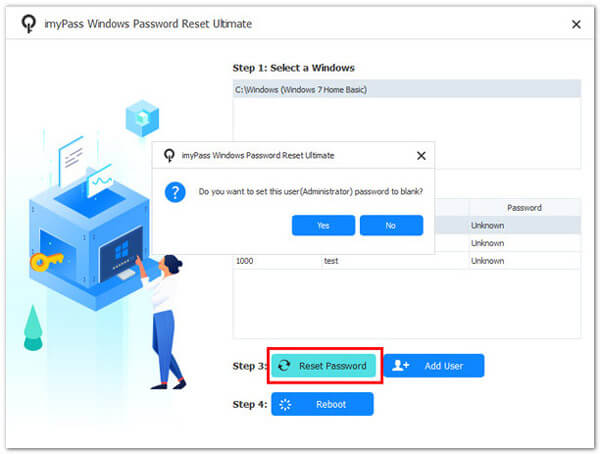
Vaihe 5Tarkista ja etsi järjestelmänvalvojan salasana
Nyt kun kaikki vaiheet on suoritettu, käynnistä tietokone uudelleen. Luo sen jälkeen uusi järjestelmänvalvojatili haluamallasi tavalla, jotta pääset käyttämään ja löytämään salasanan. Sinun ei tarvitse huolehtia siitä, mitä jos unohdan Windows 10 -ongelmien järjestelmänvalvojan salasanan tämän upean ohjelmiston ansiosta. Lisäksi voit oppia kuinka kirjautua sisään järjestelmänvalvojana Windows 7:ssä parantaaksesi tietämyksesi salasanoihin liittyvistä huolenaiheista.
Osa 3. Usein kysytyt kysymykset Windows-järjestelmänvalvojan salasanan löytämisestä
Onko mahdollista löytää järjestelmänvalvojan salasana Windows 10:ssä brute force -menetelmillä?
Vaikka raa'an voiman tekniikoiden käyttö on teoriassa mahdollista, se vie aikaa ja voidaan havaita epäilyttävänä toimintana. Lisäksi se voi johtaa tilien sulkemiseen tai jopa oikeudellisiin seurauksiin, mikä tekee siitä epäkäytännöllisen ja riskialtisen lähestymistavan.
Voinko löytää järjestelmänvalvojan salasanan ilman kolmannen osapuolen ohjelmistoja?
Kyllä, voit palauttaa käyttöoikeuden ilman kolmannen osapuolen työkaluja. Windows tarjoaa sisäänrakennettuja ominaisuuksia, kuten turvakysymyksiä tai salasanavihjeitä. Jos niitä ei ole saatavilla tai ne eivät toimi, saatat joutua käyttämään salasanan palautuslevyä tai hakemaan apua järjestelmänvalvojalta.
Onko järjestelmänvalvojan salasanan löytämisessä tai nollaamisessa laillisia rajoituksia Windows 10:ssä?
Yleensä on laillista nollata tai palauttaa unohdettu salasana järjestelmässä, jonka omistat tai sinulla on käyttöoikeus. Luvattomat yritykset nollata toisen henkilön salasana voivat kuitenkin olla laittomia.
Mitä riskejä järjestelmänvalvojan salasanan löytämiseen tai nollaamiseen liittyy Windows 10:ssä?
Riskejä ovat mahdolliset tietojen menetykset ja järjestelmän epävakaus. On tärkeää noudattaa parhaita käytäntöjä ja käyttää luotettavia menetelmiä ei-toivottujen seurausten välttämiseksi.
Mitä minun pitäisi tehdä, jos en löydä järjestelmänvalvojan salasanaa tai nollaa sitä Windows 10:ssä?
Jos olet käyttänyt kaikki vaihtoehdot loppuun etkä pääse järjestelmänvalvojan tilille, on suositeltavaa pyytää apua ammattiteknikon tai organisaatiosi IT-tuen puolta. He voivat ohjata ja auttaa järjestelmän hallinnan palauttamisessa säilyttäen samalla tietosi ja asetuksesi.
Yhteenveto
Pyrkiessään avaamaan Windows 10 -järjestelmänvalvojan salasanojen mysteerit, artikkeli tutkii menetelmiä järjestelmän hallinnan palauttamiseksi. Se valaisee oletuslähestymistavan käyttämällä komentokehotetta salasanan nollaamiseen, joka on tuttu mutta usein vaikeasti mahdoton polku. Lisäksi artikkelissa esitellään Tipard Windows Password Reset luotettavana ja tehokkaana ratkaisuna. Tämän ohjelmiston avulla voit nollata järjestelmänvalvojan salasanan, mikä tarjoaa tehokkaan vaihtoehdon komentokehotemenetelmälle. Näihin tekniikoihin perehtymällä artikkeli antaa lukijoille tietoa, jonka avulla he voivat navigoida Windows 10:n järjestelmänvalvojan salasanan haun monimutkaisessa maailmassa. Vaikka sinä unohdin ylläpitäjän salasanan, voit varmistaa pääsyn ja hallinnan järjestelmiisi.