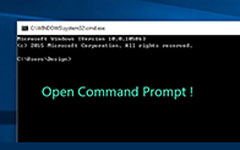Kuinka muuttaa tilinimeä Windows 10 - 5 helpoissa menetelmissä, jotka sinun pitäisi tietää
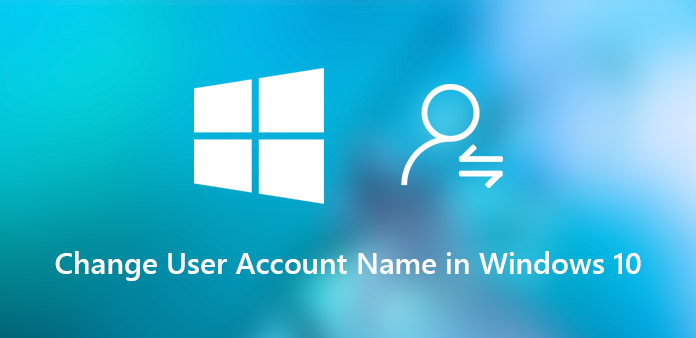
"Järjestän kielikoulutusstudiota. Minun on vaihdettava uusien jäsenten tilinimiä usein. Kadotin juuri arvokkaat muistiinpanot järjestelmänvalvojatileistä. Kuinka muuttaa käyttäjänimiä Windows 10:ssä nyt?"
Käyttäjätilin nimen muuttaminen Windows 10: ssä pitäisi olla helppoa, jos sinulla on järjestelmänvalvojan oikeudet, mukaan lukien järjestelmänvalvojan tilin nimi. Mutta jos kadotit järjestelmänvalvojan salasanan, et pääse Windows 10: ään, puhumattakaan tilien nimien vaihtamisesta Windows 10: ssä. Artikkelissa kerrotaan helpoista tavoista, jotka sinun pitäisi tietää päästäksesi eroon ongelmista helposti.
- Osa 1: Kuinka muuttaa käyttäjänimeä Windows 10: ssä ilman kirjautumista
- Osa 2: Kuinka muuttaa käyttäjänimeä Windows 10: ssä ohjauspaneelin kautta
- Osa 3: Kuinka muuttaa Microsoftin käyttäjätili Windows 10: lle
- Osa 4: Kuinka muuttaa Windows 10-käyttäjänimi paikallisille käyttäjille ja ryhmille
- Osa 5: Kuinka muuttaa Windows 10-käyttäjänimeä Netplwizin kautta
Osa 1: Kuinka muuttaa käyttäjänimeä Windows 10: ssä ilman kirjautumista
Millä tavalla pitäisi muuttaa käyttäjänimeä Windows 10 -sovelluksessa, jos kadotit salasanan? Tipard Windows Password Reset Ultimate on ammattimainen tapa nollata ja muuttaa tilin nimi Windows 10: ssä ilman kirjautumista. Voit myös nollata ja vaihtaa järjestelmänvalvojan tilin salasanan tietokoneeseen pääsyä varten.
- 1. Vaihda ja nollaa järjestelmänvalvoja- ja käyttäjätili Windows 10/8 / 8.1 / 7 -käyttöjärjestelmässä.
- 2. Lisää uusia Windows-käyttäjätilejä käyttämättä tietokonetta.
- 3. Säädä paikalliset käyttäjät ja järjestelmänvalvojat käynnistyvällä DVD- tai USB-asemalla.
- 4. Tukee kaikkia Windows-työasemia ja erityyppisiä kiintolevyjä.
Tilien nimen muuttaminen Windows 10 -käyttöjärjestelmässä
Lataa ja asenna Tipard Windows Password Reset Ultimate toiseen käytettävissä olevaan tietokoneeseen. Käynnistä sitten ohjelma ja aseta tyhjä CD-, DVD- tai USB-asema tietokoneeseen.

Kun asetat CD-/DVD-levyn tai USB-tikun, voit valita "Burn CD/DVD"- tai "Burn USB"-vaihtoehdon luodaksesi salasanan palautuskäynnistyslaitteen lukittuun Windows 10 -käyttöjärjestelmään.

Aseta käynnistyslaite lukittuun tietokoneeseen. Kun olet siirtynyt "Windowsin esiasennusympäristöön", valitse "CD-ROM-asema" CD-/DVD-levylle tai "Removable Device" USB-tikulle.

Tämän jälkeen voit napsauttaa "Käynnistä uudelleen" -painiketta käynnistääksesi tietokoneen uudelleen. Yleensä se pyytää sinua poistamaan salasanan palautusaseman tietokoneeltasi etukäteen. Nyt voit kirjautua Windowsiin helposti uudella salasanalla.

Kirjoita vain tilin uusi nimi ja salasana. Kun olet palauttanut käyttäjänimen onnistuneesti, voit poistaa laitteen ja käynnistää tietokoneen uudelleen napsauttamalla "Käynnistä uudelleen" -painiketta.

Lisäksi voit myös napsauttaa "Lisää käyttäjä" -painiketta lisätäksesi käyttäjiä Windows 10:een eräprosessilla. Mitä tulee tapaukseen, sinun ei tarvitse poistaa tai korvata alkuperäisiä käyttäjätilejä.
Osa 2: Kuinka muuttaa käyttäjänimeä Windows 10: ssä ohjauspaneelin kautta
Entä Windows 10 -käyttäjätilien vaihtaminen, jos pääset järjestelmänvalvojan tilille? Ohjauspaneeli on oletusmenetelmä tilisi profiilin käyttäjänimen muuttamiseksi Windows 10 -käyttöjärjestelmässä. Etsi yksityiskohtainen prosessi alla olevalla tavalla.
Vaihe 1: Napsauta Cortana-hakua Windows 10 -työkalupalkissa, voit kirjoittaa hakukenttään "Ohjauspaneeli" ja löytää ohjauspaneelin tuloksen valikon yläreunasta.
Vaihe 2: Siirry kohtaan "Kaikki ohjauspaneelin kohteet" > "Käyttäjätilit". Valitse paikallinen käyttäjätili, jota haluat muokata, ja napsauta sitten "Muuta tilin nimeä" -vaihtoehtoa.
Vaihe 3: Päivitä tilisi nimi haluamallasi tavalla ja napsauta "Muuta nimi" -painiketta vahvistaaksesi muutokset. Kun vaihdat tilin nimen Windows 10:ssä, löydät sen kirjautumisnäytöstä.
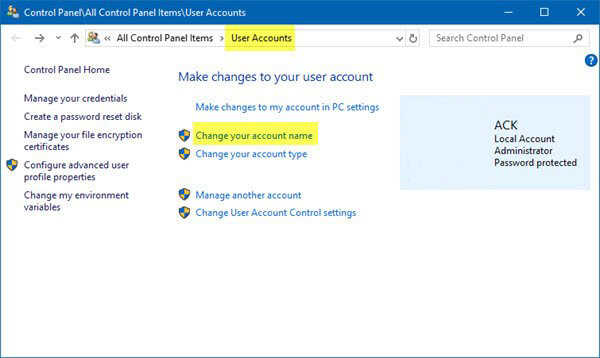
Osa 3: Kuinka muuttaa Microsoftin käyttäjätili Windows 10: lle
Jos käytit Microsoft-tiliä Windows 10: lle, voit myös muuttaa Microsoft-tilin muuttaaksesi Windows 10: n käyttäjänimen. Muista, että se päivittää myös sähköpostitilisi ja muiden Microsoftin palveluiden nimen ja sukunimen.
Vaihe 1: Avaa "Käynnistä"-valikko ja siirry kohtaan "Tilit"> "Omat tiedot"> "Hallinnoi Microsoft-tiliäni". Sitten voit päivittää tilisi asetuksia vastaavasti.
Vaihe 2: Napsauta "Lisää toimintoja" -valikkoa ja valitse "Muokkaa profiilia" -vaihtoehto. Napsauta sitten "Muokkaa nimeä" nykyisen tilisi nimen alla. Lisäksi voit muokata muita tietoja.
Vaihe 3: Kirjoita etu- ja sukunimesi, syötä kuvan merkit ja napsauta "Tallenna" -painiketta. Käynnistä sitten tietokone uudelleen testataksesi, onko Windows 10 -käyttäjänimesi muuttunut.
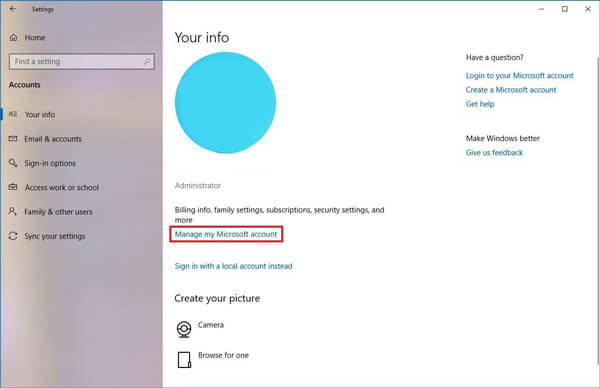
Osa 4: Kuinka muuttaa Windows 10-käyttäjänimi paikallisille käyttäjille ja ryhmille
Paikalliset käyttäjät ja ryhmät -ominaisuutta käytetään paikallisten tilien hallintaan Windows 10 -järjestelmässä, mukaan lukien tilin nimen vaihtaminen. Mutta ominaisuus Windows 10 -tilin nimen hallintaan ei ole käytettävissä käyttäjätilille tai Windows 10 Home -sovellukselle.
Vaihe 1: Paina Windows + R -näppäinyhdistelmiä samanaikaisesti näppäimistöllä, niin löydät Cortana-haku Windows 10 -työkaluriviltä komentorivien suorittamiseksi.
Vaihe 2: Kopioi ja liitä lusrmgr.msc kenttään ja paina "Enter"-näppäintä avataksesi "Paikalliset käyttäjät ja ryhmät" -valintaikkunan. Napsauta Käyttäjät-yksikköä vasemmalta puolelta, niin kaikki paikalliset tilit tulevat näkyviin.
Vaihe 3: Kaksoisnapsauta muutettavan Windows 10:n käyttäjänimeä. Sitten voit kirjoittaa uuden nimen "Koko nimi" -kenttään ja klikata "Käytä"-painiketta ja vahvistaa "OK"-painikkeella.
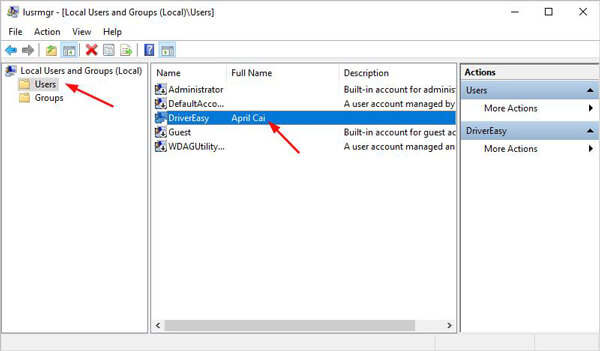
Osa 5: Kuinka muuttaa Windows 10-käyttäjänimeä Netplwizin kautta
Netplwiz auttaa järjestelmänvalvojaa lisäämään, poistamaan käyttäjiä ja ryhmiä ja tarjoaa upeita vaihtoehtoja paikallisille käyttäjille ja ryhmille MMC-työkalun, mukaan lukien käyttäjän nimen vaihtamisen Windows 10: ssä. Opi vain yksityiskohtaisemmasta prosessista kuten alla.
Vaihe 1: Avaa Windows 10:n Käynnistä-valikko, etsi netplwiz ja napsauta ylintä tulosta avataksesi apuohjelman. Voit myös käyttää komentoriviä käynnistääksesi ohjelman.
Vaihe 2: Siirry "Käyttäjät" -välilehteen ja varmista, että "Käyttäjien on annettava käyttäjänimi ja salasana käyttääkseen tätä tietokonetta" -vaihtoehto on valittuna tietojen päivittämiseksi.
Vaihe 3: Valitse käyttäjänimi ja napsauta "Ominaisuudet"-painiketta. Päivitä "Käyttäjänimi", "Koko nimi" ja "Kuvaus" muuttaaksesi käyttäjänimen Windows 10:ssä.
Vaihe 4: Napsauta OK-painiketta, paina sitten Käytä ja vahvista sitten OK-painike. Käynnistä nyt tietokoneesi ja sinun on kirjauduttava sisään Windows 10 -sovellukseen muuttuneella käyttäjänimellä.
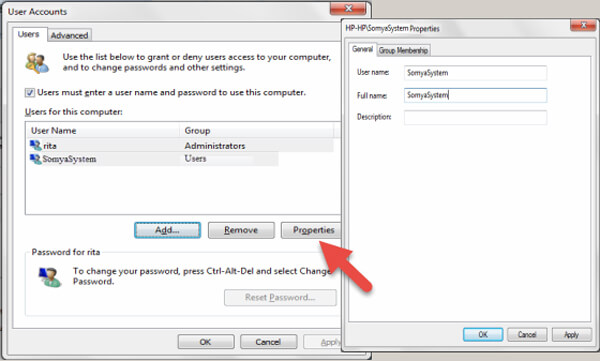
Yhteenveto
Artikkelissa on jaettu 5-menetelmät käyttäjän nimen vaihtamiseksi Windows 10 -käyttöjärjestelmässä. Ohjauspaneeli, Paikalliset käyttäjät ja ryhmät ja netplwiz sallivat sinun säätää tilisi käyttäjänimeä sen jälkeen, kun olet käyttänyt tietokonetta. Se ei vaadi ylimääräisiä ohjelmistoja. Jos haluat muuttaa Microsoft-tilisi nimeä, sinun on kytkettävä tietokoneesi Wi-Fi-verkkoon. Vaikka olet unohtanut salasanan, Tipard Windows Password Reset Ultimate antaa sinun vaihtaa käyttäjän nimiä Windows 10: ssä helposti.