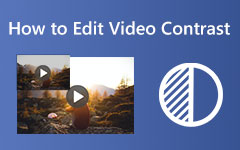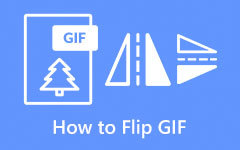Time-Lapse-videon tekeminen: Seuraa videoitasi nopeasti PC:llä, Androidilla ja iPhonella
Jos olet henkilö, joka kyllästyy ja ärsyyntyy helposti katsoessaan pitkiä videoita, käännä videoita aikasyötöllä. Viisaampi ihminen ei kuitenkaan ole riippuvainen videonmuokkaustyökaluista tässä tehtävässä. Ajastetun videon tekeminen on käsiteltävä hyvin, vaikka se ei olekaan niin vaikeaa kuin luulet. Samaan aikaan videoiden nopeuttaminen ei hyödytä vain tallennustilaasi, vaan se vaikuttaa kokoon nopeuttamisen aiheuttaman pakkauksen vuoksi. Se hyödyttää myös useimpia, etenkin katsojaa, koska nopea video synnyttää heissä adrenaliinia ja saa heidät kiinnittämään huomionsa katsoessaan.
Tästä syystä anna meidän kaikkien nähdä, mitä työkaluja ja ominaisuuksia voit käyttää tietokoneellasi ja mobiililaitteillasi luodessasi nopeaa videota. Katso hyödyllisiä tietoja alla olevasta sisällöstä.
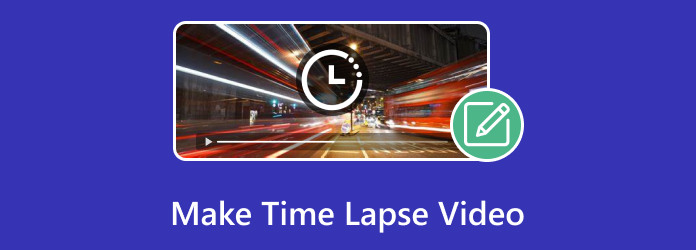
Osa 1. Aikaviivevideon yleiskatsaus
Otetaan aikaviive määritelmä ennen kaikkea muuta. Videon aikaraja on menetelmä, jolla tallennetaan ja pakataan pitkä sisältö lyhyemmäksi sarjaksi. Se on toiminto, joka nopeuttaa videon toistoa ja näyttää illuusion kohtausten ja esineiden nopeasta liikkeestä. Ajastettuja videoita käytetään yleensä kuvaamaan hitaasti tapahtuvia tapauksia, kuten kasvien kasvua, pilvien liikkeitä, talonrakentamista ja jopa kaupunkikuvan kiireistä tai liikennettä. Ajan kuluminen tiivistää koko päivän videon lyhyeen videoon.
Osa 2. Milloin meidän on luotava aikaviivevideo
Useat syyt saavat sinut tallentamaan time-lapse-videon. Ja nähdäksesi sen edut, tässä on tapauksia, joissa aikaviive voi olla hyödyllinen.
1. Pitkien prosessien tallennus
Kuten edellä mainittiin, videon ajan kuluminen on erinomainen prosessi pitkän ja hitaan sisällön tiivistämiseksi kätevämpään ja lyhyempään muotoon. Jos siis aiot tallentaa auringonnousun, auringonlaskun, esineen rappeutumisen ja taivaankappaleen liikkeen, sinun on tehtävä videokuvaus.
2. Tapahtumien dokumentointi
Tallennusprosessin lisäksi videon kuluvaa aikaa voidaan käyttää myös dokumentointiin. Dokumentoi toiminnat ja tapahtumat, kuten festivaalit, konsertit, paraatit ja monet muut.
3. Tarinankerronta
Saatat ihmetellä, kuinka tarinankerronnassa luodaan aikaviivevideo. Kyllä, aikaviive voi olla yksi keino tehokkaaseen tarinankerrontaan, aivan kuten bloggaajat tekevät sisällölleen nykyään.
Osa 3. Paras tapa tehdä viivevideo PC:llä
Oletetaan, että olet jo vakuuttunut siitä, kuinka hyödyllinen aikaviive on edellä mainituista eduista johtuen. Siinä tapauksessa sinun on tiedettävä Tipard Video Converter Ultimate, sillä se on paras videonmuokkausohjelma, joka tarjoaa sinulle spontaanin joukon ominaisuuksia ja työkaluja, jotka ovat hyödyllisiä mediatiedostojesi kaunistamisessa. Kun käytät tätä ajastettujen ohjelmistojen työkalupakkia, näet työkalun, nimittäin Video Speed Controllerin, joka auttaa sinua muuttamaan tavalliset videosi aikaviiveiksi. Tämän erityisen työkalun avulla voit myös kääntää nopean videon taaksepäin, jolloin voit myös hidastaa sitä jopa 0.125× alkuperäisestä nopeudesta. Samaan aikaan sen nopeutusvaihtoehdon avulla voit nopeuttaa videota jopa 8 kertaa nopeammin!
Lisäksi voit myös mukauttaa videolähtöäsi säätämällä sen resoluutiota, kuvanopeutta, muotoa, laatua, kooderia, zoomaustilaa ja ääntä helposti. On monia syitä pitää tästä ohjelmistosta, joita sinun ei pidä jättää väliin, kun käytät sitä. Siten tässä on yksityiskohtaiset vaiheet ajastettujen videoiden tekemiseen tällä hämmästyttävällä työkalulla.
Vaihe 1Aloitetaan tämä vaihe tarttumalla ohjelmisto tietokoneellesi. Napsauta Lataa -painiketta, joka koskee käyttämääsi käyttöjärjestelmää.
Vaihe 2Poista ohjelmisto, kun olet hankkinut sen ja siirry siihen Toolbox välilehtivalikko. Valitse sitten tässä Toolboxissa Videon nopeuden ohjain. Paina sitten Plus -painiketta seuraavassa ikkunassa ladataksesi videon, jota haluat nopeuttaa.
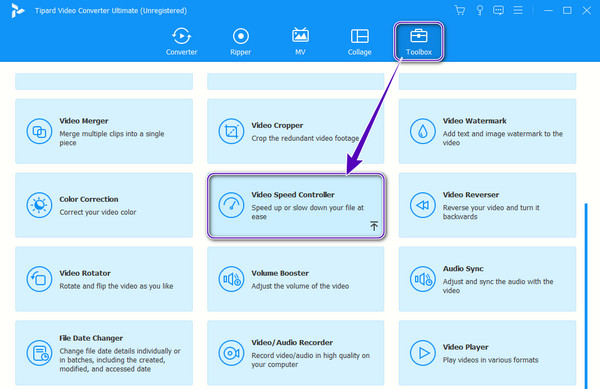
Vaihe 3Aseta sen jälkeen video haluamallesi nopeudelle valitsemalla esikatseluosan nopeusvaihtoehdoista. Napsauta sitten Vaihda -painiketta, jos haluat muokata laatua ja muita elementtejä. Ota muutokset käyttöön napsauttamalla Vie tämän aikaviivelaitteen painiketta.
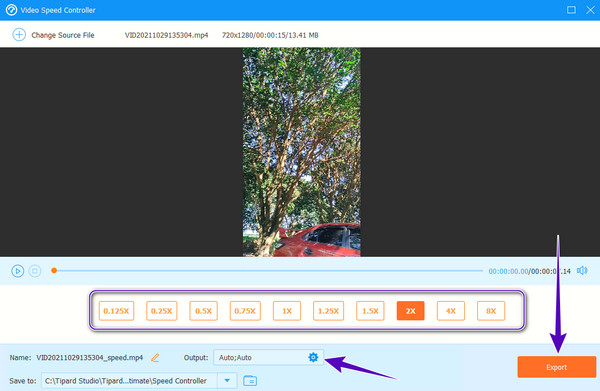
Plussat:
- • Se on helppokäyttöinen ohjelma.
- • Monia työkaluja ja ominaisuuksia, joista voit nauttia.
- • Se tukee kaikkia suosittuja videoformaatteja ja muuta 500 muuta.
- • Se nopeuttaa videoitasi säilyttäen samalla niiden korkean laadun.
- • Sen avulla voit muokata tai mukauttaa videoitasi.
Miinukset:
- • Se on maksullinen muokkausohjelma, vaikka sillä on ilmainen kokeiluversio.
- • Sillä ei ole mobiiliversiota.
Osa 4. Merkittäviä tapoja luoda viivevideoita Androidissa ja iOS:ssä
Kuinka tehdä Time-Lapse-videoita Androidilla
Jos olet Android-käyttäjä ja haluat nopeuttaa olemassa olevia videoitasi, tässä on jotain sinulle. Tiesitkö, että Kuvat-sovelluksesi voi vastata videoeditointitarpeisiisi? Kyllä, useimmissa Android-puhelimissa nykyään on jo monitoiminen Photos-sovellus, joka auttaa käyttäjiä muokkaamaan ja parantamaan mediatiedostojaan. Onneksi tämän sovelluksen mukana tulee myös työkalu, jonka avulla voit nopeuttaa tai hidastaa olemassa olevaa videota. Toisaalta tunnustamme edelleen puhelimesi kameran kyvyn kaapata ajastettua kuvaa. Tässä ovat kuitenkin vaiheet, jos haluat tietää, kuinka voit luoda ajastetun videon Kuvat-sovelluksessasi.
Vaihe 1Avaa kuvagalleria ja valitse video, jota haluat nopeuttaa. Napauta sitten muokata -välilehti näytön alareunassa.
Vaihe 2Kun muokkausvaihtoehdot ovat näkyvissä, pyyhkäise vasemmalle löytääksesi Nopeus ja napauta sitä.
Vaihe 3Valitse nyt haluamasi nopeusvaihtoehto napauttamalla sitä. Kun olet valmis, napauta Valintamerkki -kuvaketta näytön oikeassa alakulmassa ottaaksesi muutokset käyttöön. Tallenna sitten muokattu video.
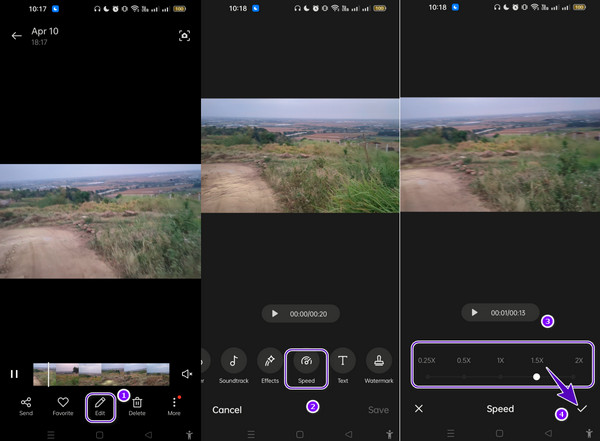
Plussat:
- • Sinun ei tarvitse asentaa mitään sovellusta, koska se on esiasennettu.
- • Siinä on riittävästi muokkaustyökaluja.
- • Se auttaa sinua nopeuttamaan ja hidastamaan videoita.
Miinukset:
- • Se voi nopeuttaa videota vain kaksinkertaisesti alkuperäiseen nopeuteen verrattuna.
- • Se ei pysty käsittelemään suurikokoisia videoita.
Kuinka muuttaa video aikaviiveeksi iPhonessa
Ehkä ihmettelet myös, kuinka videosta voidaan tehdä ajastettu iPhone. Sitten sinun on alettava etsiä iMovie-sovellusta. Joissakin iPhoneissa se on jo valmiiksi asennettuna, mutta valitettavasti monissa, etenkin uusimmissa versioissa, ei. Tämä tarkoittaa, että jos sinulla on uusin, sinun on ladattava se ensin. Samaan aikaan iMovie-sovelluksessa on monia upeita ominaisuuksia ja työkaluja, joista voit nauttia. Itse asiassa se on Applen käyttäjien muokkauskenttä, jossa he voivat leikata, rajata, parantaa ja nopeuttaa videoitaan videon luomisen lisäksi. Jos nyt haluat nähdä tämän sovelluksen kattavat ohjeet ajastettua videota tehdessäsi, jatka alla.
Vaihe 1Varmista, että iPhonessasi on tämä sovellus. Muussa tapauksessa sinun on asennettava se ensin. Aloita nyt tehtävä napauttamalla Luo uusi projekti -välilehti ja valitse sitten Maaginen elokuva vaihtoehto.
Vaihe 2Etsi nyt muokattava video ja napauta sitä. Napauta sen jälkeen Luo taikaelokuva Tab.
Vaihe 3Napauta videota näyttääksesi muokkausvaihtoehdot, joista sinun on löydettävä Nopeus -painiketta. Vedä sitten liukusäädintä oikealle nopeuttaaksesi videota. Voitko nyt hidastaa aikaviivettä iPhonessa? Kyllä, vetämällä liukusäädintä vasemmalle samalla sivulla. Viimeistele muutokset tallentamalla video.
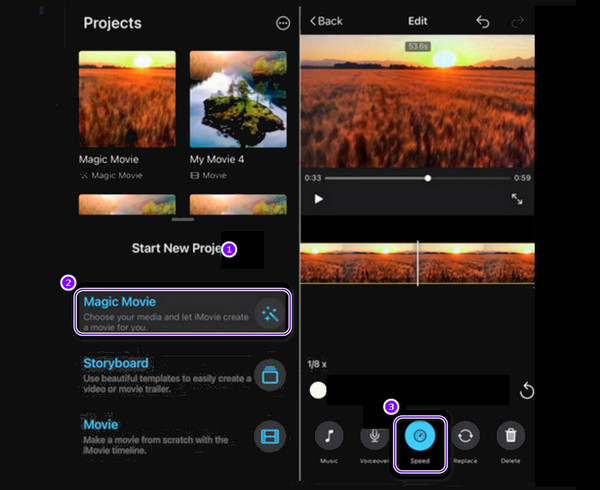
Plussat:
- • Siinä on helppo navigointiprosessi.
- • Voit käyttää sitä ilmaiseksi.
- • Kattavat muokkaustyökalut.
Miinukset:
- • Siinä on rajoitettuja mukautuksia.
- • Sillä on rajoitettu muototuki.
- • Sinun on asennettava se.
Lue lisää:
Tapoja kuinka tehdä live-valokuvasta video iPhonella
7 parasta värinkorjainta: Videon värin korjaaminen helposti
Osa 5. Usein kysytyt kysymykset viivevideoista
Voinko luoda pitkiä time-lapse-videoita?
Kyllä sinä voit. Ajastetun videomateriaalin luominen on rajatonta. Tämä tarkoittaa, että se voi kestää minuutteja tai jopa tunteja, jos haluat.
Onko mahdollista yhdistää kolme ajastettua videota?
Kyllä sinä voit. Videoiden yhdistämiseen tarvitset videonmuokkaustyökalun, kuten Tipard Video Converter Ultimate. Hae sen videoiden yhdistämiseen Toolboxissa ja lataa yhdistettävät videot. Napsauta sen jälkeen vientipainiketta tallentaaksesi yhdistetyt videot.
Voinko hidastaa tallennettua videota time-lapse-tilassa?
Kyllä, voit hidastaa tallennettua videota aikaviivetilassa, jos haluat käänteisen vaikutuksen.
Yhteenveto
Tässä artikkelissa on parhaat PC- ja mobiiliratkaisut vastaamaan kysymykseesi tee ajastettu video. Et tarvitse ammattimaisia videoeditointityökaluja tehdäksesi tehtävän tehokkaasti. Joskus sinun on vain oltava kekseliäs nähdäksesi, että jopa yksinkertaiset työkalut ovat tarpeeksi tehokkaita tarjoamaan sinulle merkittäviä tuloksia, aivan kuten Tipard Video Converter Ultimate. Tämä yksinkertainen mutta tehokas ohjelma vastaa kaikkiin videoeditointitarpeisiisi.