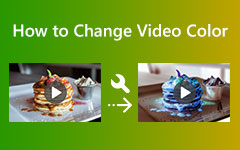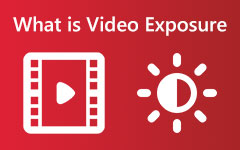Videoiden värin korjaaminen 7 ammattimaisen muokkaustyökalun avulla
Sinulla voi olla syy opetella korjaamaan videoitasi, minkä vuoksi olet täällä etsimässä parhaita ratkaisuja käytettäväksi. Tästä syystä sinun on myös muistutettava itseäsi siitä, että erehtyminen on inhimillistä, mikä koskee myös virheellistä elävyyttä aiheuttavia videotallenteita. Toisin sanoen epätäydellisistä sävyistä johtuva epämiellyttävä videotallennus on normaalia. Mikä ei ole normaalia, on viallisen videoeditorin käyttö, joka tekee videostasi huonomman. Toisaalta tämän viestin napsauttaminen tarkoittaa, että luotat tuomioomme ratkaisuista, joita aiomme esittää. Siksi vakuutamme sinulle, ettei edes yksikään niistä värinkorjaimet alla pilaa videosi, joten voit antaa sataprosenttisen luottamuksesi tähän, koska myös ammattilaiset ovat saaneet heidän luottamuksensa.
Siksi, jotta pääsemme suoraan alla olevaan sisältöön, älkäämme viivyttäkö tätä enempää. Esittelyssä alla lueteltujen asiantuntijavideoiden muokkausohjelmien yksinkertaistetut ohjeet.
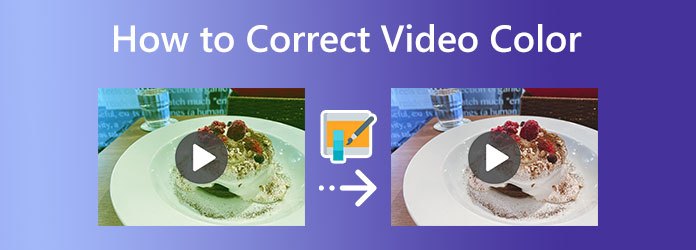
- Osa 1. Mikä on videon värinkorjaus
- Osa 2. Paljon helpompi tapa korjata videon väriä PC:llä
- Osa 3. Videon värin korjaaminen Premiere Prolla
- Osa 4. Kuinka käyttää DaVinci Resolvea videon värin korjaamiseen
- Osa 5. Kuinka Final Cut Pro voi auttaa videon värinkorjauksessa
- Osa 6. Videon värin korjaaminen iMoviella
- Osa 7. Videon värin korjaaminen Sony Vegas CSGO:lla
- Osa 8. After Effectsin käyttäminen videon värinkorjauksessa
- Osa 9. Usein kysytyt kysymykset videon värin korjaamisesta
Osa 1. Mikä on videon värinkorjaus
Joten miksi meidän täytyy korjata videon väriä? Mikä on videon värien korjaus? Värin tai sävyn korjain on työkalu, joka vastaa täydellisen säteilyn asettamisesta videonäytön ansiosta. Jos kuva on esimerkiksi ollut liian harmahtava kamerasi vaihtelevan kantaman vuoksi, tämä korjaustyökalu tekee tehtävänsä ja tekee siitä säteilevän. Toisin sanoen, jos videosi ovat värittömiä, himmeitä ja harmaita, värinkorjain on lisättävä, jotta ne näyttävät luonnollisilta ja eloisilta. Ehkä ihmettelet kuinka tämä työkalu toimii. No sitten, tämä työkalu tasapainottaa videokuvanäytön mustavalko-, valotus-, kontrasti- ja sävyarvot, mikä tekee niistä yhtenäisen.
Ajoittain monet ihmiset yhdistävät värinkorjauksen ja väriluokituksen saadakseen saman käsityksen. Ja kyllä, emme voi kiistellä näiden tietojen kanssa, koska videoeditoinnin aloittelijana et todellakaan voinut tietää, kumpi on kumpi. Tästä syystä anna meidän näyttää sinulle joitain eroja näiden kahden välillä alla olevan vertailutaulukon avulla.
| Korjaus | Arvostelu |
|---|---|
| Se on prosessi, joka tulee ensimmäiseksi videon värien editoinnissa. | Se tehdään yleensä lopussa, koska se on enemmän viimeistelyssä. |
| Se tekee videosta luonnollisemman. | Se ei tee videosta luonnollisen näköistä. Se on enemmän kuin massiivinen säteilyn manipulointi. |
| Se ei liitä DP:tä niin paljon värien muokkaamiseen. | Se sisältää ja synkronoi DP:n. |
Osa 2. Paljon helpompi tapa korjata videon väriä PC:llä
Videoeditorin käyttäminen värinkorjausta varten on kivutonta, mutta tehokkaimmat ovat yleensä haastavia. Tässä on paljon helpompi videonmuokkausohjelmisto, joka sulautuu täydellisesti kaltaisten aloittelijoiden kanssa tinkimättä erinomaisesta laadusta ja menettelytavoista. Tipard Video Converter Ultimate. Se on ohjelmisto, jonka Toolboxissa on yksinkertainen mutta merkittävä värinkorjausominaisuus. Tämä värinkorjausominaisuus on ainoa muokkaustyökalujen joukossa, jotka toimivat tekoälyn kanssa, mikä tekee toimenpiteestä sujuvaa ja tehokasta. Lisäksi korjaavat työkalut tekevät leikkeen sävyn, kirkkauden, kylläisyyden ja kontrastin luonnollisen ja täydellisen eloisan. Toinen hyvä puoli siinä on, että sen avulla voit muokata yli 500 erilaista muotoa ja useita laitteita. Tämän lisäksi tämä Tipard Video Converter Ultimate tarjoaa runsaasti optimointeja, joiden avulla voit optimoida tulostesi resoluution, kooderin, kuvanopeuden ja monia muita.
Lisäksi tämän ainutlaatuisen videon värinkorjaimen avulla voit nauttia moniajosta, koska voit myös muuntaa videosi, tehdä elokuvia ja kollaaseja ja parantaa tulostiedostoja samalla kun nautit tehtävästäsi. Emme siis voi sivuuttaa sen käyttäjäystävällistä käyttöliittymää, jossa jopa lapset voivat navigoida. Ja antaaksesi sinulle huipun tästä, katso alla laaditut ohjeet.
Vaihe 1Käynnistä videoeditori
Ensinnäkin, paina Lataa -painiketta ja asenna videonmuokkausohjelma tietokoneellesi sen jälkeen. Kun olet suorittanut ohjelmiston, siirry kohtaan Toolbox, yksi käyttöliittymän yläosassa näkyvistä valikoista. Valitse sitten Värinkorjaus työkalu siellä näkyvistä vaihtoehdoista ja paina Plus -kuvaketta ponnahdusikkunassa tuodaksesi videon korjattavaksi.
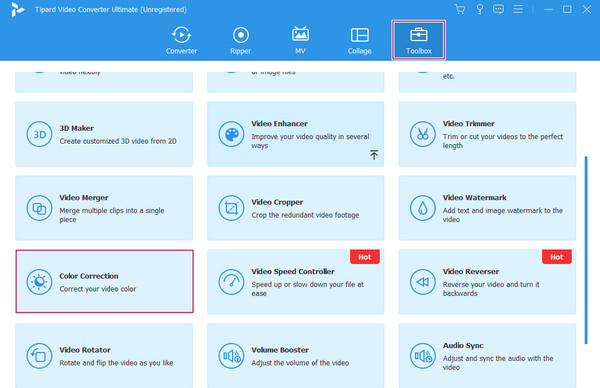
Vaihe 2Aloita värin korjaaminen
Kun video on tuotu, voit aloittaa videon muokkaustehtävän. Voit aloittaa säätämällä kirkkaus, kylläisyys, kontrasti, ja sävyparametrit esikatseluosan alla. Voit säätää niitä vapaasti jatkuvasti, kunnes saavutat haluamasi tuloksen. Kaikki tekemäsi muutokset näkyvät esikatseluosiossa reaaliajassa.
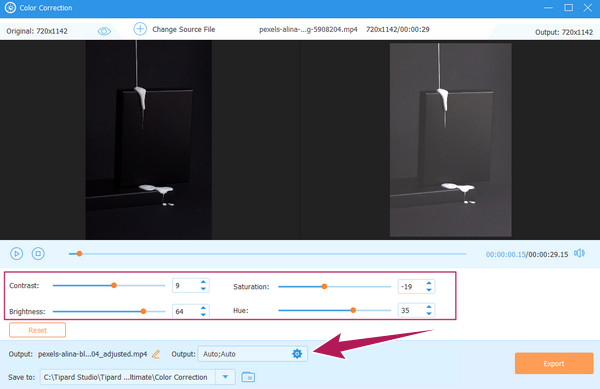
Vaihe 3Säädä lähtöasetuksia (valinnainen)
Voit muokata tulostesi esiasetuksia, kuten laatua, resoluutiota ja muita. Voit tehdä sen painamalla Vaihda kuvake. Säädä sitten vapaasti esiasetuksia mieltymystesi mukaan kohdassa Video ja Ääniasetukset osiot. Tämän jälkeen paina OK -painiketta, kun olet valmis.
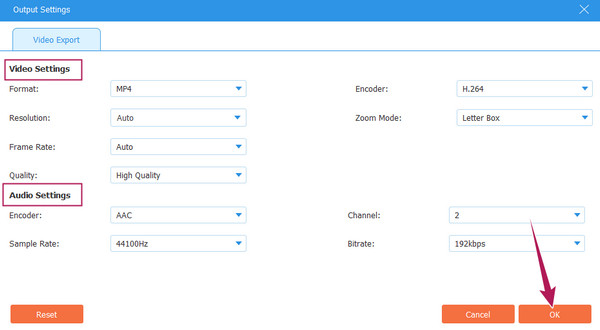
Vaihe 4Värikorjatun videotiedoston tarkoitus
Sen jälkeen voit myös vapaasti muokata tiedostosi tulosteen kohdetta. Miten? Napsauta avattavaa valikkoa nuoli -painike Tallenna kohteeseen vaihtoehto. Napsauta sitten selailla ja Valitse kansio -välilehteä valitaksesi kansion paikalliselta asemaltasi.
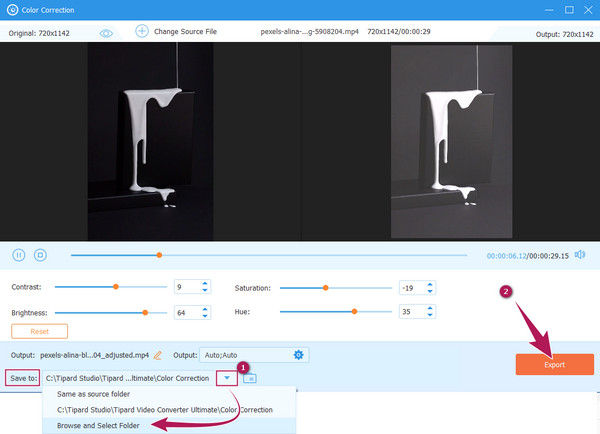
Vaihe 5Vie tulos
Lopuksi paina Vie -painiketta käyttöliittymän alaosassa, kuten yllä olevasta kuvasta näkyy. Odota sitten nopean vientiprosessin päättymistä ja tarkista tiedosto valitsemastasi tiedostokohteesta.
Osa 3. Videon värin korjaaminen Premiere Prolla
Premiere Pro on Adoben kehittämä videoeditointiohjelma. Se on monikäyttöinen videoeditointiohjelmisto, jolla on erinomainen nimi ammattilaisten korville. Monet sen kokeneet käyttäjät eivät voi kiistää sen kestävyyttä, vaikka monet sanovat, että se ei sovi aloittelijoille. Sen kestävyys pätee erityisesti aiheeseemme, jossa Premiere Pron värinkorjaus sen Lumetri-väripaneelilla ja muulla tekniikalla voi todistaa sen. Tämä erityinen työkalu vaatii kuitenkin edelleen sinua ja räätälöintitekniikoitasi, jotta voit täyttää täydellisesti väritetyn videon tarpeidesi mukaan.
Lisäksi tämä Adobe Premiere Pro antaa sinulle mahdollisuuden kokea sen erinomaiset väriluokitteluominaisuudet sekä sen perus- ja lisäominaisuudet, joita voit käyttää. Toisaalta alla on ohjeita, joita voit noudattaa videon värin korjaamisessa Premiere Prolla.
Vaihe 1Suorita ladattu Adobe Premiere Pro -ohjelmisto tietokoneellasi. Aloita sitten muokattavan videotiedoston lataaminen. Voit tehdä sen napsauttamalla filee välilehti ja Tuo -painiketta saadaksesi videon paikallisesta kansiostasi. Kun video on päällä, aseta se sisään Aikajana -osio vetämällä se sinne.
Vaihe 2Tämän jälkeen voit käyttää Lumetri-väri työkalua napsauttamalla Ikkuna -välilehti. Paina sitten Lumetri-väri vaihtoehto vaihtoehtojen joukossa tuoda sen paneeli.
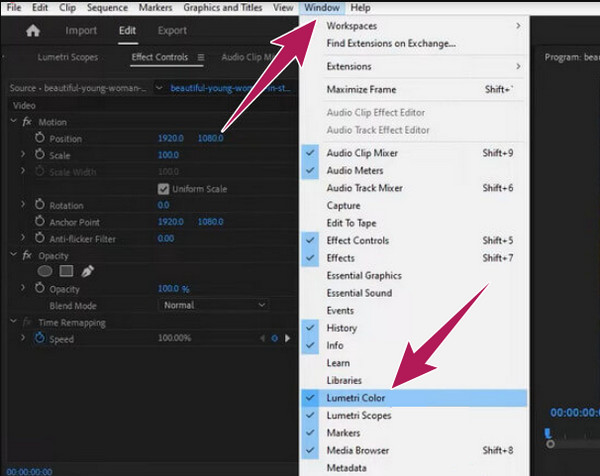
Vaihe 3Kun avaat Lumetri-väri paneeliikkuna, paina auto -painiketta nollausvälilehden vieressä. Sitten voit alkaa säätää liukuasetuksia alla Väri osio, kuten Sävy, lämpötila, ja Kyllästys. Tämä auttaa sinua vahvistamaan ladatun videosi väriä.
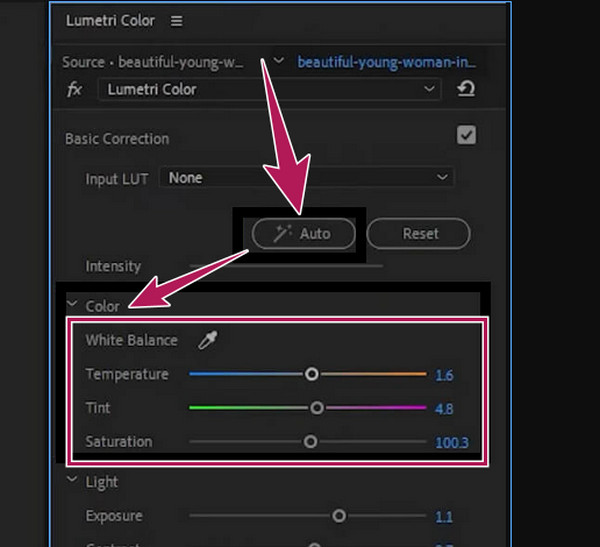
Vaihe 4Lopuksi voit nyt tallentaa värikorjatun videosi käyttämällä tallennusprosessia osoitteesta filee valikosta.
Osa 4. Kuinka käyttää DaVinci Resolvea videon värin korjaamiseen
Mitä tulee videon värien korjaamiseen tai korjaamiseen, DaVinci Resolve on yksi ladattavista muokkausohjelmista, jotka lisäät luetteloosi. Tämä ohjelmisto tarjoaa työkaluja, jotka voivat parantaa videotiedostoasi tai jopa tuoda siihen poikkeuksellisen näytön. Lisäksi siinä on laaja luminanssiväriavaruus, joka toimii patentoitujen DaVinci-algoritmien ja GPU-kiihdytyksen kanssa kuvien käsittelemiseksi 32-bittisinä. Lisäksi tässä DaVinci Resolvessa on muita tärkeitä ominaisuuksia DaVinci Resolve -värinkorjauksen lisäksi. Sen tärkeimmät ominaisuudet ovat Fusion Module, jonka avulla voit nopeasti luoda otsikoita, animaatioita, visuaalisia tehosteita ja muita muokkausmoduuleja. Lisäksi on olemassa myös useita FX-suodattimia valotehosteita, kuvan palauttamista, sumennusta, tyyliä, kauneutta ja tekstitystyökalua varten tekstityksiä varten. Ja voit käyttää DaVinci Resolve kääntää videoita.
Yleisesti ottaen DaVinci Resolve on hyvä ohjelmisto, jota kaikki voivat hyödyntää. Niille, jotka eivät vielä ole videoeditoinnin asiantuntija, saattaa kuitenkin olla ylivoimaista ja haastavaa käyttää. Tämän mielessä anna meidän näyttää sinulle yksinkertaiset vaiheet, jotka osoittavat, kuinka DaVinci Resolvea käytetään elokuvan tai videon värinkorjauksessa.
Vaihe 1Lataa ja asenna ohjelmisto tietokoneellesi ja jatka muokattavan videon tuontiin. Voit tehdä sen napsauttamalla filee valikko ja paina Tuo aikajana -välilehti ja tuo video paikallisesta kansiostasi.
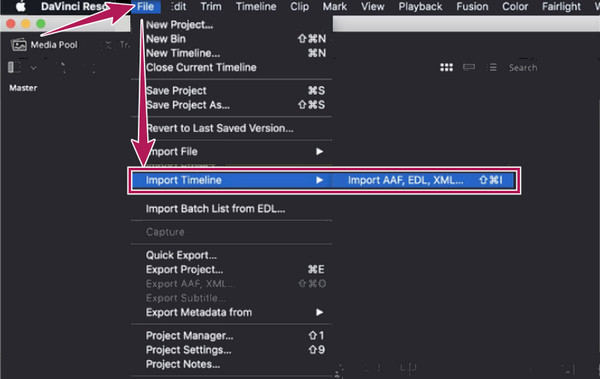
Vaihe 2Kun video on jo aikajanalla, voit alkaa muokata sen väriä. Miten? Navigoi Värien aikajana ja Värilliset pyörät vaihtoehtoja. Tämä Värilliset pyörät -vaihtoehdon avulla voit korjata tai jopa muokata videosi värejä säätämällä Gamma-, Lift-, Gain- ja Offset-esiasetuksia.
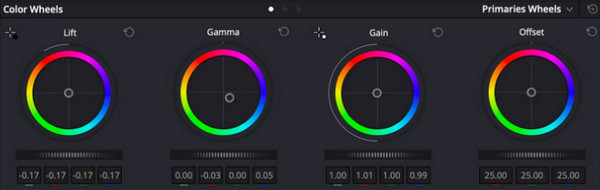
Vaihe 3Kun olet suorittanut tarvitsemasi värinkorjauksen, voit nyt tallentaa videon napsauttamalla filee valikko ja sitten Tallenna projekti nimellä painiketta.
Osa 5. Kuinka Final Cut Pro voi auttaa videon värinkorjauksessa
Tämä seuraava osa esittelee sinulle Final Cut Pron. Se on myös yksi upeimmista ja tehokkaimmista videonmuokkausohjelmista, jonka ominaisuus korjaa videosi eloisuuden. Final Cut Pro on yksi parhaista vaihtoehdoista Mac-käyttäjille, jotka etsivät ammattimaista työkalua tyylikkäällä käyttöliittymällä, joka sopii heidän laitteeseensa. Samaan aikaan tässä työkalussa on Color Board -toiminto, jossa vuorovaikutus värien muokkauksessa tapahtuu. Vuorovaikutus värien kanssa voi kuitenkin olla helppoa ja järkevää, kun ammattilaiset pitävät videota tavanomaisena värinkorjausparadigmoista, mutta tämä saattaa kuulostaa oudolta aloittelijoille. Final Cut Pron värinkorjausprosessi on todellakin hieman haastava aloittelijoille, mutta alla olevien vaiheiden avulla ajattelet asiaa toisin.
Vaihe 1Ensin sinun on asennettava Final Cut Pro Mac-tietokoneellesi. Tämän jälkeen sinun on ladattava video aikajanalle ja avattava Color Board. Voit tehdä sen painamalla Ikkuna valikko ja napsauta Siirry -painiketta ja paina sitten -painiketta Väritaulu -painiketta. Vaihtoehtoisesti voit mennä osoitteeseen tehosteet osa, etsi Väri luokka ja napsauta sitä.
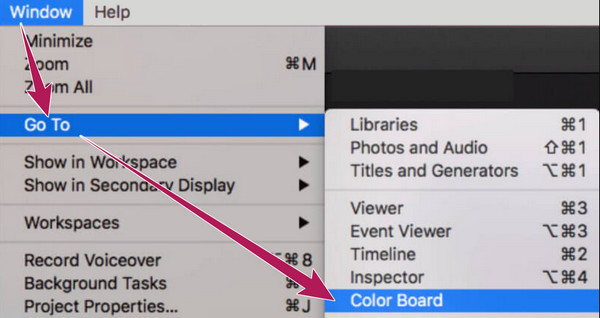
Vaihe 2Kun pääset Väritaulu paneeli, avaa Videon laajuudet. Mene ja paina valokatkaisija symboli ja valitse Näytä videon laajuudet vaihtoehto näkyy uudessa ikkunassa. Siirry sen jälkeen osoitteeseen Asetukset vaihtoehto ja paina aaltomuoto Tab.
Vaihe 3Voit nyt navigoida vapaasti videoeditorin värinkorjauksessa Väritaulu paneelia säätämällä käyttöliittymän värirenkaita. Keskity työskentelemään kolmen esiasetuksen kanssa: väri, kylläisyys ja valotus. Älä missaa sitten tulostesi tarkistamista ja jatka sen tallentamiseen ja viemiseen.
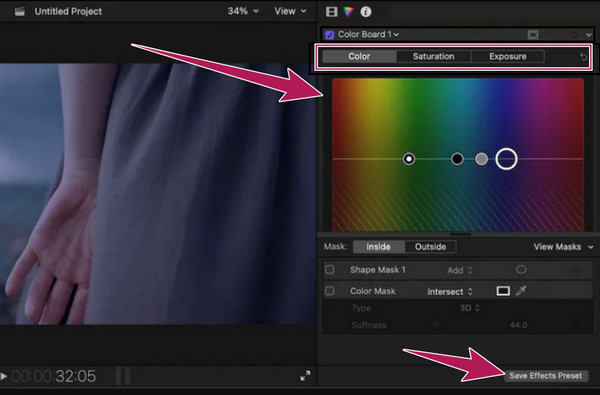
Osa 6. Videon värin korjaaminen iMoviella
Jos käytät Macia etkä pidä ajatuksesta asentaa siihen mitään, voit käyttää sen sijaan iMoviea. Kuten kaikki tietävät, iMovie on yksi Applen ässä-työkaluista elokuvien tekemisessä ja videoiden editoinnissa. Ja Applen käyttäjänä sinun ei pitäisi missata iMovien värinkorjausta, sillä se on yksi sen merkittävistä ominaisuuksista. Lisäksi iMovie sisältää useita kehittyneitä esiasetuksia, joilla voit muokata videosi kirkkautta, valotusta, kontrastia ja kylläisyyttä. Lisäksi tämä Macin sisäänrakennettu ohjelma tarjoaa myös asetuksia, joissa voit muokata vihreää, punaista ja sinistä vahvistusta kokonaan sekä sen parannus- ja automaattisen hiljennysvaihtoehtoja. Oletetaan kuitenkin, että olet jo kokenut, kuinka tämä iMovie toimii. Siinä tapauksessa saatat jo tietää, kuinka mystistä se on, varsinkin tämän tehtävän kanssa, koska sinun on asetettava täydellisesti säätöjä. Siitä huolimatta iMovie on edelleen yksi monien parhaista valinnoista, ja näyttääksesi, kuinka tämä ilmainen videonmuokkausohjelma toimii värinkorjauksessa, tässä on vaiheet, jotka sinun on noudatettava.
Vaihe 1Käynnistä Mac-tietokoneesi sisäänrakennettu ohjelmisto ja saavuttuasi sen pääkäyttöliittymään paina Tuo mediatiedostot -välilehti ladataksesi muokattavan videoleikkeen. Kun se on ladattu, vedä se alaosaan, jossa Aikajana sijaitsee.
Vaihe 2Kun video on näkyvissä Aikajana, napsauta hiiren kakkospainikkeella, kun osoitin on videon päällä. Valitse sitten Näytä tarkastaja -vaihtoehto muiden valintojen päälle ja paina Värinkorjain symboli, kun siirryt esikatseluosaan. Sen jälkeen säätöparametrit tulevat esiin, joita sinun on säädettävä mieltymystesi mukaan.
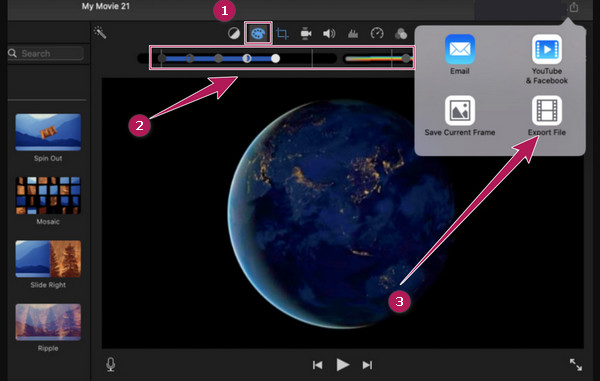
Vaihe 3Kun olet tehnyt värinkorjauksen videoon, voit tallentaa ja viedä sen. Voit tehdä sen painamalla Vie symboli, kuten näet yllä olevasta kuvasta. Napsauta sitten pienen ikkunan vaihtoehdoista Vie tiedosto -painiketta ja siirry seuraavaan tallennusprosessiin.
Osa 7. Videon värin korjaaminen Sony Vegas CSGO:lla
Siirrytään seuraavaan ladattavaan ohjelmistoon, joka toimii erinomaisesti videon värien editoinnissa, on Sony Vegas. Se on epälineaarinen muokkausjärjestelmä, jota tällä hetkellä ylläpitää Sony Creative Software. Toisin kuin aiemmat videonmuokkausohjelmat, huomaat, että Sony Vegas näyttää vanhentuneelta käyttöliittymästään. Tämä ei kuitenkaan muuta sitä tosiasiaa, että se on edelleen yksi halutuimmista työkaluista erityisesti videoeditointiin ja värinkorjaukseen. Sony Vegas (CSGO) -värinkorjaus on jotain, jota sinun on varottava. Se sisältää muiden kanssa samanlaisen väripyörän, joka voi korjata värit välittömästi. Emme kuitenkaan voi koskaan kehottaa sinua rakastamaan sitä enemmän, varsinkin jos olet aloittelija videon muokkausalueella, koska se on yksi niistä työkaluista, joilla on hämmentävä käyttöliittymä. Tästä syystä alla olevat ohjeet auttavat sinua paljon, jos haluat kokeilla sitä epäilyksen vuoksi.
Vaihe 1Käytä työpöytää ja asenna tämä videonmuokkausohjelma ostamalla se.
Vaihe 2Käynnistä sitten se ja jatka videon tuontia napsauttamalla filee -valikko ja avoin Tab.
Vaihe 3Sitten paina Video FX valinta ja valitse Värinkorjain vaihtoehto käyttöliittymän vasemmalla puolella. Sen jälkeen vasemmalle ilmestyy ikkuna, johon väripyörät sijoitetaan. Voit nyt alkaa säätää niitä vastaavasti.
Vaihe 4Myöhemmin voit nyt painaa Säästä -kuvaketta esikatseluosion yläosassa viedäksesi muokatun videon.
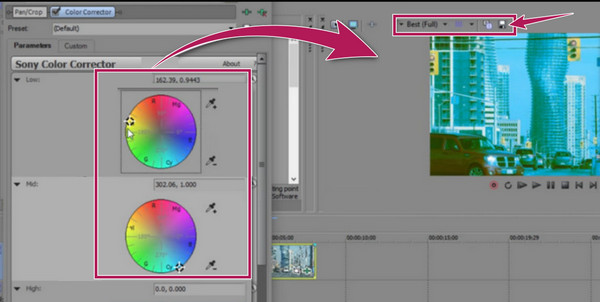
Osa 8. After Effectsin käyttäminen videon värinkorjauksessa
Lopuksi tässä tulee Adoben After Effects. Jälleen se on toinen erinomainen videonmuokkausohjelma näinä päivinä, ja se on yksi parhaista videoeditoreista, jotka voivat tasapainottaa videon värejä. Ennen kuin opit korjaamaan värejä After Effectsissä, tutustutaan ensin sen käyttämään työkaluun. Tämä työkalu parantaa minkä tahansa videotiedostosi värejä ja tekee niistä parhaan mahdollisen näytönlaadun. After Effect tarjoaa itse asiassa useita menetelmiä värinkorjaukseen videossa. Sen lisäksi siinä on lisäominaisuuksia, joiden avulla voit nauttia, kuten 2D-hahmojen, sarjakuvien, animaatioiden, yhdistämisen, 3D-sommittelun, simulaatiotehosteiden, liikeseurannan, avainkehysten, leikkaus, ja enemmän. Muiden asiantuntijoiden käyttämien työkalujen tapaan After Effects sisältää kuitenkin myös uuvuttavan menettelyn. Näin ollen voitko alla olevien yksinkertaistettujen vaiheiden avulla korjata videon värin.
Vaihe 1Käynnistä After Effects tietokoneellasi, napsauta Tiedosto-valikkoa ja sitten avoin -painiketta ladataksesi videon. Paina sitten Kynä -kuvaketta ja valitse videon alue, jonka haluat korjata.
Vaihe 2Älä paina aikajanan koostumusta ja valitse Värinkorjaus jota seuraa Sävy / kylläisyys painiketta.
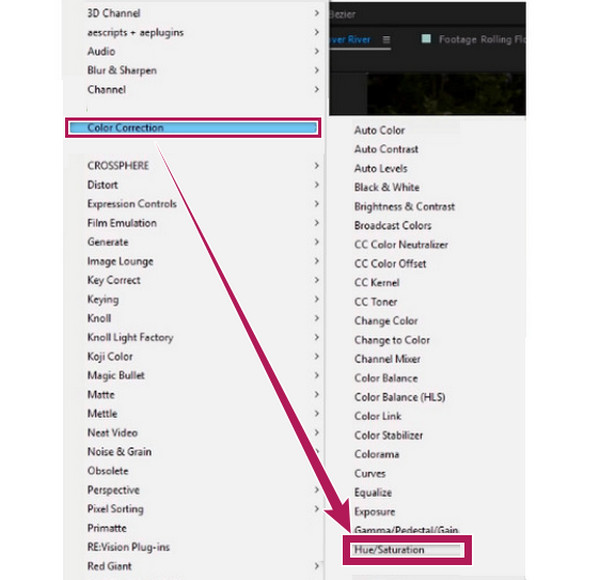
Vaihe 3Uusi ikkuna avautuu, johon väriparametrit sijoitetaan. Varaa aikaa asetusten säätämiseen, kunnes saavutat videosi värin oikeellisuuden.
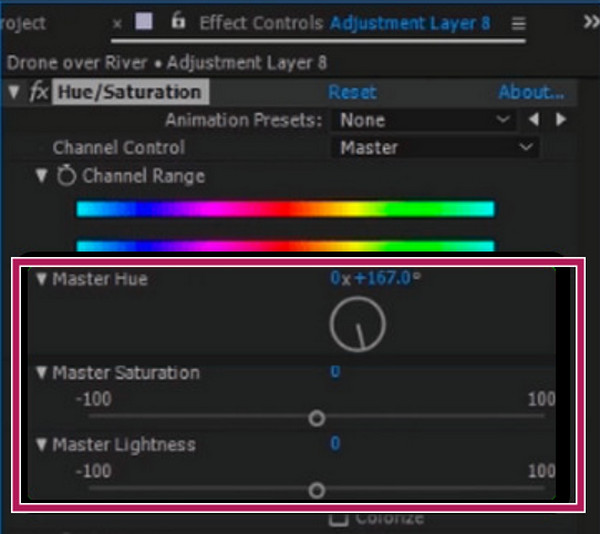
Osa 9. Usein kysytyt kysymykset videon värin korjaamisesta
Onko OpenShot videoeditori värien korjaamiseen?
OpenShot ei ole tarkoituksella värinkorjaus, mutta mukana tulee työkaluja, jotka auttavat sinua korjaamaan videon värejä.
Voinko käyttää iMovien värinkorjaustoimintoa iPhonessani?
Joo. iPhonen iMovie-sovelluksessa on työkalu värien tasapainottamiseen, ja löydät sen, kun lataat videon aikajanalle.
Mikä on paras ilmainen videoeditori värinkorjaukseen?
Voit käyttää online-työkalua, jos kaipaat ilmaista työkalua. Mutta jos etsit parasta, käytä sitä Tipard Video Converter Ultimate, sillä sen avulla voit myös käyttää sen 30 päivän ilmaista kokeilujaksoa samalla kun nautit sen parhaasta värinkorjaustyökalusta.
Yhteenveto
Siinä se on, kaikki suosittuja ja tehokkaita värinkorjaimet tänään. Jokaisella heistä on oma identiteettinsä ja kykynsä, mutta kaikkia heitä on koeteltu ollakseen parhaita tässä tehtävässä. Jos kuitenkin haluat työkalun, joka ei vaadi videoeditoinnin asiantuntemusta ennen sen käyttöä, sinun on valittava Tipard Video Converter Ultimate.