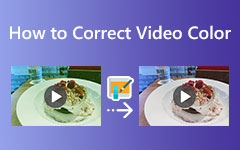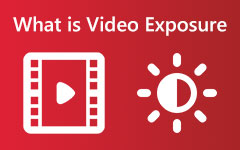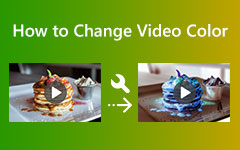2 menetelmää videon kontrastin muokkaamiseen PC:llä ja verkossa
Jätämme toisinaan huomioimatta videon kontrastin editoinnissa, sillä emme tiedä, miten tämä tietty parametri auttaa videon näyttämistä. Toisaalta useimmat videoeditointialoittelijat ajattelevat, että kirkkauden säätäminen riittää täydellisen valaistuksen saavuttamiseksi. He eivät tienneet, että videon kirkkauden muokkauksen jälkeen hopeinen vuoraus voidaan nähdä muokkaamalla videon kontrastia. Ja koska olet täällä ja haluat tietää, kuinka tämä kontrastin muokkaus tehdään, oletamme, että olet jo havainnut sen tärkeyden. Tästä syystä emme tuhlaa aikaasi tämän artikkelin lukemiseen. Sen sijaan voimme taata vain parasta videon kontrastieditorit voit käyttää tehtävässäsi. Joten, ilman enempää hyvästiä, päästään kultarutiin lukemalla alla oleva sisältö.
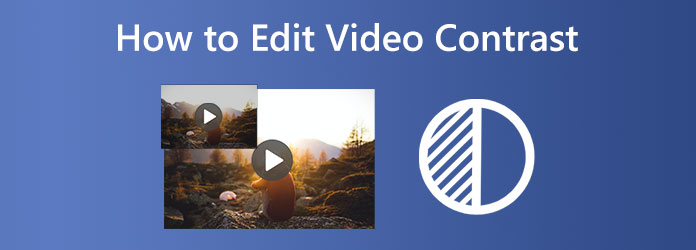
Osa 1. Kontrastin merkitys videoeditointiin
Ne, jotka eivät vielä tiedä kontrastin tärkeyttä videossa, kysyvät varmasti, mitä kontrasti heidän mielessään on videoeditointissa. Otetaan siksi tämä osa antaaksemme sinulle tietoa tästä aiheesta. Sana kontrasti, koska se antaa tarkan merkityksen, on valaistuksen tai värin paradoksi, mikä tekee esityksestä näkyvän. Se näkyy selvemmin videon värin ja kirkkauden erona. Jos esimerkiksi lisäät videosi kirkkautta, kontrasti lisää ja heikentää kirkkaita alueita, ja tämä prosessi pätee, kun nostat päinvastoin.
Osa 2. Miksi meidän täytyy muokata videon kontrastia
Kun olet lukenut yllä olevat tiedot, sinulla on todennäköisesti syy, miksi sinun täytyy muokata videon kontrastia. Päinvastoin, jos se ei vieläkään uppoa, anna tämän osan antaa sinulle lisäidea. Meidän on käytettävä kontrastia yksinkertaisesti siksi, että haluamme tasapainottaa videossa näkyvät sävyt ja kirkkaus. Kontrastin säätäminen tasapainottaa kaikki videotiedostossamme käytetyt ylimääräiset parametrit, jotta se näyttää luonnolliselta ja kauniilta.
Osa 3. Paras tapa muokata videokontrastia offline-tilassa
Emme halua sinun käyttävän mitään siellä näkemistäsi itsenäisistä työkaluista. Tästä syystä tarjoamme sinulle parhaan videonmuokkausohjelmiston, jota voit käyttää offline-tilassa Tipard Video Converter Ultimate. Kyllä, luit sen oikein; Voit käyttää tätä äärimmäistä ohjelmistoa jopa ilman Internet-yhteyttäsi ja silti nauttia sen vahvoista ominaisuuksista. Et koskaan mene pieleen käyttäessäsi sitä, sillä se tarjoaa useita tapoja muokata videon kontrastia. Voit käyttää sen värinkorjausta, yhtä sen tehokkaita työkaluja Toolboxissa, tai siirtyä suoraan sen muunnostoiminnon editoriin. Mitä tahansa käytätkin, molemmat antavat sinulle häviöttömän lähdön. Lisäksi jokaisessa on näppäinkorkeudet, joiden avulla voit valita käytettävän. Jos haluat työstää useita videoita samanaikaisesti, sinun on muokattava sen muuntimella. Toisaalta, jos haluat paitsi säätää kontrastia, kirkkautta, värisävyä ja kylläisyyttä, myös täysin hallita lähdön laatua, resoluutiota, kuvanopeutta, formaattia ja monia muita teknisiä seikkoja, valitse värinkorjaus.
Toinen hyvä asia on, että mikään tarvitsemasi prosessi ei aiheuta päänsärkyä, koska sillä on helposti ymmärrettävä ja siisti käyttöliittymä. Lisäksi edistyneet tekniikat, kuten laitteistokiihdytys ja tekoäly, auttavat sinua sujumaan nopeasti ja sujuvasti. Siksi kokeillaan tätä videonmuokkausohjelmistoa kontrastin säätämiseksi videosi kirkkautta käyttämällä värinkorjaustyökalua.
Vaihe 1Aloita hankkimalla ohjelmisto tietokoneellesi asentamalla se. Voit helpottaa pääsyä nopeasti napauttamalla Lataa alla olevia painikkeita ja jatka työkalun asentamista.
Vaihe 2Suorita sen jälkeen ohjelma ja siirry kohtaan Toolbox valikosta, kun saavutat sen pääliittymän. Napsauta valikosta Värinkorjaustyökalua ja aloita muokattavan videon lataaminen napsauttamalla Plus -kuvaketta seuraavassa ikkunassa.
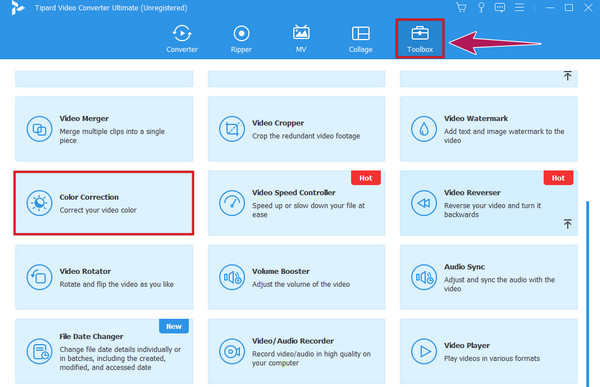
Vaihe 3Voit nyt aloittaa muokkauksen, kun video on ladattu parametrien asetusikkunaan. Voit muokata videon kontrastia siirtymällä kohtaan Kontrasti esiasetettu ja säädä sitä liu'uttamalla palkkia vasemmalle tai oikealle. Voit vapaasti säätää kaikkia annettuja parametreja vastaamaan haluamiasi asetuksia. Huomaa, että voit tarkistaa jokaisen tekemäsi muutoksen katsomalla esikatselua.
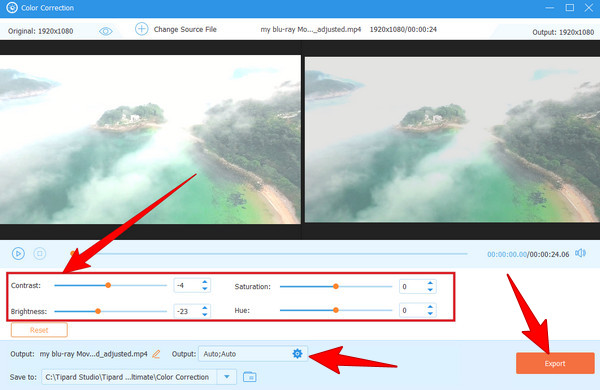
Vaihe 4Napsauta lopuksi painiketta Vie -painiketta alareunassa tallentaaksesi tiedoston.
Huomautus: Valinnaisesti voit painaa Vaihda kuvaketta ulostulo -osiosta pääset lisäasetuksiin ennen muokatun videon vientiä. Napsautettuasi voit mukauttaa tulostustiedoston muotoa, laatua, resoluutiota, kuvanopeutta jne.
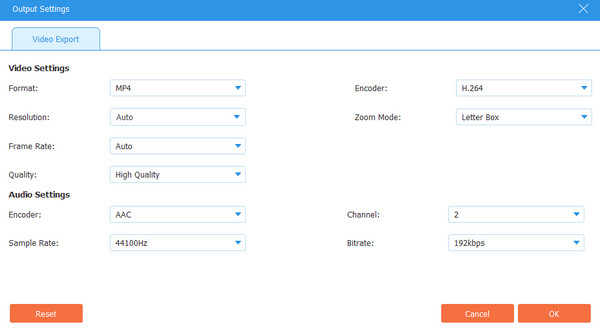
Osa 4. Videon kontrastin muokkaaminen verkossa
Siirrytään Kapwingin kirkkauden ja kontrastin videoeditoriin verkossa. Kapwing on työkalu, joka voi korjata miksauksen ja ylikontrastoidun videon ja muuttaa sen täydelliseksi ulostuloksi ilmaiseksi. Sen avulla voit muokata tiedoston kylläisyyttä, peittävyyttä, epäterävyyttä ja kirkkautta sen lisäsäätövaihtoehdoilla. Ei vain sitä, vaan tämä online-työkalu tarjoaa sinulle monia houkuttelevia ja tehokkaita ominaisuuksia, kuten tekstitystietueita, malleja, merkittäviä siirtymiä, elementtejä, tasoja, tekstiä, trimmaus, ja muut. Vaikka Kapwing laajentaakin hyväntahtoisuuttaan, sen pahuukset ovat silti havaittavissa, etenkin sen ilmaisella versiolla. Jossa voit tuottaa vain vesileimattuja MP4-lähtöjä. Siitä huolimatta Kapwingista on vaikea kieltäytyä. Siksi tässä on vaiheet tämän videokontrastieditorin käyttämiseen.
Vaihe 1Valmistele selaimesi ja käy Kapwingin virallisella verkkosivustolla. Kun olet siellä, lataa muokattava videotiedosto napsauttamalla Tuo tiedosto painiketta.
Vaihe 2Napsauta sitten Säätää vaihtoehto muokata -valikosta pääset esiasetuksiin, joissa näet kontrastin.
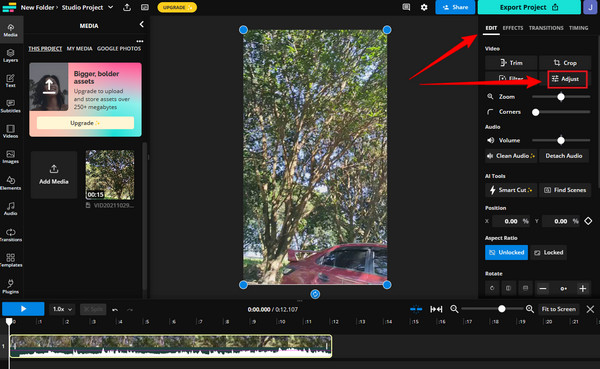
Vaihe 3Aloita sen jälkeen säätö videosi tarpeiden mukaan. Kun kaikki on hyvin, paina Säätö tehty -painiketta ja jatka vientiprosessiin.
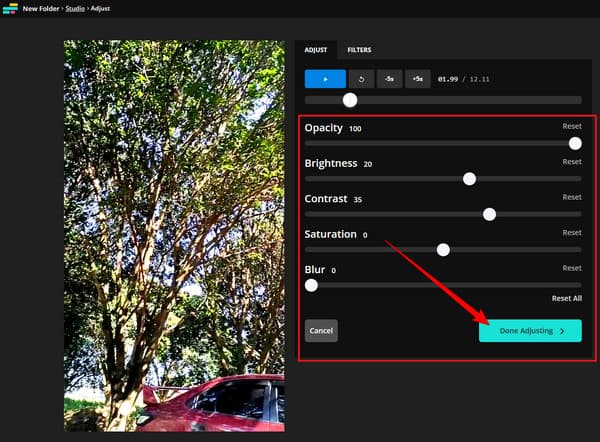
Osa 5. Usein kysyttyä kontrastivideon editoinnista
Mikä on paras työkalu videon kontrastin muokkaamiseen iPhonessa?
Voit käyttää iPhonessasi monia sovelluksia muokataksesi videosi kontrastia. Suosittelemme kuitenkin, että käytät Valokuvat-sovellusta turvallisempaan tarkoitukseen.
Voinko avata ja käyttää videokontrastieditoria verkossa Android-laitteellani?
Kyllä, mutta vain ne, jotka tukevat mobiilialustoja. Muista kuitenkin, että online-videoeditorin käyttäminen tietokoneella on helpompaa ja turvallisempaa.
Voinko säätää videon kontrastia Windows Media Playerilla?
Valitettavasti Windows Media Playerissa ei ole asetusvaihtoehtoa videon kontrastille.
Yhteenveto
Toivomme, että ymmärrät a videon kontrastieditori muokkausrivillä. Tästä syystä tämä viesti esitteli parhaat videonmuokkausohjelmat sekä online- että offline-alustoille. Koska olet vakuuttunut, hyödynnä tilaisuutta kokeilla molempia, erityisesti Tipard Video Converter Ultimate.