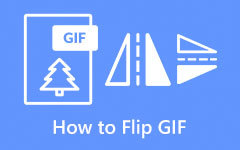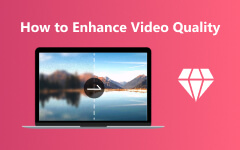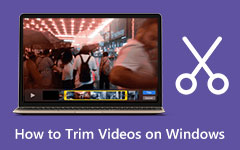Videon värittäminen työpöydällä ja iPhonessa
Onko sinulla videoita, joissa on kauhistuttavaa eloisuutta? Sitten voit ratkaista tämän ohjelmisto videoiden värittämiseen. Kukaan ei halua katsoa videota, joka ei välitä videon oikeita tunteita värien vaikutuksesta. Miksi? Koska tylsä videonäyttö ei koskaan määrittele videon iloisia tunteita. Se voi antaa katsojille demoralisoitua energiaa havaittavaksi. Yritämme tässä sanoa, että tällä uudella aikakaudella ihmiset etsivät erittäin eloisia elokuvia, jotka sopivat heidän näkemykseensä ja kehittyneeseen teknologiastandardiin. Tästä syystä, jos olet huomannut, monet nykyään katsotut leikkeet kaikilta videon suoratoistoalustoilta ovat erittäin eläviä, sillä se on se, mikä tyydyttää katsojia.
Älkäämme kuitenkaan käyttäkö videoeditointityökaluja, koska tämä tehtävä vaatii tasotason editointia. Sen sijaan tarvitset ammattilaisten käyttämiä työkaluja tai tekoälypohjaisia työkaluja videoiden värittämiseen. Onneksi meillä on mitä tarvitset, ja ne on lueteltu alla olevassa koko sisällössä.
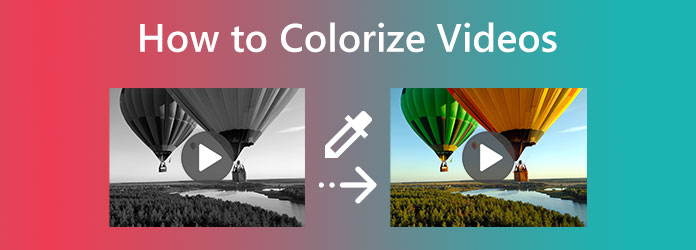
Osa 1. 4 parasta ammattimaista työkalua videoiden värittämiseen tietokoneella
Anna meidän esitellä sinulle ammattilaisten käyttämät videonmuokkaustyökalut. Tässä on 4 parasta hämmästyttävää ohjelmaa, joita voit käyttää offline-tilassa ja online-tilassa samanaikaisesti.
Alkuun 1. Tipard Video Converter Ultimate
Ensimmäinen listalla on tämä Tipard Video Converter Ultimate. Se on yksi eniten käytetyistä videoeditointiohjelmista nykyään. Sen mukana tuli alun perin tiedostomuunnin, joka kehittyi välittömästi, koska sen taidot käsitellä tiedostoja turvallisesti ja erinomaisesti. Ja nyt tämä ohjelmisto palvelee useita toimintoja, mukaan lukien upea kokoelma työkaluja, kuten Color Corrector, joka auttaa lisäämään väriä mustavalkoiseen videoon. Lisäksi siinä on myös upeita tehosteita, joihin pääset myös sen muunnostoiminnon kautta. Merkittävämpää on se, että sen avulla voit korjata lukuisia videotiedostoja kerralla, sillä se on yksi sen mestaruudesta. Samaan aikaan tässä hämmästyttävässä ohjelmistossa on useita suodatinvaihtoehtoja, jotka tekevät videoistasi täydellisen. Tämän suodattimen lisäksi ovat tehosteen esiasetukset, joita säädät helposti kirkkautta, kylläisyyttä, sävyä ja kontrastia vastaaviksi. Sinun ei myöskään tarvitse olla huolissasi muutosten vaikutuksesta videoon, koska tämän fantastisen videonmuokkausohjelmiston mukana tulee esikatselu, jonka voit tarkistaa milloin tahansa.
Samaan aikaan tämä työkalu tukee laajaa kokoelmaa videotulo- ja -lähtötyyppejä. Eri muotoja ovat MP4, MOV, AVI, GIF, MKV, WMV, FLV ja monet muut. Lisäksi se toimii edistyneiden tekniikoiden, kuten laitteistokiihdytyksen, GPU-kiihdytyksen ja tekoälyn, kanssa. Sillä välin anna meidän opettaa sinulle, kuinka voit värittää mustavalkoisia videoita tällä ylimmällä työkalulla tänään.
Vaihe 1Asenna ohjelmisto Windows- tai Mac-tietokoneellesi napsauttamalla Lataa painiketta alla. Käytä sitä, joka edustaa käyttämäsi tietokoneen käyttöjärjestelmän tyyppiä.
Vaihe 2Asennuksen jälkeen käynnistä ohjelmisto. Päästyäsi pääkäyttöliittymään paina Toolbox -valikko ja Värinkorjain vaihtoehto. Sitten näkyviin tulee uusi ikkuna, jossa sinun on painettava Plus -kuvaketta lisätäksesi väritettävän videon.
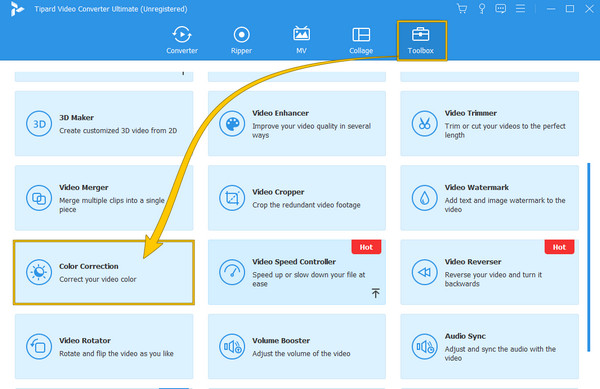
Vaihe 3Kun video on ladattu, ala säätää kontrastia, kirkkautta, sävyä ja kylläisyyttä, kunnes saavutat videollesi haluamasi värin. Näin yksinkertaista, voit nyt painaa Vie -painiketta ja tarkista tulosten jälkeen.
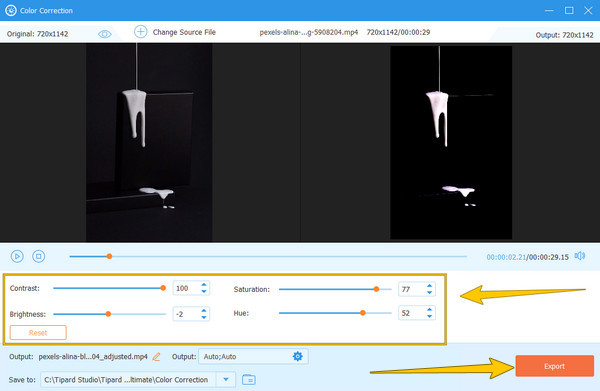
Top 2. Premiere Pro
Yksi kiistatta kuuluisimmista ammattivideoeditoreista on Adoben Premiere Pro. Joten jos olet utelias värittämään videota Premieressä, sinun on tartuttava tähän osaan huolellisesti. Premiere voi auttaa sinua parantamaan videosi värejä, sillä siinä on tämä toiminto, joka auttaa sinua tekemään niin. Tämän lisäksi lukuisat Adobe Premiere Pron lisätyökalut auttavat sinua suorassa julkaisemisessa ja mahdollistavat liikkuvan grafiikan malleista, VR-muokkauksesta, siirtymistä, tehosteista, tarroista ja sen tuesta useissa videomuodoissa. Ne, jotka jo käyttävät tätä ohjelmaa, tietävät kuitenkin, kuinka kallis se on. Ja se, että se sopii ammattitason käyttäjille, saa ei-ammattilaiset miettimään sen käyttöä. Tästä syystä, jos olet uusi tämän työkalun käyttäjä, yksinkertaistetut vaiheet värin lisäämiseksi videoon Premieren avulla auttavat sinua.
Vaihe 1Käynnistä ohjelmisto tietokoneellasi, siirry Tiedosto-valikkoon ja napsauta avoin vaihtoehto. Tämä saa sinut lataamaan videotiedoston, jota sinun on muokattava.
Vaihe 2Napsauta sitten hiiren kakkospainikkeella videota paneelissa, valitse Uusi kohde -välilehti ja valitse Säätökerros vaihtoehto. Tämän jälkeen sinun täytyy vetää Säätökerros klipin päällä.
Vaihe 3Siirry nyt tehosteet paneeli ja etsi Peruskorjaus vaihtoehto. Kun avaat ikkunan, voit aloittaa esiasetusten säätämisen.
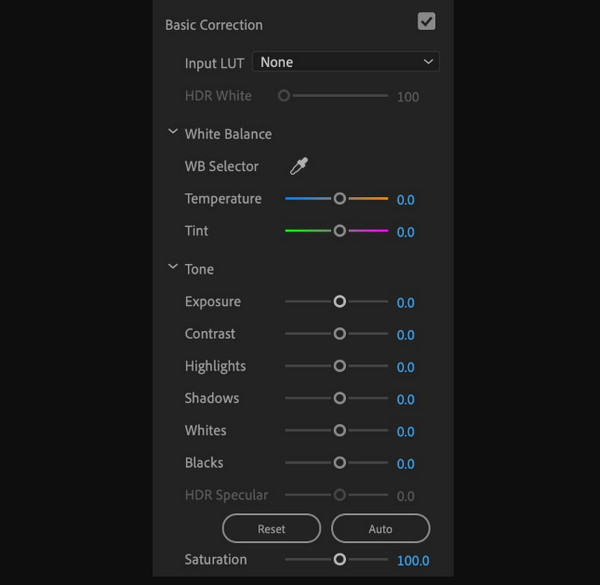
Top 3. After Effects
After Effects on toinen Adoben ässä, siinä on tämä Lumetri-toiminto, joka vastaa videoiden värinkorjauksesta. Tämän toiminnon lisäksi After Effectsissä on monia muita työkaluja, jotka auttavat sinua tässä tehtävässä. Voit myös käyttää After Effects videoiden kääntämiseen. Mutta koska sen kokeneet käyttäjät tietävät, kuinka haastavaa navigointi on, keskitytään Lumetrin toimintoon värittää mustavalkoinen video After Effects.
Vaihe 1Lisää video After Effects -aikajanalle vetämällä ja pudottamalla.
Vaihe 2Kun video on näkyvissä, napsauta Ikkuna > Tehosteet > Värinkorjaus > Lumetri Color.
Vaihe 3Voit nyt aloittaa esiasetusten säätämisen tästä Lumetri-ikkunasta ja määrittää, mitä videosi tarvitsee.
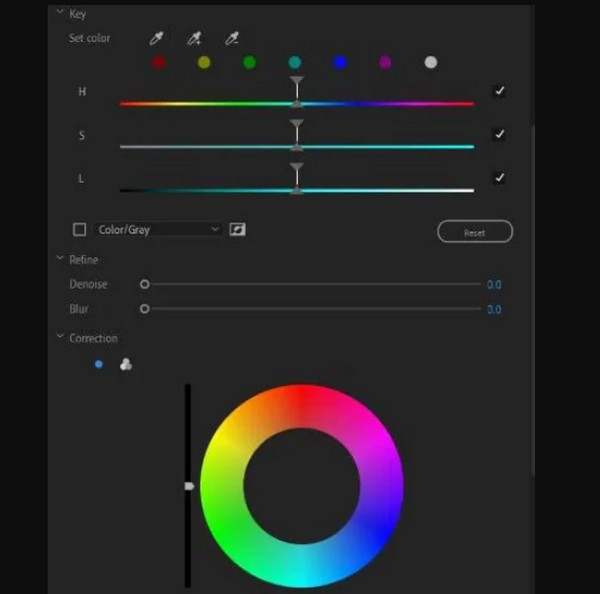
Suosituimmat 4. Flixier (Online)
Täältä tulee Flixier, videonkorjaustyökalu, jota voit käyttää verkossa. Tämän ohjelman avulla voit muokata ja luoda videoita, joita sen pilvijärjestelmä käsittelee. Sillä välin saat varmasti mielelläsi tietää sen väreistä ja tehosteista, joita voit käyttää yhdessä muiden työkalujen, kuten peittoliikkeen, siirtymien ja monien muiden kanssa. Flixierin avulla voit nauttia suodattimien lisäämisestä ja videoiden ohjelmoinnista säteilemään. Siksi, jos haluat värittää videoita verkossa ilmaiseksi, seuraa alla olevia ohjeita.
Vaihe 1Valitse Valitse Video -välilehteä sen pääsivulla ladataksesi tiedostosi.
Vaihe 2Kun video on tallennettu, siirry kohtaan Väri ja napsauta suodatinta, jota haluat käyttää. Aloita sitten perusvärien säätäminen vastaavasti.
Vaihe 3Napsauta sen jälkeen Vie -painiketta ja lataa video sen jälkeen.
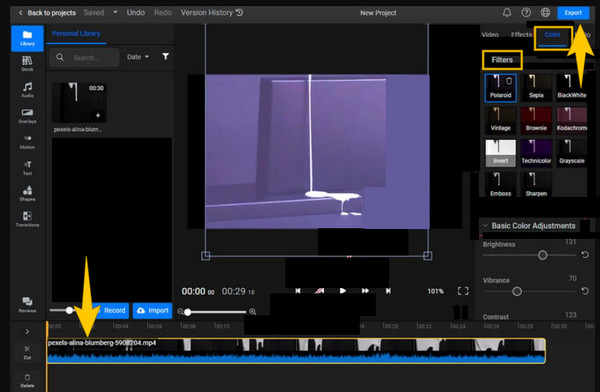
Osa 2. Videoiden väritäminen iPhonessa
iPhonen käyttäjät voivat värittää leikkeet Kuvat-sovelluksella. Tällä tavalla et edes vaivaudu asentamaan kolmannen osapuolen sovellusta auttamaan sinua tehtävässäsi. Rehellisesti sanottuna Valokuvat-sovelluksen mukana tulee muita hienoja ilmaisia perustyökaluja videoeditointiin, ja ne kaikki voivat muuttaa leikkeistäsi jotain haluamaasi. Muista kuitenkin, että se ei ole ammattilaisten tehtävä syvempään värinkorjaukseen. Siksi alla on vaiheet videon värittämiseksi tällä iPhone-sovelluksella.
Vaihe 1Avaa video Kuvat-sovelluksessa ja napauta muokata Tab.
Vaihe 2Napauta sitten kahden ympyrän kuvaketta nähdäksesi väritehosteet. Valitse toiveidesi mukaan.
Vaihe 3Sen jälkeen napauta valmis -painiketta. Napsauta tästä saadaksesi ohjeet käännä videoita iPhonessa.
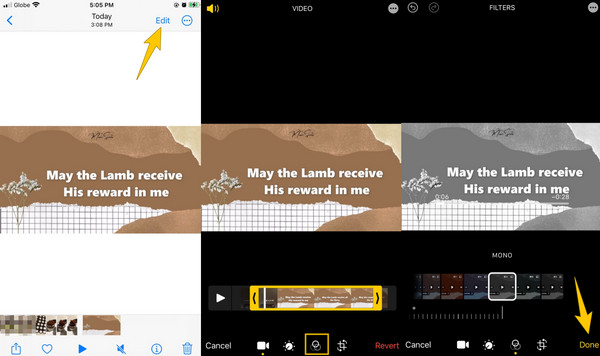
Osa 3. Usein kysyttyä videoiden värittämisestä
Voinko korjata videon värin iPhonen iMoviessa?
Joo. Napauta säätökuvaketta, kun video on ladattu, ja aseta esiasetukset vastaavasti.
Onko videon laatua tarpeen parantaa ennen väritystä?
Ei oikeastaan. Mutta voit valita niin.
Onko videon väritysohjelmiston asentaminen turvallista Macissa?
Kyllä, varsinkin yllä esittelemämme työkalut. Olisi kuitenkin parasta tarkistaa ohjelmisto jatkuvasti ennen sen asentamista.
Yhteenveto
Voit nyt värittää videoita kuin ammattilainen huipputyökaluilla. Kaikki ovat erinomaisia ja asiantuntijoiden luottamia. Jos et kuitenkaan pysty käsittelemään Adoben tuotteita, sinun on parempi valita Tipard Video Converter Ultimate, sillä se on paras kaltaisillesi aloittelijoille.