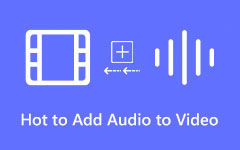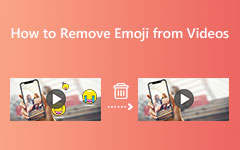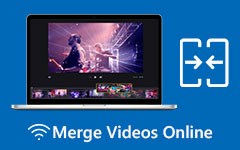5 upeaa ohjelmaa videon kääntämiseen kattavilla ohjeilla
Onko sinulla videoita, jotka sinun on käännettävä? Ehkä et vieläkään ymmärrä, miksi muutkin haluavat käännä videoita tai miksi on tärkeää tehdä tämä temppu. Kyllä on temppu, jonka avulla voit korjata väärän kuvakulman, jonka olet tallentanut odottamattomia tapahtumia tai tapahtumia nauhoittaessasi. Tästä syystä flippauksella on ollut kysyntää myös niille, jotka ottavat selfieitä, mutta eivät ole tyytyväisiä lopputulokseen, joten he käyttävät peiliefektiä, joka on kääntöjen toinen tärkeä puoli. Jos sinun on kuitenkin työstettävä sinulle niin rakkaita videoita, suosittelemme kääntöprosessin suorittamista vain tehokkailla videonmuokkausohjelmilla. Siksi olemme koonneet viisi hämmästyttävää videoräpylä ja laatineet kattavat ohjeet tempun oikeaan suorittamiseen.
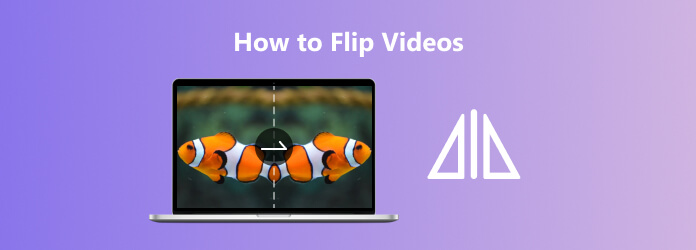
Osa 1. Paras tapa kääntää video
Ammattiohjelmista, jotka esittelemme sinulle, tämä on monien käyttäjien mielestä paras. Tee tie Tipard Video Converter Ultimate, monitoiminen ja kattava ohjelmisto. Siinä on lukuisia ominaisuuksia ja työkaluja, ja videon kääntäminen on ollut yksi hallitsevista. Hyvä puoli tässä videoräpylässä, joka saa käyttäjät pudottamaan leukansa, on sen kyky työskennellä samanaikaisesti useiden videotiedostojen kanssa. Joten jos sinulla on massavideoita, jotka sinun on käännettävä, voit panostaa ne kaikki tällä työkalulla ja suorittaa tehtäväsi samanaikaisesti muutamassa minuutissa. Miksi nopeasti? Se johtuu sen edistyneistä kiihdytystekniikoista, jotka auttavat jokaista toimenpidettä suorittamaan erittäin nopeassa vaiheessa. Sillä välin voit myös käyttää sen yksittäistä työkalua sen Toolboxista, joka toimii kääntämällä. Tämä työkalu tarjoaa ylimääräisiä esiasetuksia, joilla voit muokata tiedostosi muotoa, laatua, resoluutiota, bittinopeutta, kanavaa ja paljon muuta.
Vielä vaikuttavampaa on, että tällä Tipard Video Converter Ultimatella voit parantaa videotasi jopa 4K:sta 8K:ksi. Ei vain, se voi toimia yli 500 eri mediamuodon kanssa, joten voit jatkaa minkä tahansa videotyypin kanssa. Toisaalta alla olevat vaiheet auttavat sinua tämän upean työkalun kanssa.
Kuinka kääntää videoita joukkona
Vaihe 1Lataa ja asenna työkalu
Voit siirtyä tämän ohjelmiston viralliselle verkkosivustolle ja ladata sen sieltä. Muussa tapauksessa voit napsauttaa Lataa alla olevaa painiketta sen mukaan, kumpi soveltuu laitteellesi. Suorita ohjelmisto ilmaisen latauksen jälkeen.
Vaihe 2Lataa kaikki videot
Kun olet suorittanut ohjelmiston, voit ladata kaikki videot, jotka haluat kääntää. Tee se napsauttamalla Plus -kuvaketta käyttöliittymän keskellä ja etsi sitten kohdevideosi.
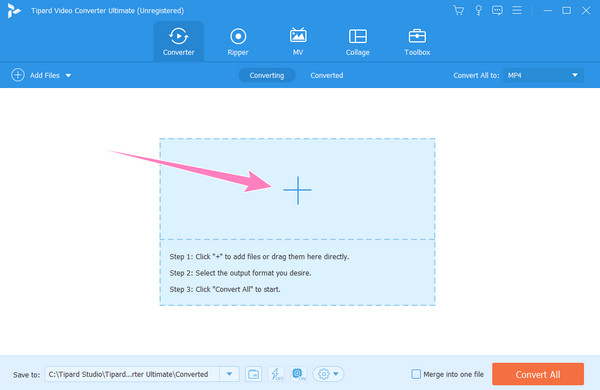
Vaihe 3Käännä videotiedostot
Kun kaikki videot ovat näkyvissä, paina Tähti kuvake, joka osoittaa muokkaustoiminnon. Pysy sitten avautuvassa ikkunassa Kierrä ja rajaa osa, jossa kääntötoiminto sijaitsee. Vuonna Kierto -osiossa esikatselun alta, käytätkö videossasi pysty- vai vaakakääntöä. Käytä sitten samaa kääntöä muihin videoihin napsauttamalla Koskee kaikkia painiketta ja OK välilehti jälkeen.
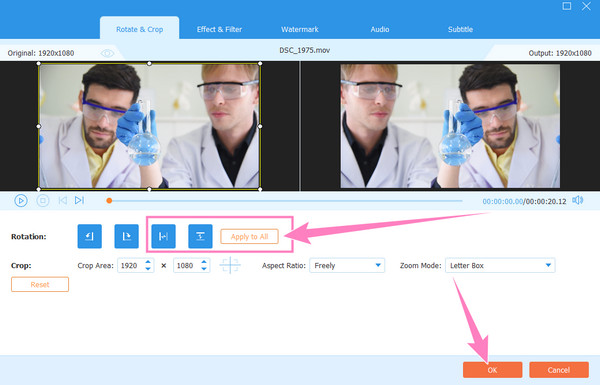
Vaihe 4Vie videot
Tämän jälkeen voit viedä videot napsauttamalla Muunna kaikki -painiketta. Tarkista kuitenkin ensin tulostusmuoto, jotta näet, sopiiko se haluamaasi muotoon. Jos ei, voit muuttaa muotoa napsauttamalla nuolipainiketta Muunna kaikki ja valitse oikea muoto uudessa ikkunassa.
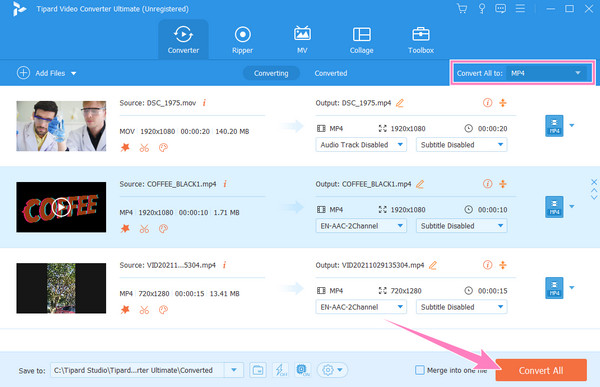
Vaihe 5Tarkista lähdöt
Kun muunnosprosessi on valmis, pääset helposti käsiksi Muunnettu -osiossa pääset käsiksi viimeisimpiin tuotosiisi. Voit myös halutessasi jakaa videosi saatavilla olevilla sosiaalisen median sivustoilla.
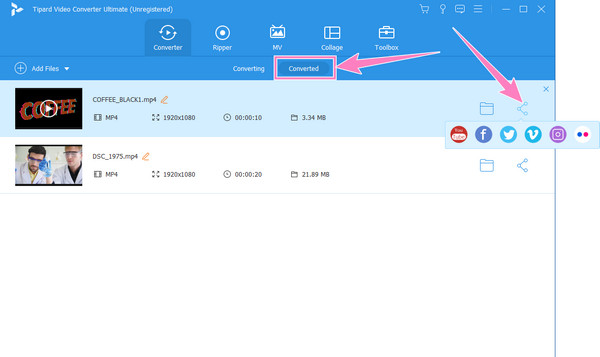
Osa 2. Kolme muuta tapaa kääntää video tietokoneella
Tässä on kolme muuta hämmästyttävää tapaa, jotka myös kehittävät sinua. Nämä työkalut ovat sinulle tuttuja, sillä ne ovat tehneet nimiä myös muiden videoeditointitehtävien parissa.
Videon kääntäminen Premiere Prossa
Premiere Pro on Adoben kehittämä ohjelmisto. Se on yksi suosituimmista videonmuokkausohjelmista, jota monet editorit käyttävät tähän päivään asti. Lisäksi tässä Premiere Prossa on monia toimintoja sen tarjoamien monien ominaisuuksien ansiosta. Jotkut sen eniten käytetyistä ovat sen tehosteet, suodattimet, videorotaattori, videon tehostin ja videoleikkeen räpylä. Tästä huolimatta voit luottaa tähän ohjelmistoon, jos haluat muokata videoitasi, koska monet käyttäjät ovat todistaneet sen luotettavuuden. Premiere Pron avulla voit kääntää videoitasi kolmella tavalla. Kuitenkin vain osa näistä tavoista tarjoaa helppoja toimenpiteitä, mikä ei ole yllättävää, koska Premiere Pro tunnetaan pelottavasta menettelystään ja käyttöliittymästään. Siksi opetamme sinulle helpoimman tavan kääntää videosi vaakasuunnassa tällä ohjelmistolla.
Vaihe 1Asenna ohjelmisto varovasti laitteellesi ja käynnistä se. Sitten voit ladata videon, joka sinun on käännettävä, siirtymällä kohtaan filee -välilehti ja sen jälkeen Tuo painiketta.
Vaihe 2Kun video on tallennettu, vedä se aikajanalle. Napsauta sitten Video Effects -valikosta ja valitse Muuttaa valinta, joka tulee näkyviin.
Vaihe 3Napsauta nyt pysty- tai vaakasuuntaista kääntöä, jota haluat käyttää. Vedä sitten valitsemasi kääntö videoosi ottaaksesi sen käyttöön. Tarkista sen jälkeen, onko asetus käytössä videossasi, ja tallenna ja vie videosi.
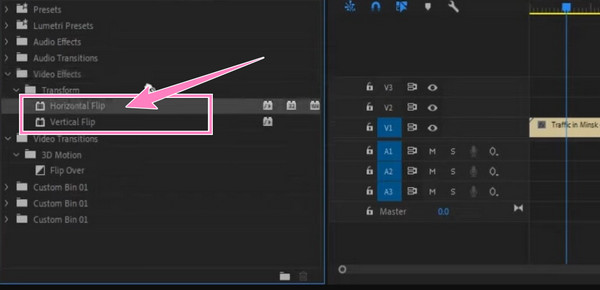
Videon kääntäminen iMoviessa
Jos käytät Macia ja haluat kääntää videoita siinä, niin iMovie on sinulle sopiva. Se on ilmainen videonmuokkausohjelma, jota Applen laitteet, mukaan lukien iPhonet ja iPadit, voivat käyttää vapaasti. Lisäksi on monia syitä pitää iMoviesta, paitsi että sinun ei tarvitse asentaa sitä. Voit myös nauttia sen upeista ominaisuuksista, kuten sen upeista tehosteista ja muista työkaluista videoiden muuntamiseen, kiertämiseen, trimmaamiseen ja kääntämiseen. Tämä ohjelmisto on kuitenkin saatavilla vain Macissa, eikä sitä voi käyttää Windowsin kanssa.
Vaihe 1Suorita iMovie Mac-tietokoneellasi ja tuo käännettävä videotiedosto. Voit tehdä sen napsauttamalla Plus -kuvaketta, valitse Elokuva, ja siirry seuraaviin vaiheisiin videon peilaamiseksi.
Vaihe 2Kun video on ladattu, napsauta Sato -kuvaketta avataksesi työkalun kääntötoiminnon. Sitten, jos haluat kääntää videon pystysuunnassa, paina Kierrä välilehti kahdesti. Jos haluat kääntää videon vaakasuunnassa, sinun on napsautettava videota aikajanalla ja napsautettava Leikesuodatin ja äänitehoste -välilehti. Napsauta sitten Leikesuodatin Ja valitse Käännetty.
Vaihe 3Tämän jälkeen voit nyt napsauttaa Vie -painiketta käyttöliittymän oikeassa yläkulmassa. Jatka sitten videon tallentamiseen. Voit myös käyttää iMovie leikata videoita.
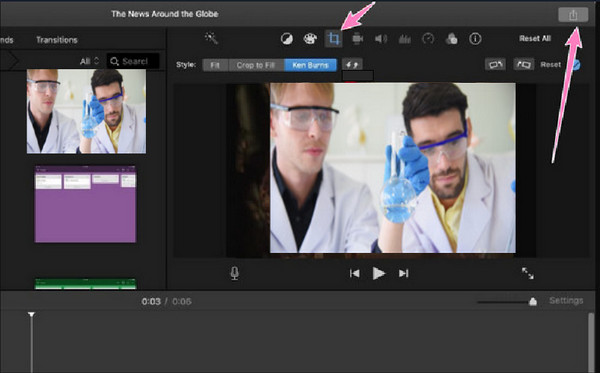
Videon kääntäminen Final Cut Prossa
Toinen videonmuokkausohjelmisto, jota voit käyttää Macissa, on tämä Final Cut Pro. Se on yksi suosituista työkaluista, jota jokainen ammattilainen odottaa videoeditointiin. Monet valitsevat Final Cut Pron muiden sijaan, koska kaikki voivat helposti selviytyä sen käyttäjäystävällisestä käyttöliittymästä. Sen lisäksi siinä on melkein samat ominaisuudet, jotka mainittiin muiden kanssa, mukaan lukien videon kääntäminen. Kuitenkin, mitä tulee videon kääntämiseen, Final Cut Pro on melko vaativa. Katso alla olevat vaiheet saadaksesi lisätietoja.
Vaihe 1Käynnistä työkalu Macissasi ja lataa video painamalla Komento+I näppäimiä pikanäppäimenä. Valitse sitten video ja napsauta Tuo valitut Tab.
Vaihe 2Napsauta nyt avattavaa valikkoa ja valitse Muuttaa vaihtoehto. Kierrä sitten videota ja muuta sen kokoa navigoimalla sinisten palkkien avulla.
Vaihe 3Napsauta sen jälkeen videota aikajanalla korostaaksesi sitä. Paina sitten Tarkastaja paneeli, josta pääset käsiksi Muuttaa esiasetukset. Kirjoita tässä vaihtoehdossa 100 päälle X or Y osiot. Tarkista video ja vie se myöhemmin. Napsauta tätä saadaksesi lisätietoja muokata 3D-videoita Final Cut Prossa.
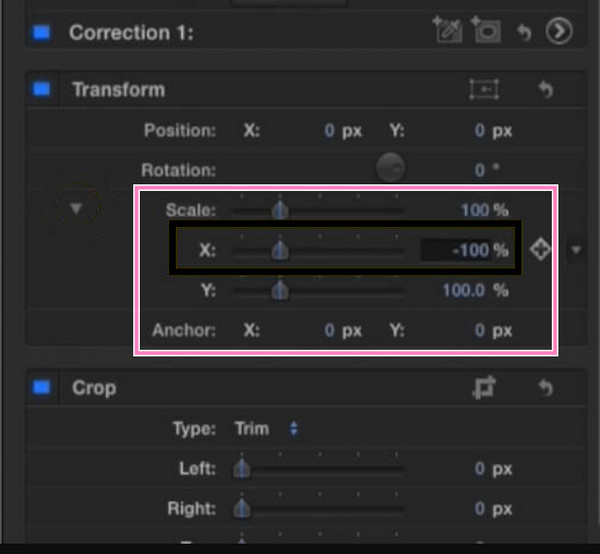
Osa 3. Upea tapa kääntää videoita verkossa
Jos haluat kääntää videoita verkossa, sinun kannattaa kokeilla sitä Kapwing. Se on ilmainen online-työkalu, jossa on upea kääntöominaisuus, jonka avulla voit kääntää videoitasi pysty- ja vaakasuunnassa. Koska se on kuitenkin ilmainen työkalu, odota vesileimattuja tulosteita, ellet päivitä sen premium-tiliin. Näin ollen tässä on yksinkertaistettu Kapwingin vaiheet.
Vaihe 1Vieraile Kapwingin kääntövideosivulla ja paina Valitse video -painiketta ladataksesi klipisi.
Vaihe 2Sitten voit alkaa säätämään Kierrä oikealla oleva vaihtoehto kääntääksesi videon.
Vaihe 3Kun olet saavuttanut oikean läpän, voit nyt painaa Vie video vaaka- tai pystysuunnassa käännetyn videon tallentamiseen.
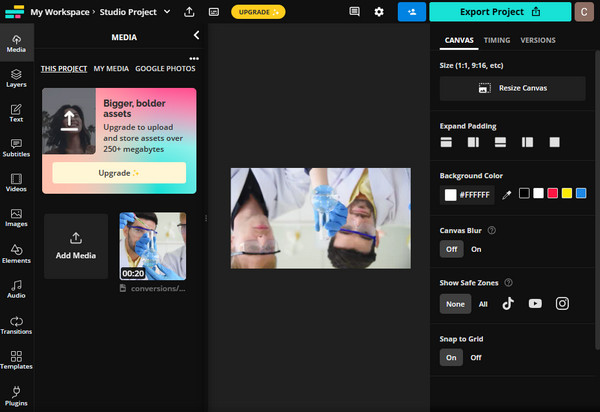
Osa 4. Usein kysytyt kysymykset videon kääntämisestä
Onko kääntäminen sama asia kuin peilaus?
Joo. Kääntäminen vaikuttaa enemmän asemaan, kun taas peilaus toimii akselilla.
Missä on työkalu videon kääntämiseen VLC:ssä?
Näet sen Geometria-välilehden videotehosteissa.
Mitä minun pitäisi paremmin käyttää videon kääntämiseen, online- tai offline-tilassa?
On parempi käyttää offline-työkaluja. Ota se ammattilaisilta ja valitse offline-työkalu, jotta mikään ei häiritse sinua työssäsi.
Yhteenveto
Tämän viestin kautta antamillamme fantastisilla menetelmillä voit nyt käännä videoita ilman huolta. Varmistamme, että rakkaat videosi ovat turvassa, kun käytät niitä, erityisesti Tipard Video Converter Ultimate.