Löydä parhaat vaihtoehdot iMovie for Windowsille
iMovie on erinomainen ohjelma, jota voit käyttää. Jotkut käyttäjät kuitenkin kokivat, etteivät he voineet käyttää iMoviea laitteissaan. Jos olet Windows-käyttäjä, valitettavasti et voi käyttää iMoviea. Joten harkitse vaihtoehdon käyttöä, jos aiot ladata iMovie for Windows.
Onneksi tämä opas tarjoaa parhaan vaihtoehdon iMovielle Windowsissa. Lue viesti saadaksesi tietoa iMovien vaihtoehdoista.
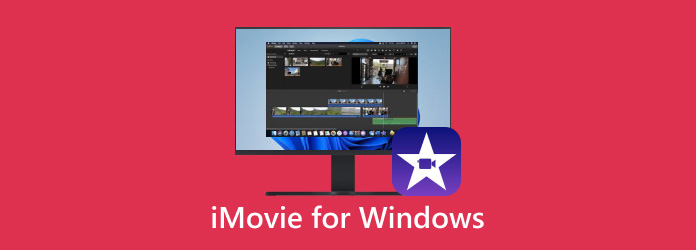
Osa 1. Arvostelu iMoviesta
Yritätkö löytää parasta ohjelmaa videoidesi tekemiseen? Sinun ei enää tarvitse huolehtia, koska iMovie on mitä tarvitset. Joten mikä on iMovie? Se on ohjelma, joka tarjoaa elokuvien editoinnin peruselementit. Se sisältää suoraviivaisia muokkausominaisuuksia ja helpottaa kohtausten välillä vaihtamista. Lisäksi se tallentaa muuttuneet tiedostosi digitaalisessa muodossa. iMovie tarjoaa sinulle kaiken mitä tarvitset laadusta tinkimättä. Tämän lisäksi iMovie voi tarjota enemmän ominaisuuksia, joista voit nauttia. Se on siirtymävaiheessa, ja ainutlaatuiset tehosteet ovat yksi sen ominaisuuksista.
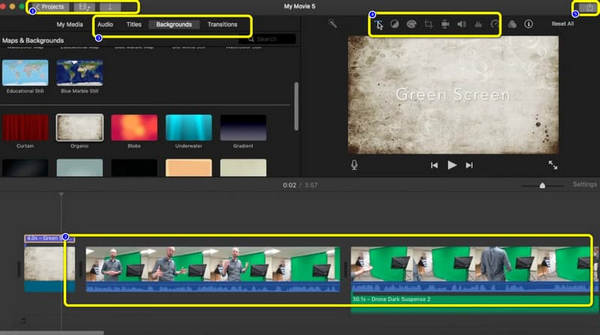
Voit myös muokata videoita erilaisilla työkaluilla. Jos olet perehtynyt videoihin, olet ehkä huomannut, että editointi on tärkeä osa videon laatua. Voit muokata ja järjestää leikkeitäsi nopeasti ja helposti sovelluksella. Tämä työkalu auttaa sinua leikkaamaan tuotujen leikkeiden ei-toivotut osat. Se voi automaattisesti jakaa kohtaukset osiin puolestasi. Voit tuoda elokuvia eri lähteistä, mikä on toinen ominaisuus, jota saatat kohdata. Voisi uskoa, että iMovien vahvuus on videoeditointi.
iMovien käyttäminen
Vaihe 1Tiedostojen muokkaaminen iMovien avulla on helppoa. Sinun tarvitsee vain avata sovellus. Napsauta sitten Luo uusi > Elokuva -vaihtoehto. Selaa sen jälkeen tiedostoa laitteeltasi.
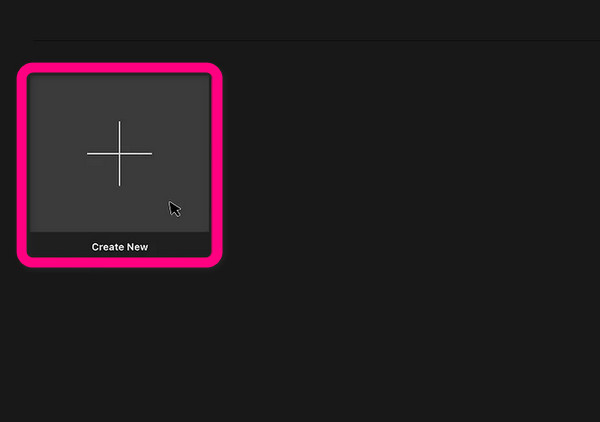
Vaihe 2Tämän jälkeen laita tiedostosi Aikajana sovelluksesta. Voit lisätä useita tiedostoja aikajanalle, jos haluat. Myöhemmin voit järjestää kaikki tiedostot aikajanalta. Sitten voit jo muokata tiedostojasi. Voit rajata, leikata ja jakaa videoita/valokuvia. Voit myös muuttaa tiedoston pituutta helposti ja välittömästi. Voit myös lisätä äänitehosteita, äänitaustaa, siirtymiä jne. Näet kaikki nämä toiminnot iMovien pääliittymässä.
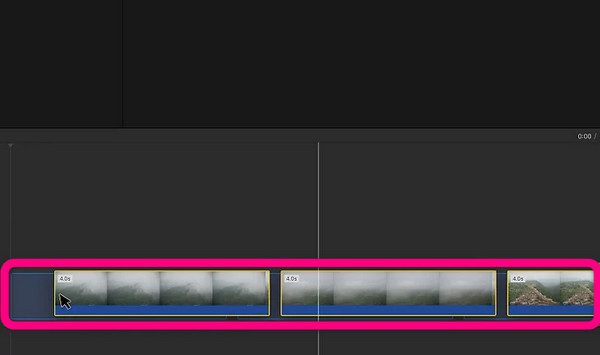
Vaihe 3Kun olet lopettanut tiedoston muokkaamisen, napsauta Jaa > Tiedosto vaihtoehto. Napsauta sen jälkeen seuraava -painiketta ja kirjoita tiedoston otsikko. Napsauta viimeistä prosessia varten Säästä -painiketta tallentaaksesi muokatun tiedoston laitteellesi.
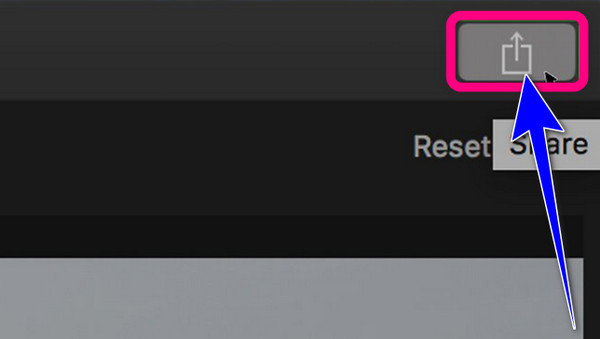
Tuetut käyttöjärjestelmät: iOS ja macOS
Osa 2. Parhaat vaihtoehdot iMovie for Windowsille
1. Tipard Video Converter Ultimate
Erinomainen vaihtoehto iMovie for Windowsille on Tipard Video Converter Ultimate. Tämän offline-ohjelman avulla voit muokata videotasi tehokkaasti. Lisäksi se tarjoaa samat toiminnot, joita voit kohdata iMovien kanssa. Voit rajata, leikata, leikata, videoita ja paljon muuta. Voit lisätä suodattimia ja tehosteita parantaaksesi videotasi. Lisäksi offline-ohjelma on helppokäyttöinen ja täydellinen kaikille käyttäjille, erityisesti aloittelijoille. Lisäksi toinen asia, jonka voit tehdä editoidessasi videoita, on pakata ne. Sen avulla voit pakata videotiedostoja haluamaasi tiedostokokoon. Voit myös yhdistää useita videoita yhdeksi kappaleeksi.
Tämän lisäksi äänen suhteen voit myös pakata äänen haluamaasi kokoon. Voit myös muokata metatietoja muuttaaksesi tiedoston tietoja. Sen käyttöliittymä on ymmärrettävä, ja videon editointi on helppoa. Tällä tavalla jopa käyttäjä, jolla ei ole editointitaitoja, voi käyttää Tipard Video Converter Ultimatea. Lisäksi videoeditoinnin lisäksi työkalulla on enemmän ominaisuuksia, joista voit nauttia. Se sisältää äänen ja videon muuntamisen, GIF-tiedostojen, musiikkivideoiden, kollaasien ja muiden tekemisen. Lisäksi ohjelma on saatavilla Windows- ja Mac-tietokoneille, mikä tekee siitä kätevän kaikille.
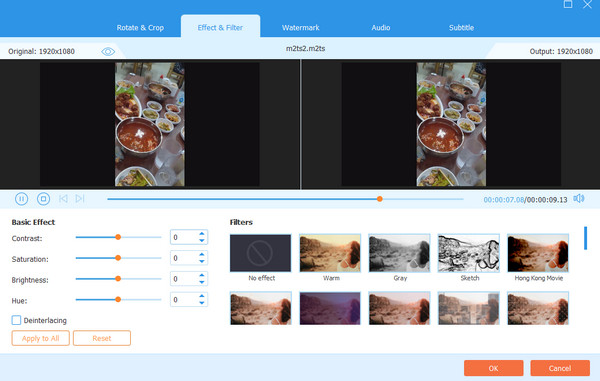
Avainominaisuudet
- • Ohjelma tarjoaa perus- ja edistyneitä muokkaustyökaluja.
- • Voit muuntaa ääntä, videota ja kuvia muihin muotoihin.
- • Se tarjoaa musiikkivideon luojan upeilla ilmaisilla teemoilla.
- • Vie muokattuja videoita korkealaatuisina jopa 4K.
2. DaVinci ratkaisee
DaVinci Resolve on seuraava videoeditori, jota voit käyttää iMovien vaihtoehtona. Se on yksi yleisimmistä ohjelmistoista, jota jopa kuuluisat elokuvantekijät käyttävät elokuvien ja videoiden tuottamiseen. DaVinci Resolve voi hallita sekä yksinkertaisia sosiaalisen median leikkeitä että monimutkaisia videoita. Siinä on myös edistynyt videoeditori, jonka oppiminen vie aikaa. Lisäksi ohjelma voi tarjota ilmaisia malleja, joten sinun ei tarvitse luoda videoita tyhjästä.
DaVinci Resolven avulla käyttäjät voivat leikata videoita ja lisätä tehosteita. Voit myös muokata värejä tarpeidesi mukaan. Voit säätää videon kylläisyyttä, kirkkautta, sävyä ja kontrastia. Se tarjoaa myös Revolution fx relight -ominaisuuden. Uuden Relight FX:n avulla voit lisätä näkymään virtuaalisia valonlähteitä ja muuttaa tunnelmaa tai ympäristön valaistusta mielenkiintoisilla tavoilla. Koska siinä on lisätoimintoja, joidenkin käyttäjien saattaa kuitenkin olla vaikeaa käyttää ohjelmistoa. Lisäksi ominaisuudet rajoittuvat ilmaisversioon, joten sinun on hankittava tilaussuunnitelma.
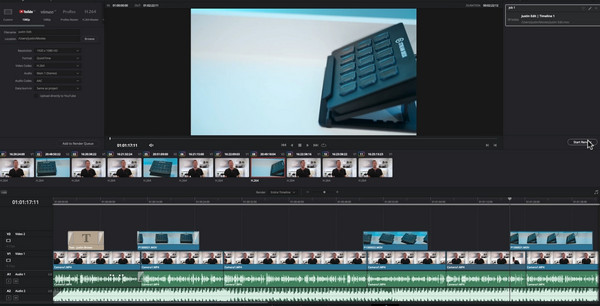
Avainominaisuudet
- • Työkalun avulla voit leikata videoita, lisätä videoihin tehosteita ja säätää videon väritasoa.
- • Se voi käyttää satoja videotehosteita Resolve FX:n avulla.
- • Se käyttää Fairlightia äänen jälkituotannossa.
3. Adobe Premiere Rush
Toinen editointivideo, johon voit luottaa, on Adobe Premiere Rush. Tämä ohjelma pystyy käsittelemään useita video- ja ääniraitoja. Se voi myös käyttää grafiikkamalleja animaatioelokuviin. Parasta on, että tämä loistava cross-platform on täydellinen, kun haluat nopean videonjakoprosessin. Toinen muokkausominaisuus, jonka voit kohdata tässä ohjelmistossa, on se, että voit yhdistää useita leikkeitä. Voit myös lisätä videoihisi esiasetuksia, jotta ne ovat organisoidumpia.
Lisäksi ohjelmisto tarjoaa myös äänenmuokkausominaisuuden. Tämän ominaisuuden avulla voit saavuttaa videossasi hyvän äänenlaadun. Voit jopa lisätä ääntä tai äänitehosteita videoosi. Se, miten muut näkevät video- ja äänitehosteiden lisäämisen, voi merkittävästi muuttaa videotuotantoasi. Voit herättää tunteita ja ylläpitää katsojan kiinnostusta. Valitettavasti Adobe Premiere Rush ei ole niin yksinkertaista käyttää. Sen pääkäyttöliittymä on hämmentävä aloittelijoille. Lisäksi se on kallista, kun hankit maksullisen version.
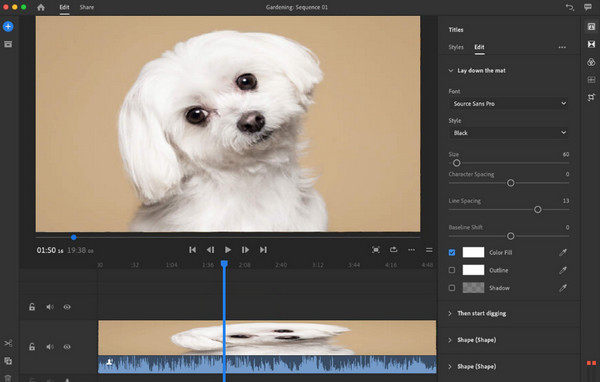
Avainominaisuudet
- • Siinä on äänen erotusominaisuus, jonka avulla käyttäjät voivat erottaa videon äänestä.
- • Ohjelman avulla voit parantaa äänenlaatua.
- • Se pystyy korjaamaan videon kontrastia ja valotusta.
4.Adobe Premiere Pro
Jos haluat luoda upeita videoita julkaistavaksi sosiaalisessa mediassa, Adobe Premiere Pro on sopiva videoeditointiohjelmisto. Biteablea pidetään videon sävellysalustana. Tämän ladattavan ohjelman avulla voit käyttää laajaa videokirjastoa ja animaatioita luodaksesi videoita sosiaaliseen mediaan. Ohjelmiston avulla voit leikata, leikata ja muokata videoita mieltymystesi mukaan. Adobe Premiere Prota käytettäessä voit kohdata muita muokkausominaisuuksia. Se tarjoaa automaattisen värin oikean ominaisuuden. Voit muokata videon väriä säätämällä sen sävyä, kirkkautta, kylläisyyttä ja kontrastia. Jos värikorjaus ei ole vahvuutesi, voit silti käyttää automaattista värinkorjaustoimintoa säätääksesi ja viedäksesi elokuvan nopeasti.
Ohjelma tarjoaa myös turvalliset marginaalit ja viivaimet. Tämän tyyppisellä ominaisuudella voit varmistaa videosi tasapainon. Tällä tavalla se on kiinnostavampi ja tyydyttävämpi katsojille. Lisäksi, jos olet ammattikäyttäjä, nautit ohjelmasta, koska se tarjoaa edistyneitä muokkaustyökaluja. Koska olet kuitenkin tekemisissä Adoben kanssa, odota, että vain ammattikäyttäjät voivat hallita ohjelmaa. Aloittelijat tarvitsevat apua Adobe Premiere Pron käytössä.
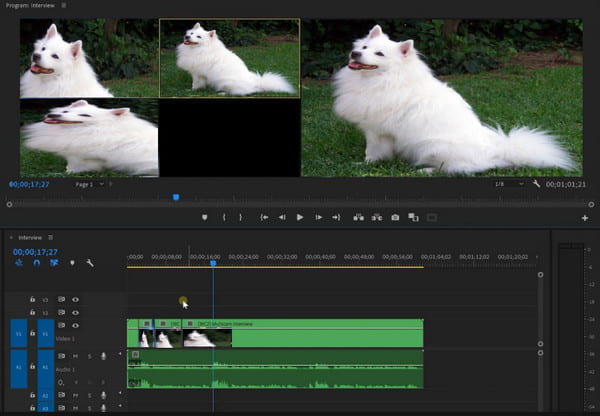
Avainominaisuudet
- • Editointiohjelmisto tarjoaa erilaisia tehosteita.
- • Se voi säätää videon värejä, kuten kylläisyyttä, kontrastia, kirkkautta ja sävyä.
- • Sen avulla käyttäjät voivat lisätä siirtymiä elokuvaan ja vakauttaa materiaalia.
5. Shotcut
Mitä tulee videoeditointiin, Shotcut tarjoaa korkean suorituskyvyn tason. Tämä iMovien vaihtoehtoinen ohjelmisto on ilmainen. Voit muokata tiedostojasi eri tavoilla. Shotcut voi tarjota video- ja äänitehosteita videon parantamiseksi. Myös tämä ladattava ohjelmisto voi kierrä klipsiä, pyyhi siirtymät ja sekoitustilat. Näillä toiminnoilla voit odottaa mukavaa tulosta muokkauksen jälkeen. Tässä editorissa on monia ominaisuuksia, joista voit nauttia. Voit säätää värejä muokkaamalla videon varjoja, kohokohtia ja keskikohtia.
Ohjelmiston avulla voit myös säätää videon resoluutiota, fps, kuvasuhdetta, skannaustilaa ja paljon muuta. Voit myös kääntää kuvamateriaalin helposti, jos haluat. Sen lisäksi voit tasapainottaa valkoista väriä silmätippaustyökalun avulla. Shotcutilla on kuitenkin haittoja. Kuten muissakin edistyneissä muokkausohjelmistoissa, Shotcutissa on hämmentävä käyttöliittymä. Voit kohdata monia vaihtoehtoja, mikä tekee siitä monimutkaista ei-ammattimaisille käyttäjille. Joten sinun on pyydettävä apua ammattilaisilta ohjelman käyttöön.
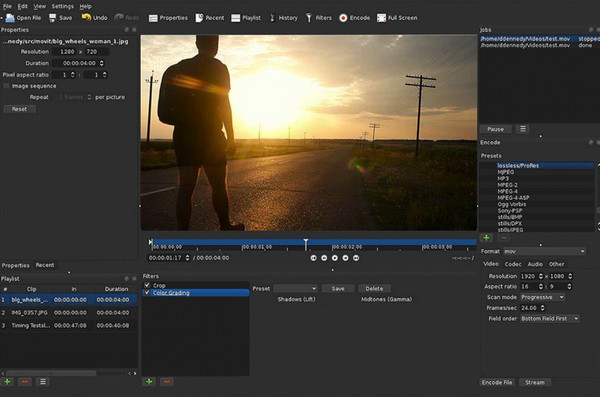
Avainominaisuudet
- • Käyttäjät voivat käyttää kuva kuvassa -tehostetta.
- • Ohjelmistossa on Rutt-Etra-Izer-suodatin 3D-tehosteiden tekemiseen.
- • Se pystyy muuttamaan tiedoston resoluutiota.
Osa 3. Usein kysytyt kysymykset iMovie for Windowsista
1. Mitkä ovat iMovien rajoitukset?
iMovie luotiin yhteensopivaksi vain muutaman formaatin kanssa. Se tarkoittaa, että yhteensopivuuden suhteen se on rajoitettu. iMovie ei tue joitain suosittuja videomuotoja, kuten VOB, WMV, MKV, AVI ja muita.
2. Jos iMovie 11 kaatuu käynnistyksen yhteydessä, kuinka joku voi poistaa iMovien asennuksen?
Itse asiassa pelkkä sovelluksen poistaminen ei poista iMovie-ohjelmaa kokonaan. Muita ohjelmia, jotka voidaan poistaa, on saatavana. Koska ne poistavat kaikki iMovieen liittyvät tiedostot yhdessä iMovien kanssa, ohjelmia, kuten AppCleaner tai AppDelete, voidaan käyttää iMovien asennuksen poistamiseen. iMovien uudelleenasentamiseen on käytettävä Mac OS X -sovellus-DVD- tai ILife-CD-levyä.
3. Kuinka koko kuva säilytetään iMoviessa?
Kun käytät iMovie-ohjelmaa, valitse kuva tai valokuva. Napsauta ikkunavalikkoa. Valitse sitten Rajaus, Ken Burns ja Kierto -vaihtoehto säilyttääksesi koko kuvan. Napsauta "Sovita"-painiketta kyseisessä valinnassa ja sen jälkeen "Valmis"-painiketta.
Yhteenveto
iMovie-ohjelmisto on erinomainen muokkausohjelma. Se on kuitenkin käytettävissä vain iOS:lle ja macOS:lle. Joten et voi käyttää iMoviea, jos käytät Windowsia. Siinä tapauksessa voit käyttää parhaita vaihtoehtoja iMovie for Windows yllä muokataksesi videoita. Kuitenkin, kuten huomasit, lähes kaikilla ohjelmilla on monimutkainen käyttöliittymä. Tällä tavalla aloittelijan on vaikea käyttää ohjelmistoa. Onneksi voit käyttää Tipard Video Converter Ultimate erinomainen vaihtoehto iMovielle. Toisin kuin muut ohjelmat, se tarjoaa intuitiivisen käyttöliittymän, mikä tekee siitä täydellisemmän kaikille käyttäjille.







