Lisää tekstiä videoihin helposti iPhonen ja Macin iMovien avulla
On monia syitä, miksi ihmiset haluavat lisätä tekstiä videoihinsa. He haluavat joko lisätä tekstityksiä videoihinsa, laittaa kuvatekstejä tai asettaa tekstin vesileimaksi. Ja jos olet yksi niistä ihmisistä, jotka etsivät parasta työkalua tekstin lisäämiseen videoihin, olet oikealla sivulla. Onneksi meillä on sovellus, jota monet ammattimaiset videoeditorit käyttävät. Siksi, jos käytät Apple-laitetta, haluat todennäköisesti käyttää tätä työkalua. Jos olet kiinnostunut käyttämään tätä sovellusta, lue tämä kirjoitus saadaksesi lisätietoja iMoviesta ja oppiaksesi sen lisää tekstiä videoihin iMovien avulla iPhonessa ja Macissa.
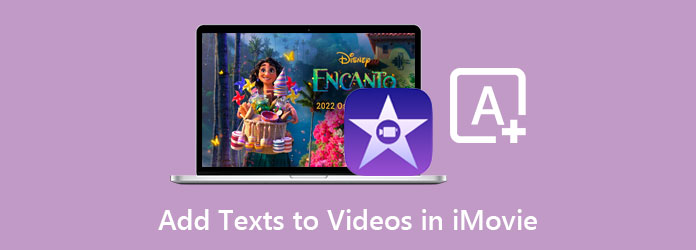
Osa 1. Yksinkertainen opas tekstin lisäämiseen videoon iMoviella Macissa
iMovie on saatavilla kaikilla Apple-laitteilla, kuten Macilla, iPhonella ja iPadilla. Tässä osassa opetetaan lisäämään tekstiä videoon Macin iMoviella. iMovie on videonmuokkaussovellus, jonka avulla voit lisätä tehosteita, siirtymiä, suodattimia ja tekstiä videoosi. Sen helppokäyttöisen käyttöliittymän ansiosta voit helposti käyttää tätä sovellusta videoiden muokkaamiseen ammattimaisesti. Lisäksi se tukee joitain yleisimpiä muotoja, kuten MKV ja MOV, jotka toimivat 4K- ja HEVC-tiedostojen kanssa. Ja jos haluat viedä tuotosi, voit helposti jakaa sen sosiaalisessa mediassa helpolla vientiprosessilla.
Yksinkertaiset vaiheet tekstin lisäämiseksi videoon Macin iMoviessa:
Vaihe 1Avaa haluamasi video laitteesi tiedostoista iMovie-sovelluksessa.
Vaihe 2Valitse seuraavaksi video ja napsauta kohtaa, jossa haluat tekstisi näkyvän.
Vaihe 3Valitse sitten ylätyökalupalkista Otsikot vaihtoehtoja.
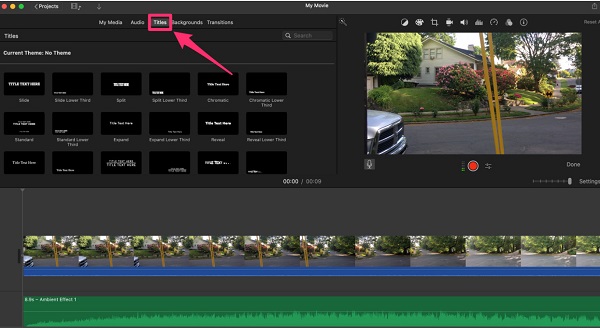
Vaihe 4Kaksoisnapsauta painiketta Teema haluat käyttää sitä videossasi.
Vaihe 5Napsauta sitten esikatseluteksti videosi esikatselussa, joka sijaitsee ohjelmiston käyttöliittymän oikealla puolella. Kirjoita haluamasi teksti.
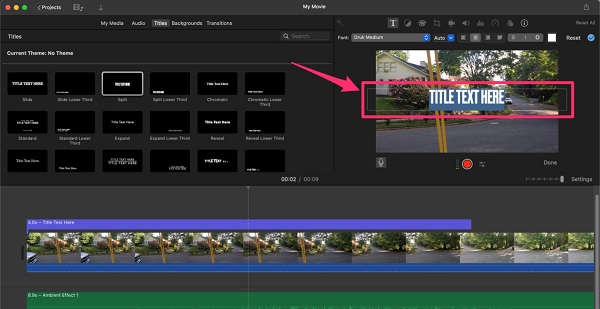
Vaihe 6Ja jos haluat säätää tekstin fonttia, kokoa tai tasausta, käytä työkalurivi Edellä katsoja. Voit myös muuttaa tekstin paikkaa tai kokoa videossasi vetämällä ja pitämällä tekstiä haluamassasi paikassa.
Vaihe 7Valitse valmis -painiketta lopettaaksesi tulostuksen.
Ja siinä se! Voit lisätä tekstiä videoosi käyttämällä Macin iMovie-sovellusta näiden yksinkertaisten ohjeiden avulla.
Osa 2. Vaiheittainen opas tekstin lisäämiseen videoon iPhonessa iMovien avulla
Appstoresta voit ladata monia videonmuokkaussovelluksia, joiden avulla voit lisätä tekstiä videoosi. Mutta jos et tiennyt, iPhonessa on ammattilainen, jonka avulla voit lisätä tekstiä videoosi ilmaiseksi. Lisäksi voit myös laita kuvia videoihin iMovien avulla. Joten tässä osassa opit lisäämään tekstiä videoon iPhonen iMoviessa.
Tekstin lisääminen videoon iPhonessa näyttää monimutkaiselta pienemmän näytön vuoksi. iMovien mobiiliversiossa on kuitenkin helpompi käyttöliittymä kuin Mac-versiossa.
Vaiheet tekstin lisäämiseksi videoon iPhonen iMoviella:
Vaihe 1Avaa iPhonessa App Store ja lataa iMovie sovellus. Avaa sovellus lataamisen jälkeen.
Vaihe 2Napauta sovelluksen pääliittymässä Aloita uusi projekti -painiketta ja valitse sitten Elokuva vaihtoehto.
Vaihe 3Valitse sitten videosi Aikajanaja valitse leike, johon haluat lisätä tekstin.
Vaihe 4Napauta seuraavaksi T-painike (teksti) näytön alareunassa ja valitse haluamasi tekstimuoto.
Vaihe 5Tekstityylisi esikatselu näkyy videossa; napauta sitä syöttääksesi haluamasi tekstin.
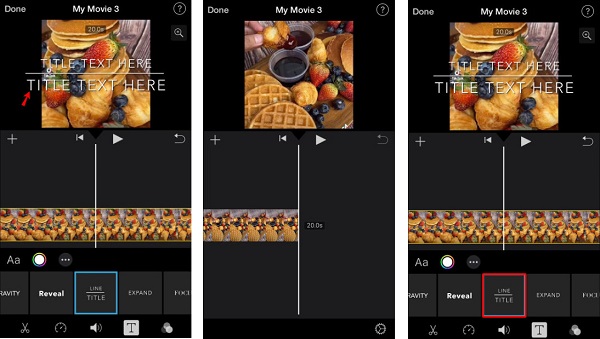
Vaihe 6Kun olet muokannut videotasi, napauta valmis -painiketta tallentaaksesi projektisi.
Osa 3. Suositus: Lisää tekstiä videoosi Ultimate Toolin avulla
Jos käytät Macia ja haluat sovelluksen, jossa on enemmän muokkausominaisuuksia, tämä suositeltu työkalu on mitä etsit. Ammattilaiset suosittelevat tätä ohjelmistosovellusta sen yksinkertaisen käyttöliittymän vuoksi, mutta voivat tuottaa korkealaatuisia tulosteita. Jos etsit vaihtoehtoa tekstin peittämiseksi videolle iMoviessa, haluat todennäköisesti käyttää tätä työkalua.
Tipard Video Converter Ultimate on suosittu ohjelmistosovellus, jonka avulla voit lisätä tekstiä videoihisi. Tämä työkalu on myös kuuluisa vesileimojen lisäämisestä videoosi; Voit myös käyttää sen videon vesileimaa lisätäksesi tekstiä videoosi. Lisäksi se tukee lukuisia videoformaatteja, kuten MP4, MKV, AVI, FLV, MOV, M4V, VOB ja yli 500 muuta muotoa. Tässä työkalussa on myös monia edistyneitä muokkausominaisuuksia, kuten videon vesileiman poisto, värinkorjaus, videoiden yhdistäminen ja paljon muuta Toolboxista. Voit myös säätää tekstin kirjasintyyliä, kokoa ja väriä muutamalla napsautuksella. Lisäksi siinä on myös ominaisuus, jonka avulla voit lisätä kuvan videon päälle.
Tekstin lisääminen videoon Tipard Video Converter Ultimate -sovelluksella:
Vaihe 1Lataa ensin Tipard Video Converter Ultimate laitteellasi napsauttamalla Lataa painiketta alla. Seuraa asennusprosessia ja avaa sovellus.
Vaihe 2Kun olet avannut sovelluksen, siirry kohtaan Toolbox Ja napsauta Videon vesileima ominaisuus.
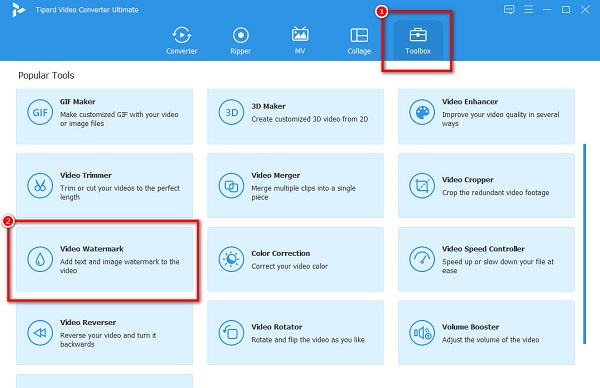
Vaihe 3Ja napsauta sitten + allekirjoituspainike tai vedä ja pudota videosi laatikkoon.
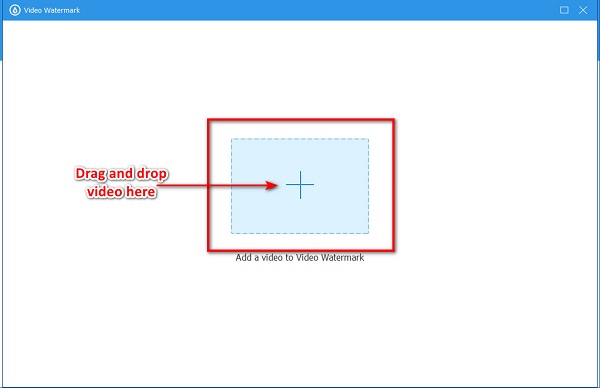
Vaihe 4Napsauta seuraavassa käyttöliittymässä Teksti vesileima. Kirjoita sitten tekstisi vieressä olevaan tyyppiruutuun teksti. Näet videosi esikatselun, jossa voit myös muuttaa tekstin kokoa ja sijoittaa sen uudelleen.
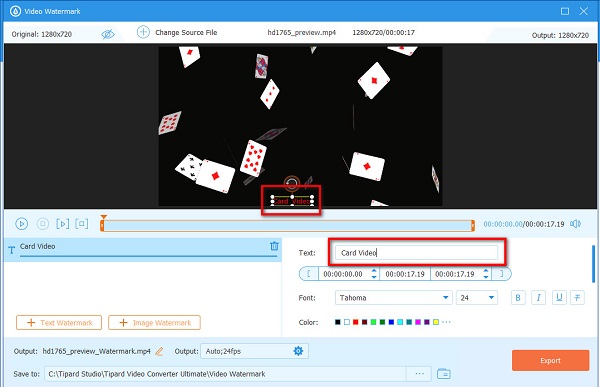
Vaihe 5Kun olet tyytyväinen videoosi, napsauta Vie -painiketta käyttöliittymän oikeassa alakulmassa. Sitten suoritat tekstin lisääminen videoon.
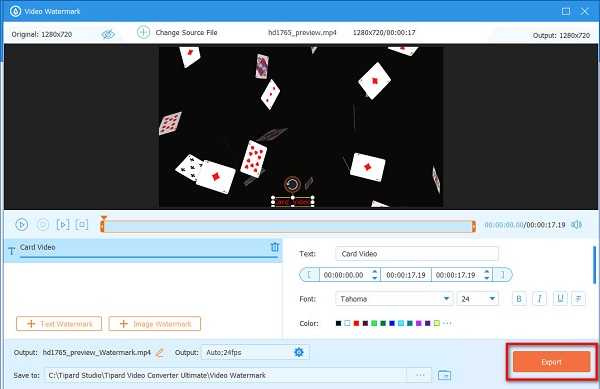
Kärki. Voit muuttaa tekstin kokoa, kirjasintyyliä ja väriä tekstipaneelin tekstiasetuksista.
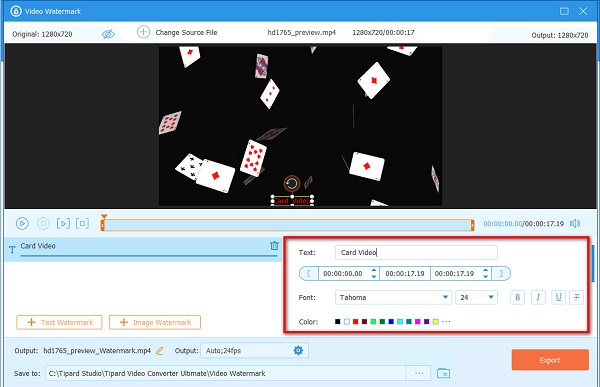
Osa 4. Usein kysytyt kysymykset tekstin lisäämisestä iMovien videoihin
Voitko peittää tekstiä kuvien päällä?
Joo. Monet sovellukset voivat auttaa sinua lisäämään tekstiä kuvaasi. Adobe Photoshopilla voit peittää minkä tahansa tekstin kuvan päällä.
Voinko lisätä videoihini useita tekstejä iMovien avulla?
Joo. iMovien avulla voit lisätä useita tekstejä mihin tahansa videoosi. Varmista vain, että asetat sen aikajanan yläpuolelle aina, kun lisäät tekstiä.
Voinko lisätä tekstilaatikon iMovieen?
Ehdottomasti voit lisätä tekstilaatikon iMovieen. Tämän ominaisuuden avulla voit lisätä tekstityksiä videoihisi.
Yhteenveto
Nyt kun ymmärrät kuinka voit lisätä tekstiä videoon iMoviessa, voit tehdä sen videollasi. Suorittamalla yllä olevat yksinkertaiset vaiheet voit lisätä tekstejä videoihisi helposti. Mutta jos haluat käyttää sovellusta, jossa on monia edistyneitä muokkausominaisuuksia ja joka on ilmainen käyttää, lataa Tipard Video Converter Ultimate nyt.







