iMovie - Pakkaa video Mac-tietokoneellesi näiden yksinkertaisten vaiheiden avulla
iMovie on yksi tehokkaimmista videonmuokkaussovelluksista, jotka ovat saatavilla Macilla tai muilla Apple-laitteilla, kuten iPhonella ja iPadilla. Tässä hämmästyttävässä videonmuokkausohjelmistossa on monia toimintoja, joilla voit parantaa tai muokata videotasi. iMovien muokkaustoimintoja, joita voit käyttää, ovat tekstityksen lisääminen videoihin, kuvien peittäminen videoihin, siirtymien lisääminen ja jopa videotiedoston pakkaaminen. Lisäksi iMovie on ladattavissa ilmaiseksi kaikille Apple-laitteille. Koska iMovie on sovellus, jota voit käyttää videoidesi pakkaamiseen, käsittelemme asiaa alla kuinka pakata video iMoviessa.
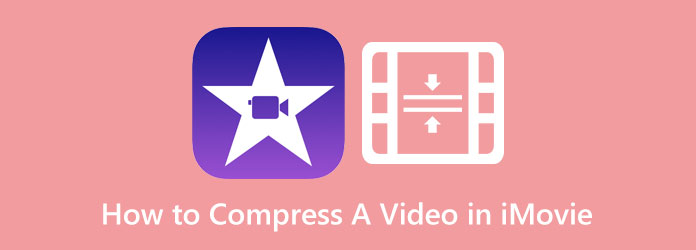
Osa 1. Videon pakkaaminen iMoviessa
iMovie on merkittävin videoeditointisovellus Applen laitteille, kuten iPhone, Mac ja iPad. Tässä videonmuokkausohjelmistossa on monia toimintoja ja työkaluja, joiden avulla voit parantaa videotasi ja lisätä siihen käänteitä. Sen uskomattomia työkaluja ovat median järjestäminen, väriluokittelu, nopeus, vihreän näytön tehosteet, selostus ja paljon muuta. Mutta ei vain sitä, monet ihmiset eivät tiedä, että iMoviessa on myös ominaisuus videotiedostojen pakkaamiseen. Joten jos haluat tietää, kuinka videotiedostot pakataan iMoviessa, lue tämä osa jatkuvasti.
Videon koon pienentäminen Macin iMoviessa:
Vaihe 1 Lataa ensin iMovie sovellus Apple-laitteellasi. Apple-laitteiden vanhempi versio on jo ladannut iMovie-sovelluksen. Mutta uudempi versio vaatii sen lataamisen ensin. Kun olet asentanut sovelluksen, avaa se laitteellasi.
Vaihe 2 Muokkaa sitten elokuvaasi sovelluksessa ennen sen vientiä ja pakkaamista. Voit muokata videota monilla työkaluilla, ja kun olet tyytyväinen videoosi, siirry vaiheeseen 3.
Vaihe 3 Vie videosi napsauttamalla Jaa: -kuvaketta käyttöliittymän oikeassa yläkulmassa. Esiasetettujen vientivaihtoehtojen luettelo tulee näkyviin ja napsauta sitten filee vaihtoehto.
Vaihe 4 Ja seuraavassa käyttöliittymässä etsi vaihtoehtoja videosi resoluution muuttamiseen. Säätämällä videosi resoluutiota myös videosi koko pienenee. Ja alla olevassa kuvakaappauksessa huomaat, että videosi alkuperäinen resoluutio on 3.38 Gt, mikä on suuri lataus. Napsauta siis nuoli ylös/alas -painiketta säätääksesi videotasi päätöslauselma tai laatu pakkaamaan videotiedostosi.
Vaihe 5 Pienennä videosi kokoa säätämällä videon resoluutiota arvoon 960 × 540. Muuta sitten videosi laatu Korkea. Näet, että videosi koko on nyt 198 Mt. Klikkaa seuraava painiketta siirtyäksesi seuraavaan vaiheeseen.
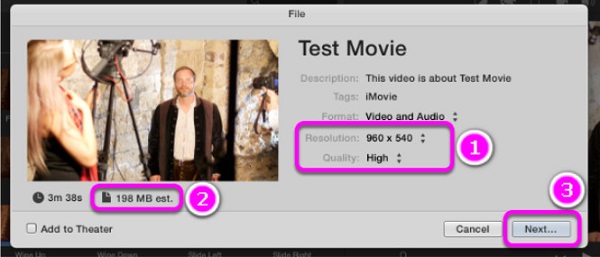
Vaihe 6 Tallenna lopuksi viety tiedosto laitteesi tiedostoihin. Kirjoita videollesi nimi ja aseta haluamasi sijainti. Klikkaa Säästä -painiketta tallentaaksesi tulosteen. Odota sitten, että videosi on tallennettu loppuun, ja voit nyt etsiä sen tiedostoistasi.
Ja näin pakkaat videon iMoviella. Näillä yksinkertaisilla vaiheilla videosi on nyt pienempi.
Osa 2. Paras vaihtoehto iMovielle
iMovie on hämmästyttävä videonmuokkaussovellus, joka on saatavilla kaikille Applen laitteille. iMovie ei kuitenkaan ole saatavilla Windows-järjestelmissä. Siksi, jos käytät Windows-laitetta, et voi ladata iMovie-ohjelmaa videon pakkaamiseksi. Onneksi voit ladata Windows-tietokoneellesi monia sovelluksia, joiden avulla voit pakata videoita. Joten, jos haluat oppia pakkaamaan videotiedostoja iMovie-vaihtoehdossa. Lue tämä postaus jatkuvasti.
Jos haluat parhaan videonmuokkausohjelmiston Windows-laitteille, niin Tipard Video Converter Ultimate on hakemuksesi. Tässä erinomaisessa videoeditorissa on monia ominaisuuksia, kuten videokompressori, videon yhdistäminen, videon vesileima, värinkorjaus ja paljon muuta. Ja sen videopakkausominaisuuden avulla voit säätää videosi kokoa, muotoa ja resoluutiota videotiedoston pakkaamiseksi. Lisäksi se tukee lähes kaikkia tiedostomuotoja, kuten MKV, MP4, MOV, AVI, VOB, M4V, FLV ja yli 500 tiedostomuotoa. Lisäksi se on käyttäjäystävällinen sovellus, koska sillä on helppokäyttöinen käyttöliittymä.
Lisäksi sen avulla voit nähdä videosi esikatselun ennen sen vientiä. Lisäksi se on saatavilla kaikilla multimediaalustoilla, kuten Windows, Mac ja Linux. Tipard Video Converter Ultimatessa on vielä hienoa, että se voi pakata minkä tahansa tiedostomuodon laadun menettämättä. Joten jos haluat pakata videosi tällä työkalulla Windows- tai Mac-laitteellasi, noudata alla olevia yksinkertaisia ja helppoja ohjeita.
Vaiheet videokoon pienentämiseen iMovie-vaihtoehdossa:
Vaihe 1 Lataa Tipard Video Converter Ultimate laitteellasi napsauttamalla Lataa painiketta alla. Noudata sitten asennusprosessia ja suorita sitten sovellus laitteessasi.
Vaihe 2 Siirry ohjelmiston pääkäyttöliittymässä kohtaan Toolbox paneeli ja valitse Video Kompressori ominaisuus.
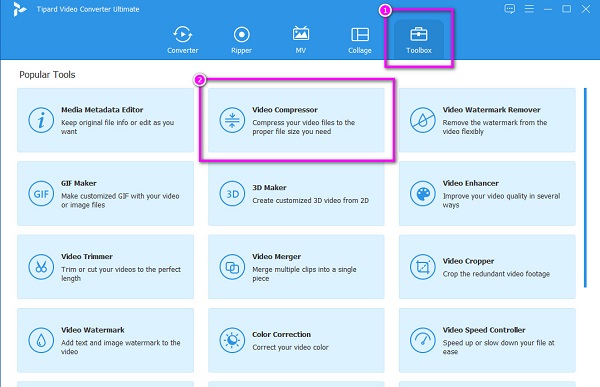
Vaihe 3 Sitten vedä ja pudota videosi tietokoneesi kansioista ladataksesi videon, jonka haluat pakata. Voit myös napsauttaa plus (+) merkki -painiketta ladataksesi.
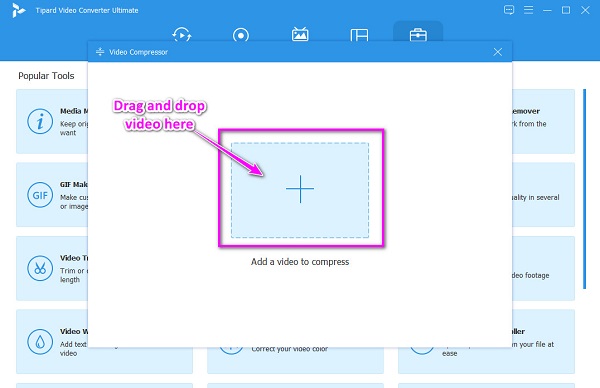
Vaihe 4 Seuraavaksi näet koko, muoto, päätöslauselmaja bitrate vaihtoehtoja. Pakkaa video napsauttamalla nuoli ylös/alas or pidä ja vedä Ishayoiden opettaman liukusäädintä haluamaasi kokoon. Voit myös muuttaa päätöslauselma or muoto pakkaamaan sen.
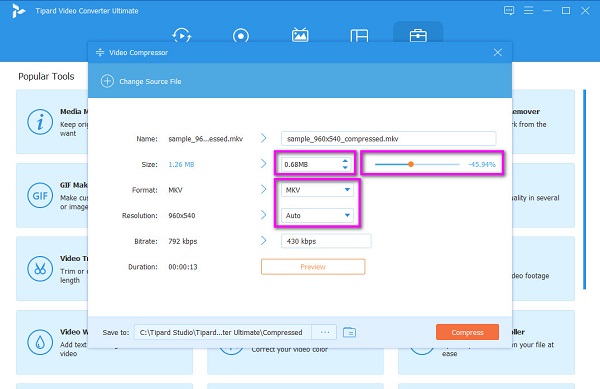
Vaihe 5 Lopuksi voit nähdä videosi esikatselun napsauttamalla preview -painiketta. Ja jos olet tyytyväinen tulokseen, napsauta Puristaa käyttöliittymän oikeassa alakulmassa. Ja muutamassa sekunnissa pakattu tiedostosi on valmis tietokoneesi kansioihin. Napsauta tätä saadaksesi lisätietoja pakkaa video Final Cut Prossa.
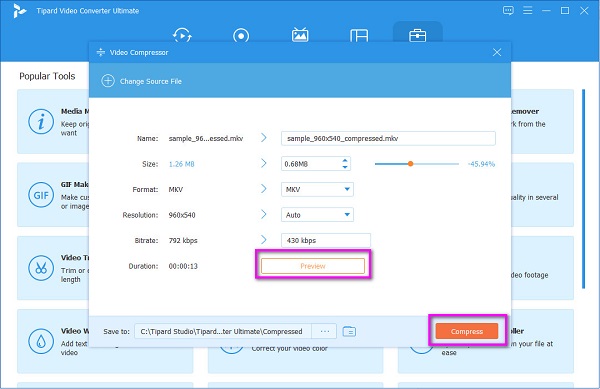
Osa 3. Muistettavaa iMovie-ohjelmaa käytettäessä
iMovie on paras videonmuokkausohjelmisto, jonka voit ladata kaikille Applen laitteille. Koska se on paras videonmuokkaussovellus, panemme merkille joitain asioita, joita voit tehdä saadaksesi parhaan videon editoinnin.
Tässä on viisi hyödyllisintä iMovien vinkkiä:
1. Häivytä
Valitse äänileike ja paina sitten A avataksesi äänitarkistimen. Valitse häivytys manuaalisesti ja vedä sitten liukusäädin haluamaasi häivytykseen. Napsauta sitten valmis.
2. Hidasta
Siirry muokattavaan kuvataajuuteen ja napsauta sitä hiiren kakkospainikkeella. Valitse tuloksena olevasta avattavasta valikosta Jaettu pidike vaihtoehto. Ja sitten paina I, ja tarkastaja avautuu, jossa asetat haluamasi nopeuden.
3. Lähennä
Valitse videoleike, jota haluat lähentää, ja käytä rajauskuvaketta rajataksesi osan videosta. Vedä sitten rajattu ikkuna kuvan päälle ja napsauta valmis painiketta.
4. Täytä ääniaukko
Jos elokuvassasi on äänirako, valitse violetti äänileike ja siirry sitten kohtaan muokkaa > kopioi. Käytä muokkaa ja liitä täyttääksesi ääniaukon.
5. Vie videoita Facebookiin
Voit viedä videoita suoraan muihin sosiaalisen median verkkoihin, kuten Facebookiin iMoviessa. Mene iPhoto > Tilit, kirjaudu sitten sisään Facebook-tilillesi.
Osa 4. Usein kysyttyä videon pakkaamisesta iMoviessa
Voitko pakata videoita iMoviessa laadun heikkenemättä?
Videosi voi menettää alkuperäisen laadun pakatessaan iMovie-sovelluksessa, koska alennat videosi resoluutiota.
Voinko viedä tai jakaa iMovie-projekteja?
Tietysti. Voit viedä projektejasi sähköpostitse, viesteillä ja muilla alustoilla. Voit myös jakaa elokuvasi verkossa.
Voidaanko iMovie viedä MP4-muodossa?
Kyllä, voit viedä iMovie-lähdöt MP4-muodossa kolmannen osapuolen sovelluksen avulla, koska iMovie-sovellus ei tue MP4:ää.
Yhteenveto
Koska nyt tiedät kuinka pakata video iMoviessa, voit pakata videosi noudattamalla ohjeita. Sen yksinkertaisen käyttöliittymän avulla voit helposti pakata videon, jonka kokoa haluat pienentää. Mutta jos haluat käyttää videokompressoria, jossa on monia edistyneitä muokkausominaisuuksia, Tipard Video Converter Ultimate on paras sovellus sinulle.







