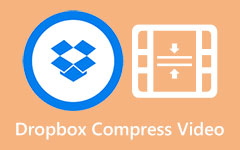4 äärimmäistä tapaa videoiden leikkaamiseen Windows 10/11:ssä
Ehkä olet tallentanut videon, joka on täynnä kohtauksia ja hetkiä ystäviesi kanssa. Videossa on kuitenkin monia tarpeettomia osia, jotka haluat poistaa; siksi päätit leikata osat pois videostasi. Ongelmana on, mitä sovellusta käytät videoiden leikkaamiseen? Vaikka voit käyttää monia työkaluja tai sovelluksia videoidesi leikkaamiseen, kaikilla ei ole tarjolla parhaita ominaisuuksia. Joten näissä kirjoituksissa näytämme sinulle parhaat videon leikkaussovellukset, joita voit käyttää. Keskustelemme myös yksinkertaisista vaiheista leikkaa videoita Windows 10/11:ssä Tietokoneisiin.
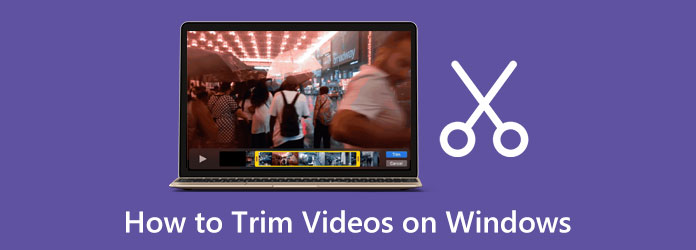
Osa 1. 3 tapaa leikata videoita Windows 10/11:ssä
Videon leikkaaminen tai leikkaaminen on helppoa, varsinkin jos sinulla on paras sovellus tietokoneellasi. Ja tiesitkö? Monet videonmuokkausohjelmat käyttävät tietokonetta mukavasti videoiden leikkaamiseen ja muokkaamiseen.
1. Tipard Video Converter Ultimate -ohjelman käyttäminen
Tipard Video Converter Ultimate on paras ohjelmisto videoidesi leikkaamiseen. Tämä tehokas sovellus sisältää monia edistyneitä muokkausominaisuuksia, kuten videoleikkurin, videon yhdistämisen, videokompressorin, videon vesileiman poistotyökalun ja paljon muuta Toolboxista. Ja sen videoleikkuriominaisuuden avulla voit helposti leikata videoitasi siirtämällä ohjaustankoa leikkaamaan videosta tarpeettomat osat. Lisäksi Tipard Video Converter Ultimatessa on helppokäyttöinen käyttöliittymä, mikä tekee siitä aloittelijaystävällisen työkalun. Voit myös käyttää sen nopeaa jakoominaisuutta jakaaksesi videosi keskiarvon tai ajan mukaan.
Lisäksi voit leikata videoitasi samanaikaisesti sen erä trimmausominaisuuden avulla. Se tukee myös tavallisia videomuotoja, kuten MP4, AVI, MOV, MKV, FLV, VOB, WMV, WebM, M4V ja yli 500 tiedostomuotoa. Ja jos etsit kätevintä ja ilmaista videotrimmerisovellusta, tämä on paras työkalu sinulle. Se on myös ladattavissa kaikille mediaalustoille, kuten Windowsille, Macille ja Linuxille.
Videoiden leikkaaminen Windowsissa Tipard Video Converter Ultimate -sovelluksella:
Vaihe 1 Aloita lataamalla Tipard Video Converter UItimate laitteessasi valitsemalla Lataa painiketta alla. Lataamisen jälkeen avaa se Windows-laitteellasi.
Vaihe 2 Siirry sitten ohjelmiston pääkäyttöliittymässä kohtaan Toolbox paneeli ja valitse Video Trimmer -ominaisuus.
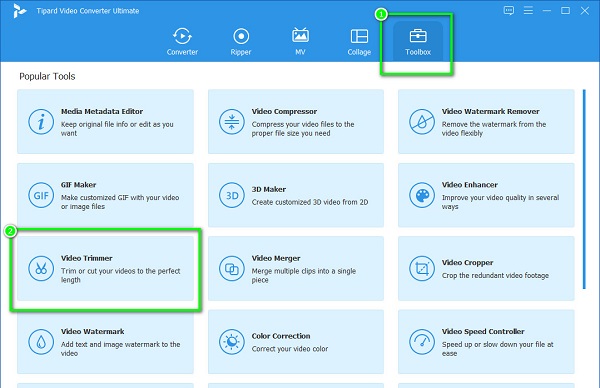
Vaihe 3 Tuo video, jonka haluat leikata, napsauta lisää (+) allekirjoituspainike käyttöliittymän keskellä. Voit myös vedä pudota klipsisi plus kyltti laatikko ladata se.
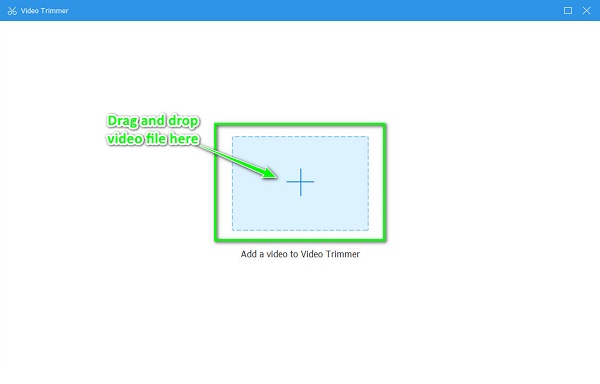
Vaihe 4 Ja seuraavassa käyttöliittymässä näet videosi esikatselun. Ja siirrä videosi esikatselun alapuolelle ohjaustanko valitaksesi videoleikkeen alun ja lopun.
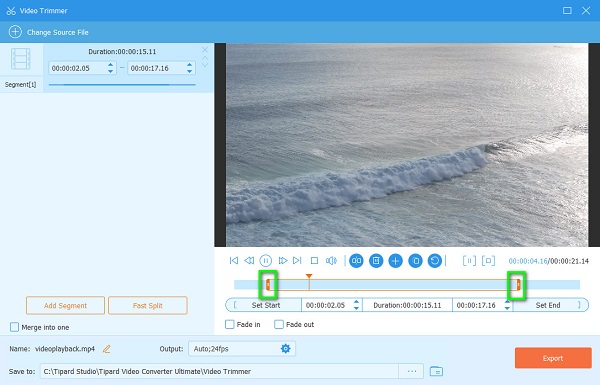
Vaihe 5 Lopuksi paina Vie -painiketta käyttöliittymän oikeassa alakulmassa leikataksesi videosi. Odota alle minuutti; sitten videolähtösi on valmis tietokoneesi tiedostoihin.
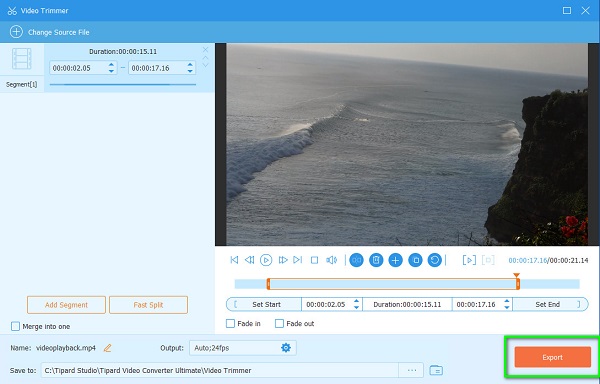
2. PowerDirectorin käyttäminen
Jos etsit tapaa leikata videoita Windowsissa, PowerDirector on työkalu, joka auttaa sinua leikkaamaan/leikkaamaan videoitasi. PowerDirector on tehokas videoeditointiohjelmisto, jota monet ammattilaiset käyttävät. Lisäksi voit valita PowerDirectorin tarjoamien leikkausmenetelmien välillä. Voit valita yhden tai useamman trimmin välillä. Voit myös lisätä taustamusiikkia ja väritauluja videoosi, jos haluat. PowerDirectorissa on monia muokkausominaisuuksia, ja voit käyttää näitä tämän videonmuokkaussovelluksen upeita ominaisuuksia. Lisäksi se on nopea renderöintityökalu, joka voi olla kätevä sinulle sen käytön aikana. Kuitenkin, kun lataat useita vaihtoehtoja, käyttöliittymä saattaa olla ylivoimainen. Ja monet ihmiset eivät voi käyttää tätä sovellusta, koska sinun on ostettava se ennen sen käyttöä. Siitä huolimatta PowerDirector on poikkeuksellinen sovellus videoidesi leikkaamiseen.
Videon leikkaaminen PowerDirectorissa:
Vaihe 1 Lataa PowerDirectorin sovellus Windows-tietokoneellasi. Avaa sitten ohjelma, kun se on ladattu.
Vaihe 2 Lisää ja tuo videotiedosto PowerDirectorissa ja napsauta sitten Saksikuvake (Leikkauspainike) käyttöliittymän vasemmassa yläkulmassa.
Vaihe 3 - Trimmata ikkuna pyytää. Valitse sitten väliltä Yksittäinen leikkaus ja Useita leikkauksia. Käyttämällä Yksittäinen leikkaus, vedä toistopää kohtaan, josta haluat aloittaa videon. Ja napsauta sitten Merkitse sisään -painiketta, joka osoittaa, mistä video alkaa.
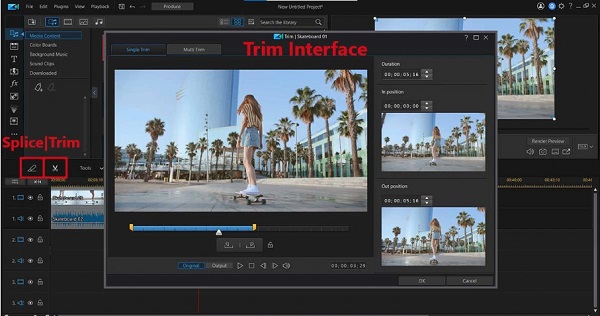
Vaihe 4 Vedä seuraavaksi toistopää kohtaan, johon haluat lopettaa videon, ja napsauta Merkitse pois -painiketta. Kun olet valmis, valitse OK -painiketta tallentaaksesi toimintasi.
3. Sony Vegan käyttäminen
Jos haluat tietää kuinka leikata video Windowsissa, Sony Vegas auttaa sinua siinä. Sony Vegas on myös yksi parhaista videonmuokkausohjelmista, joita voit ladata Windows-tietokoneellesi. Vaikka sen käyttöliittymä näyttää monimutkaiselta, sitä on helppo käyttää, kun tiedät oikeat toiminnot videoiden leikkaamiseen. Lisäksi, kuten yllä olevat sovellukset, se sisältää myös monia muokkausominaisuuksia, kuten kohtauksen havaitsemisen, säätöraidat, multicam-editoinnin ja paljon suodattimia, tehosteita ja siirtymiä. Sony Vegasin hyvä puoli on se, että sillä on tilaajille ilmaisia klippejä. Joten tämä sovellus on hyvä valinta, jos olet videon ystävä. Sony Vegasin takapuoli on, että se on tyyris eikä siinä ole käyttäjäystävällistä käyttöliittymää. Voit tilata Sony Vegasin 155.88 dollarilla vuodessa. Mutta jos olet hyvä toimittaja, joka tuntee Sony Vegasin, hinta on sen arvoinen.
Miten leikkaa videoita Sony Vegasissa:
Vaihe 1 Lataa ja asenna Sony Vegas tietokoneellasi ja suorita sitten sovellus, kun se on asennettu.
Vaihe 2 Avaa sitten videosi Sony Vegasissa napsauttamalla filee käyttöliittymän vasemmassa yläkulmassa ja napsauta avoin -painiketta. Etsi sitten leikattava video ja napsauta avoin. Kun olet ladannut videon, vedä se aikajanalle.
Vaihe 3 Lyö lisää (+) -painiketta lähentääksesi videotasi, jotta voit sijoittaa kehykset tarkemmin. Ja sitten, liikkua kaksoisnapsauta kohdistinta ja Merkitse pisteen pystyviivalla. Leikkaa ja jaa video painamalla S näppäintä näppäimistölläsi. Sitten video jaetaan kahteen osaan. Mutta sinun on poistettava toinen.
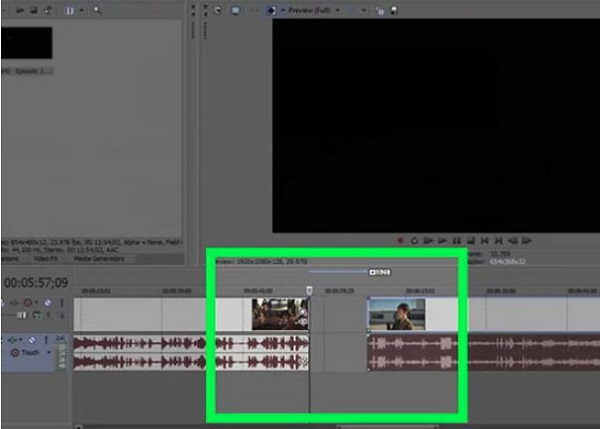
Vaihe 4 Voit esikatsella videotasi ennen sen tallentamista. Napsauta sitten Säästä -painiketta tallentaaksesi videosi paikallisiin kansioihin tallentaaksesi tulosteen.
Osa 2. Videon leikkaaminen Windows Onlinessa
Jos et halua ladata mitään tietokoneellesi säästääksesi tilaa laitteessasi, voit käyttää online-videotrimmeria. Selaimellasi voit etsiä monia videotrimmereitä verkosta. On kuitenkin vaikea löytää verkkotyökalua, jossa ei olisi mainoksia ja jonka käyttö on ilmaista. Mutta älä huoli, sillä etsimme ja kokeilimme suosituimpia videotrimmereitä verkossa ja valitsimme niistä parhaan.
123Apps - Leikkaa video
Kun etsit videotrimmerit verkossa, ensimmäisenä tulossivulla on 123Apps - Trim Video. Tämän online-sovelluksen avulla voit leikata videoitasi siirtämällä toisto- ja toistopainikkeita aikajanalla. Lisäksi voit kiertää, kääntää, muuttaa resoluutiota ja rajata videota käyttämällä 123Apps - Trim Video -toimintoa. Tämän sovelluksen käytön haittana on, että se tukee vain muutamia videomuotoja.
Videon leikkaaminen 123Appsilla - Leikkaa video:
Vaihe 1 Tee haku selaimessasi 123Apps - Leikkaa video hakukentässä. Siirry sitten online-sovelluksen pääsivulle. Ja napsauta pääliittymässä Avaa tiedosto -painiketta ladataksesi videon, jonka haluat leikata.
Vaihe 2 Kun olet ladannut videosi, siirrä toisto- ja toistopainikkeet aikajanalla ja vedä ne kohtaan, johon haluat aloittaa ja lopettaa videosi. Kun olet valinnut osan, jonka haluat leikata, napsauta Leikkaa/leikkaa painiketta alla Aikajana.
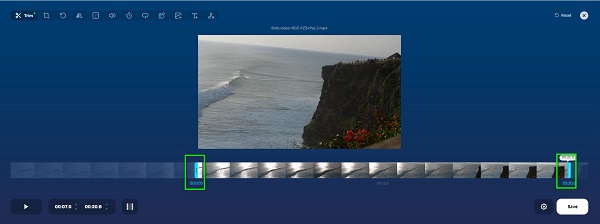
Vaihe 3 Lopuksi osuma Säästä käyttöliittymän oikeassa alakulmassa tallentaaksesi tulostuksesi laitteellesi.
Osa 3. Usein kysyttyä videoiden leikkaamisesta Windowsissa
Leikkaako Windows Media Player videoita?
Joo. Windows Media Player ei ole vain tavallinen mediasoitin Windows-laitteille; Voit myös käyttää tätä työkalua, jos haluat leikata videoitasi.
Voinko leikata videota laadun heikkenemättä?
Joo. Voit leikata videoitasi säilyttäen samalla laadun käyttämällä Tipard Video Converter Ultimatea. Käyttämällä tätä työkalua videoiden leikkaamiseen voit leikata videoita laadun heikkenemättä.
Onko saatavilla videotrimmeriä Macille?
Voit käyttää Mac-laitteissa monia videoleikkaussovelluksia. Yksi käytetyimmistä videoleikkaussovelluksista on iMovie. iMovien avulla voit leikata ja muokata videoitasi erinomaisesti.
Yhteenveto
vihdoinkin! Nyt kun olet oppinut kuinka leikkaa videoita Windows 10/11:ssä, sinun on helppo tehdä se yksin. Voit helposti leikata videoita, joita haluat muokata yllä olevilla menetelmillä. Mutta jos kysyt, mikä on suosituin videon leikkaussovellus, monet ihmiset sanovat sen Tipard Video Converter Ultimate on poikkeuksellisin käytössä. Helppokäyttöisen käyttöliittymän ja edistyneiden muokkausominaisuuksien ansiosta nautit varmasti tämän ilmiömäisen sovelluksen käytöstä.