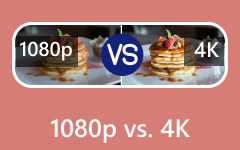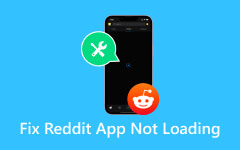Eri tapoja nimetä Premiere Pro -projektit uudelleen [askel askeleelta]
Saatat olla tilanteessa, jossa haluat maksimoida Premiere Pron hyödyllisyyden ja siksi haluat käyttää sitä mediaprojektiesi uudelleennimeämiseen. Huomaa kuitenkin, että Premiere Prolla ei ole suoraa mahdollisuutta nimetä tiedostoprojekteja uudelleen, vaan se edellyttää projektin kopioimista uuden nimen luomiseksi. Tämä menetelmä on hyvä tapa auttaa säilyttämään alkuperäisen projektin kopion, jotta sen alkuperäinen laatu säilyy uudelleen nimettyyn projektiin verrattuna. Mutta kysymys kuuluu, kuinka voit muokata Adobe Premiere -tiedoston nimi projektista? Saat sen selville, kun luet alla olevat tiedot.
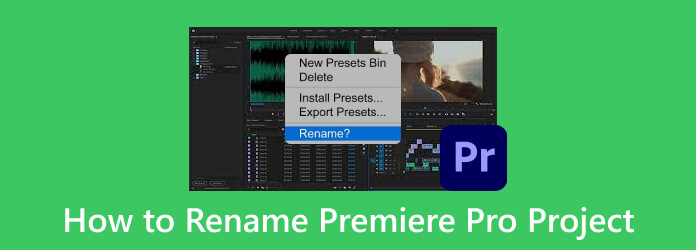
Osa 1. Erilaisten projektien uudelleennimeäminen Premiere Prossa
On useita hyviä syitä nimetä projekteillesi Premiere Prossa. Ensinnäkin se auttaa työskentelemään organisoidun projektin kanssa, jolloin voit helposti seurata projektejasi uudelleen nimettynä. Toiseksi projektin nimeäminen uudelleen on tehokas resepti tehokkaalle yhteistyölle, sillä se auttaa sinua ja tiimiäsi helposti muokkaamaan tällaisia tiedostoja. Lopuksi projektin nimen muuttaminen Premiere Proksi tarkoittaa, että voit suojata sen versionumerot, koska se voi auttaa sinua pitämään hyvää kirjaa projektin iteraatioista. Jos sinulla on siis ainakin yksi mainituista hyödyllisistä syistä nimetä projektisi uudelleen Premiere-palvelussa, katso eri näkökohtia koskevat vaiheet alla ennen kuin viemällä Premiere-projektisi MP4-muotoon.
1. Projektin nimeäminen uudelleen Premiere-sovelluksessa
Vaihe 1Käynnistä Premiere Pro ja napsauta Avoin projekti vaihtoehto tervetulonäytössäsi. Siirry sitten kohtaan filee ja napsauta avoin painiketta.
Vaihe 2Seuraavaksi etsi projekti, jota haluat muokata, ja napsauta sitä hiiren kakkospainikkeella. Valitse avattavasta valikosta nimetä uudelleen vaihtoehto.
Vaihe 3Kun pieni ikkuna tulee näkyviin, kirjoita uusi nimi, jota haluat käyttää, ja paina enter painiketta tallentaaksesi sen.d
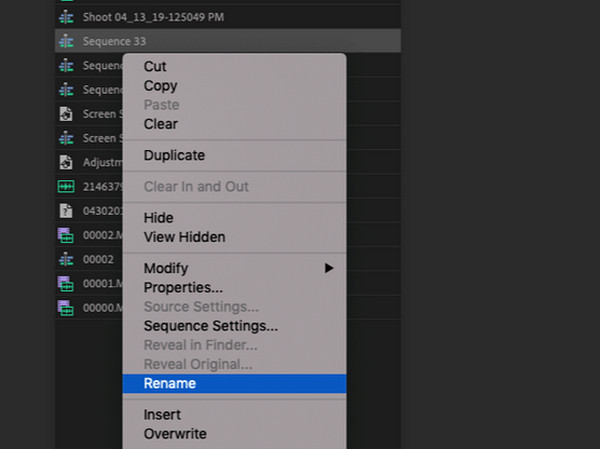
2. Ensiesityksen jakson uudelleennimeäminen
Jos et voi nimetä sarjaa uudelleen Premiereiksi, sinun on tehtävä seuraava.
Vaihe 1Avaa projekti, jonka haluat nimetä uudelleen, napsauttamalla filee -välilehtivalikko ja valitsemalla avoin painiketta.
Vaihe 2Kun projekti on avattu, vedä se aikajanalle ja napsauta sitä hiiren kakkospainikkeella. Valitse sitten Paljasta sekvenssi projektissa vaihtoehto nähdäksesi sen järjestyksen.
Vaihe 3Kun sarja tulee näkyviin, napsauta sitä hiiren kakkospainikkeella ja ala nimetä se uudelleen.
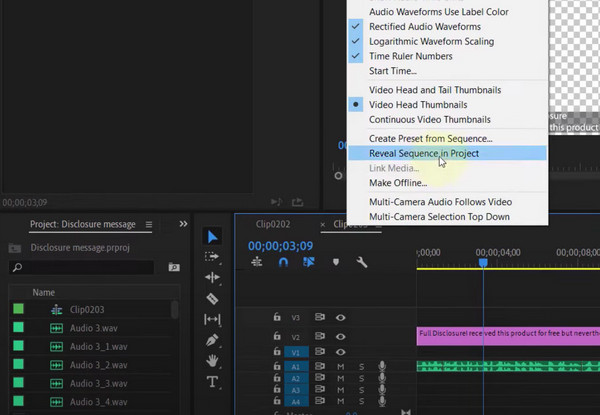
3. Videoraitojen uudelleennimeäminen Premiere Prossa
Vaihe 1Premiere Pron pääliittymään sinun on ladattava videoprojekti, jonka kanssa haluat työskennellä.
Vaihe 2Kun se on jo aikajanalla, sinun on laajennettava se nähdäksesi raitojen nimet videossa Kohdistus- ja Lähdekorjauspainikkeiden vieressä.
Vaihe 3Kun näet eri raidat, valitse yksi ja napsauta sitä hiiren kakkospainikkeella. Valitse sitten nimetä uudelleen -painiketta ja muuta nimeä.
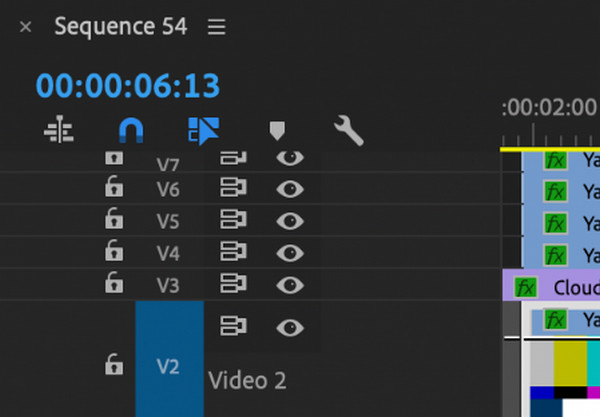
4. Adobe Premiere -paneelien nimien muuttaminen
Vaikka Premiere Prolla ei ole suoraa tapaa nimetä paneelia uudelleen, sitä ei voi oikeastaan muuttaa. Voit kuitenkin haluta mukauttaa paneelejasi ja työtilaasi tunnistamaan ja merkitsemään ne noudattamalla alla olevia ohjeita.
Vaihe 1Napsauta työtilan käyttöliittymän nimiä avattavasta valikosta
Vaihe 2Voit tehdä tämän siirtymällä kohtaan Ikkuna>Työtila>Tuo työtila projekteistaja valitse sitten haluamasi työtila.
Vaihe 3Valitse Muokkaa työtilaa vaihtoehto nähdäksesi muokkauspainikkeen. Kun olet valmis, voit muokata tilaa haluamallasi tavalla. Tallenna se sitten uudeksi työtilaksi.
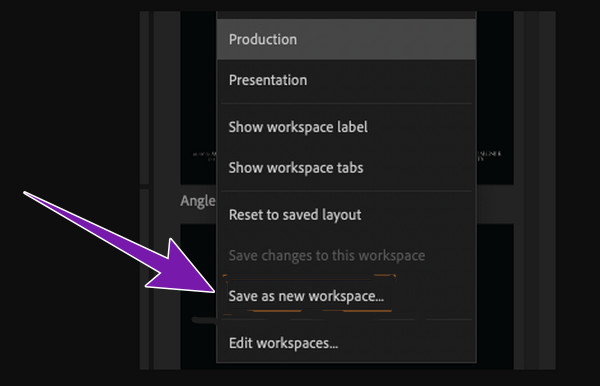
Premiere Pron renmaen lisäksi saatat haluta lisää vinkkejä, jotka auttavat sinua hallitsemaan tämän muokkausohjelman. Tässä on sinulle lisää asiaan liittyviä ratkaisuja.
Kirjallisuutta
Yksityiskohtainen opas jaetun näytön videoiden tekemiseen Adobe Premiere Prolla
Täydellinen tapa parantaa videon laatua ensi-iltaan
Vaiheittainen opas klipin kääntämiseen ensi-iltaan
Osa 2. Premiere Pron uudelleennimeämisongelmien vianmääritys
Projektien ja muiden mediatiedostojen uudelleennimeäminen Adobe Premiere Prossa voi joskus olla turhauttavaa, mutta joitain uudelleennimeämisongelmia voidaan ratkaista.
1. Tarkista nimet uudelleen. Mukana ei saa olla laittomia merkkejä.
2. Tarkista projektisi tiedostojärjestelmä. Suosittelemme käyttämään HFS:ää tai APFS:ää Macille ja NTFS:ää Windowsille.
3. Varmista, että projekti ei ole vioittunut.
4. Jos ongelma jatkuu, yritä käynnistää ohjelmisto uudelleen.
5. Välimuistitiedoston tyhjentäminen auttaa myös korjaamaan ongelman.
Osa 3. Vihje: Helpoin tapa nimetä video uudelleen ja muokata metatietoja
Oletetaan, että haluat paljon helpomman tavan muuttaa projektin nimeä kuin Premiere Pro, niin se on Tipard Video Converter Ultimate on mitä tarvitset. Tämä ohjelma on täynnä monia muokkaustyökaluja, joihin kuuluu metatietoeditori, jolla voit nimetä mediatiedostosi tiedot helposti uudelleen. Nimen lisäksi voit myös muuttaa tiedostosi nimeä, esittäjää, albumia, genreä, säveltäjää, vuotta, raitaa, kommenttia ja kantta. Täydellisen tekee siitä se, että sen mukana tulee laitteisto- ja GPU-kiihdytystekniikka, joka tekee jokaisesta videon editoinnista nopeaa, sujuvaa ja häviötöntä. Siksi, jos haluat nähdä, kuinka tiedostojen uudelleennimeäminen tapahtuu tällä Tipard Video Converter Ultimate -sovelluksella, tässä on noudatettava vaiheita.
Vaihe 1Avaa ohjelmisto asennuksen jälkeen. Päästyessään sen pääkäyttöliittymään, kuitenkin sen päälle Toolbox -valikosta ja valitse Median metatietoeditori työkalu.
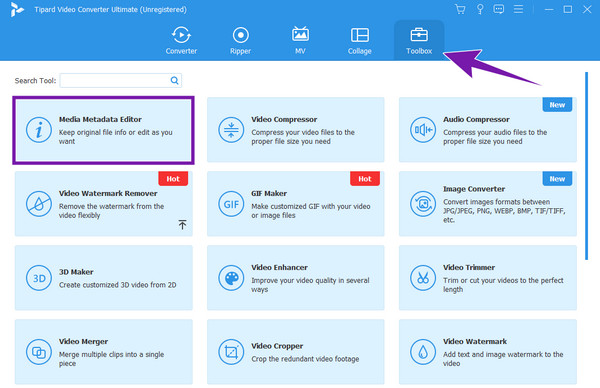
Vaihe 2Napsauta sitten painiketta Plus -painiketta sen jälkeen ilmestyvän uuden ikkunan keskellä. Lataa sitten mediatiedostot, joita haluat muokata.
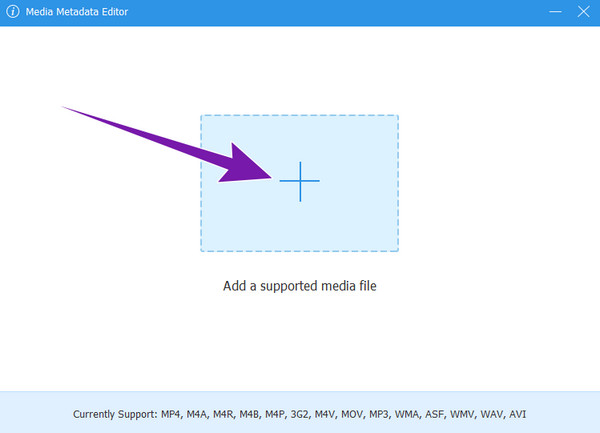
Vaihe 3Aloita sen jälkeen tietojen muokkaaminen vastaavasti. Muokkaa nimeä napsauttamalla Lyijykynä painiketta, joka osoittaa muokkausvaihtoehdon yläreunassa. Kun olet muokannut, napsauta Säästä -painike viedäksesi muokatun tiedoston.
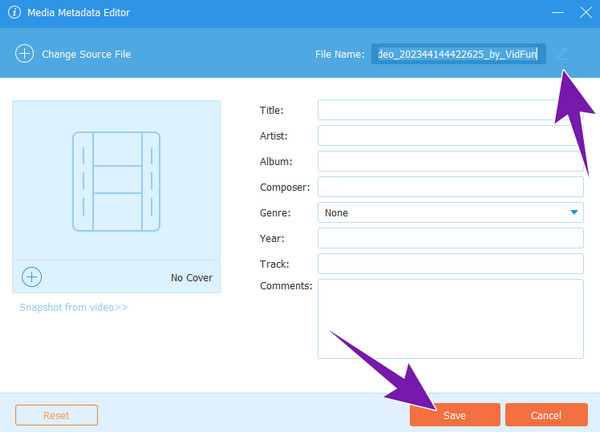
Osa 4. Usein kysyttyä tiedostojen uudelleennimeämisestä Premiere Prossa
Voitko nimetä tiedostoja uudelleen Premiere Prossa?
Voit nimetä tiedostosi uudelleen Premiere Prolla tekemällä niistä projektejasi.
Kuinka lisäät nimilapun Premiereen?
Voit nimetä Premieren tagin käyttämällä sen tekstityökalua. Kun olet avannut projektisi ja vetänyt sen aikajanalle, valitse kohta, johon haluat lisätä tunnisteen. Napsauta sitten Type-vaihtoehtoa ja paina näppäimistön T-kirjainta. Kirjoita sen jälkeen teksti, jonka haluat lisätä, ja napsauta Tallenna-painiketta.
Kuinka lisäät otsikkolaatikon Premiere Prossa?
Lisää otsikkolaatikko siirtymällä työtilaan ja valitsemalla Grafiikka-vaihtoehto. Napsauta sitten painiketta, jossa sanotaan uusi kohde, jossa voit valita Teksti-vaihtoehdon luodaksesi otsikon.
Voinko mukauttaa nimilappua Premiere Prossa?
Joo. Voit sijoittaa, animoida ja muotoilla Premiere Prossa luomasi nimitunnisteen.
Kuinka poistaa projekti Premiere Prossa?
Jos haluat poistaa projektin, napsauta sitä hiiren kakkospainikkeella ja valitse sitten Poista viimeisimmistä -vaihtoehto.
Yhteenveto
Premiere Pro -projekteja voi nimetä uudelleen eri tavoilla. Kuinka ne tehdään, kerrotaan yllä. Siksi tiedät nyt, kuinka käsitellä tätä tehtävää mainitussa ohjelmassa. Sinulla on kuitenkin edelleen mahdollisuus tehdä se paljon helpoimmalla tavalla, ja se on Tipard Video Converter Ultimate -sovelluksen kautta.