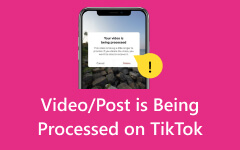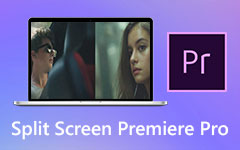Videon vakauttaminen ensi-iltaan: Nosta videoeditointitaitojasi
Miksi haluat oppia Premiere Pron videon stabilointi? No, videon parantamisen saralla videomateriaalin tasaisuuden ja tasaisuuden säilyttäminen on tärkeää visuaalisesti houkuttelevan tunnelman luomiseksi. Vaikka käytät parhaita työkaluja ja kameratyötaitoja, on silti tilanteita, joissa kuvataan täriseviä tai epävakaita videoita, ja tässä videon stabilointitoiminto tulee paikalleen. Tämä stabilointi on jälkituotannon tekniikka, joka auttaa häiritsemään tai korjaamaan täriseviä videoita, jolloin saat ammattimaisemman ja hienostuneen lopputuloksen.
Toisaalta Adobe Premiere Pro on kuuluisa videonmuokkausohjelma, joka tarjoaa tehokkaita menetelmiä horjuvien videoiden vakauttamiseksi ja katselukokemuksen parantamiseksi niiden avulla. Työskenteletpä sitten liikkeellä ollessasi tallennettujen videoiden tai muiden epävakaiden kuvien parissa, Premiere Pro tarjoaa vakautusvaihtoehtoja videon palauttamiseksi vakaaseen tilaan. Siksi anna tämän artikkelin auttaa sinua hankkimaan Premiere Pron parhaat tavat vakauttaa tärisevää videota.
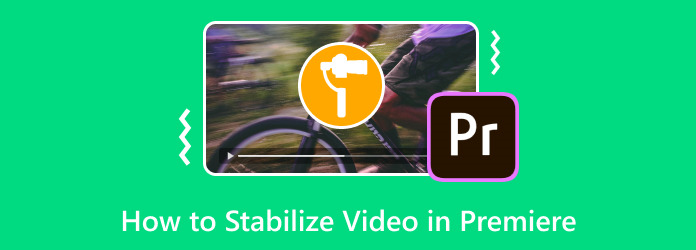
Osa 1. Videon vakauttaminen Premiere Prossa käyttämällä Warpia
Tässä oppaassa perehdytään Premiere Pron yksinkertaiseen yhden napsautuksen Warp Stabilizer -tehosteeseen, joka sisältää manuaaliset säädöt tarvittavien kohtien avulla. Tämä vakautusominaisuus on suunniteltu auttamaan sinua epävakaiden tai tärisevien videoiden korjaamisessa. Se on suosittu ja helppokäyttöinen vaihtoehto videoiden editointiin, elokuvien tekemiseen, sisällön luomiseen ja parantaa videon laatua niille, jotka haluavat parantaa videon laatua ilman laajoja säätöjä.
Samoin Adobe Premieren Warp Stabilizer analysoi videosi liikkeen ja tekee tarvittavat säädöt minimoidakseen sen tärinän, tärinän ja tärinän. Se toimii seuraamalla valittujen pisteiden liikkeitä tai jopa koko kehystä ja sitten asemoimalla tai vääntämällä kehyksiä tasaisemman liikevirran aikaansaamiseksi. Tämä prosessi auttaa poistamaan kameran häiritsevät liikkeet ja luomaan miellyttävän toiston.
Kuinka käyttää parasta tapaa stabiloida materiaalia Premiere Prossa
Vaihe 1Aloita käynnistämällä juuri asennettu Premiere Pro. Napsauta sitten Uusi projekti -painiketta tehdäksesi uuden projektin. Lataa sen jälkeen video, jota haluat muokata napsauttamalla filee>Tuo, etsi sitten video omastasi Mediaselain, napsauta sitä hiiren kakkospainikkeella ja napsauta Tuo valinta.
Vaihe 2Napsauta nyt tuotua videota ja siirry kohtaan tehosteet>Vääristää>Loimen vakaaja. Kun olet valinnut nämä vaihtoehdot, Premiere Pro alkaa analysoida videotasi. Sillä välin voit siirtyä mukauttamiseen. Säädä stabilointiparametreja parantaaksesi koko videota, joten napsauta Tulos -painiketta ja sen jälkeen Ei liikettä -painiketta ja valitse Tasainen liike vaihtoehto. Tämä eliminoi videotiedoston todellisen kameran liikkeen tärinän.
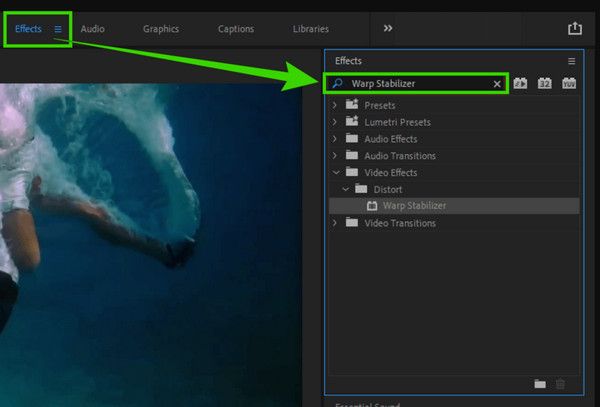
Vaihe 3Napsauta lopuksi painiketta Analysoida -painiketta ottaaksesi muutokset käyttöön. Sitten voit tarkistaa tuloksen ja tallentaa muokatun videosi sen jälkeen.
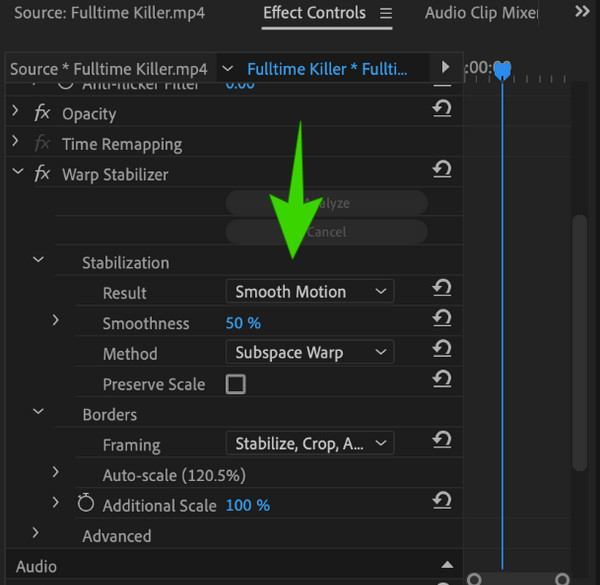
Huomautus: Jotenkin Premiere Pron yhteensopivia formaatteja voidaan rajoittaa ja joskus voit vain tuonti MP4 inot Premiere. Muista siis tarkistaa videomuotosi ja tehdä siitä yhteensopiva muokkausohjelman kanssa.
Osa 2. Videon vakauttaminen ilman vääntymistä Premiere Prossa
Monet käyttäjät ilmoittavat, että Premiere Pron Warp Stabilizer -sovelluksen käsittely kestää liian kauan. Tästä syystä, jos luulet, että tämä toiminto ei vastaa tarpeitasi, meillä on sinulle paljon nopeampi ja helpompi tapa. Käyttää Tipard Video Converter Ultimate, toinen tehokas videonmuokkausohjelma, joka käsittelee videon vakautuksen muutamalla napsautuksella. Edistyksellisen tekniikan ansiosta, joka on lisätty sen videon tehostaja-apuohjelmaan, jossa videonvakain sijaitsee. Se on hyödyllinen työkalu, kun otetaan huomioon, että se käyttää tekoälyteknologiaa, koska se pystyy vakauttamaan tai vähentämään tärinää säätämättä mitään enempää. Siksi se ei vaadi asiantuntemustasi, toisin kuin Premiere Pron stabilointitehoste.
Mikä parasta tämän Tipard Video Converter Ultimate -videon tehostimessa/vakaimessa on, että sillä on kyky poistaa kohinaa, parantaa resoluutiota ja optimoida myös videosi kirkkaus ja kontrasti. Sen lisäksi voit vapaasti säätää videosi muotoa, resoluutiota ja segmenttiä täsmälleen samalla sivulla, jolloin voit muokata videolähtöäsi henkilökohtaisesti. Tässä on yksinkertaiset mutta yksityiskohtaiset vaiheet videon vakauttamiseksi Tipard Video Converter Ultimate -sovelluksella.
Vaihe 1Käytä Video Enhanceria
Käynnistä tämä merkittävä videonmuokkausohjelma, kun olet hankkinut sen ilmaisella latauksella. Kun pääset sen pääkäyttöliittymään, napsauta Toolbox välilehtivalikko ja etsi se Video Enhancer työkalu.
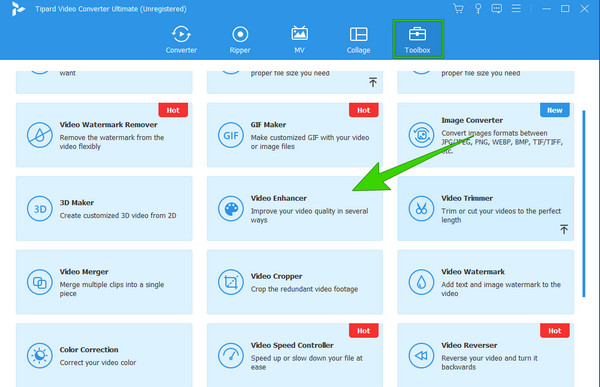
Vaihe 2Lataa video
Sen napsautuksen jälkeen Video Enhancer työkalu, ohjelma johtaa sinut uuteen ikkunaan, jossa videon tuonti tapahtuu. Klikkaa Plus -painiketta, jonka näet mainitun ikkunan keskellä. Hanki nyt videotiedosto paikallisesta tallennustilasta.
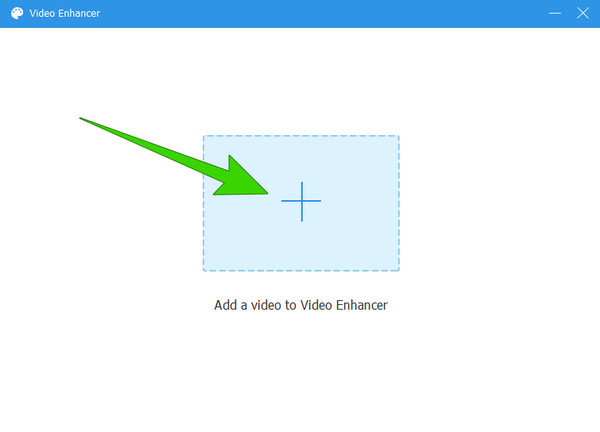
Vaihe 3Stabiloi video
Sen jälkeen sinut ohjataan pääikkunaan, jossa sinun tarvitsee vain rastita Vähennä videon tärinää vaihtoehto. Voit myös valita muut asetusvaihtoehdot, kuten Poista videosignaali, Korkean tason resoluutioja Optimoi kirkkaus ja kontrasti jos haluat myös soveltaa niitä.
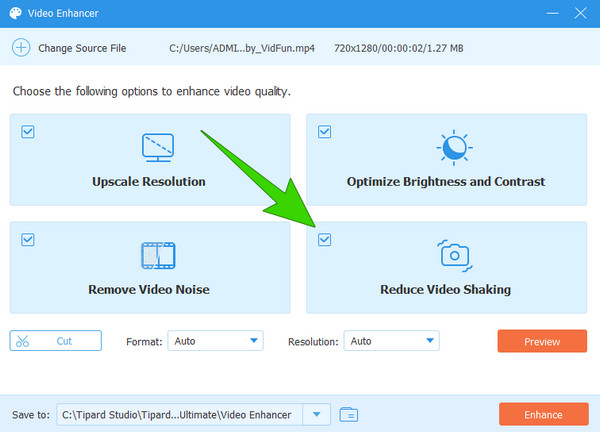
Vaihe 4Resoluution lisäasetus (valinnainen)
Jos haluat lisätietoja tästä resoluutiosta, siirry kohtaan päätöslauselma -osiossa, valitse haluamasi tarkkuusvaihtoehto ja napsauta sitä.
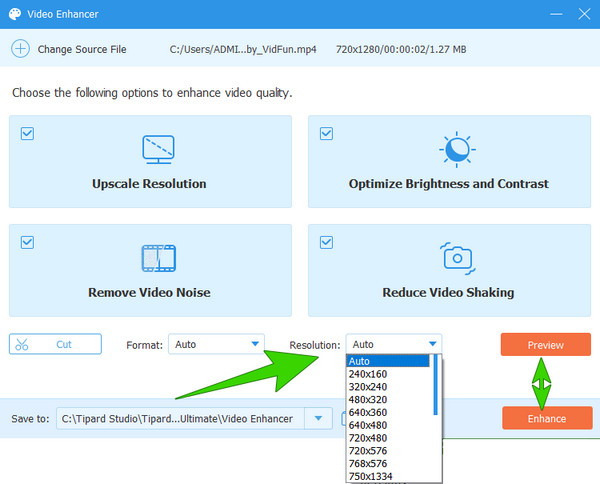
Vaihe 5Tallenna ja vie video
Lopuksi voit tallentaa ja viedä videon napsauttamalla Parantaa -painiketta. Muussa tapauksessa tarkista muutokset ensin painamalla preview painiketta.
Vihje: Jos yllä olevat menetelmät vaativat liikaa vaivaa, videon rajaaminen on myös vankka ja yksinkertainen ratkaisu täriseviin videoihin. Voit muuttaa videokuvan kokoa ja rajata tärisevän osan pois vakauttamiseksi.
Osa 3. Usein kysytyt kysymykset liittyen videon vakautukseen
Kuinka kauan Warp Stabilizer -prosessi kestää Premiere Prossa?
Prosessi riippuu käsittelemäsi leikkeen kestosta. Siksi auttaisi, jos leikkaat pidikkeet ensin.
Miksei Warp Stabilizeria ja Speediä voi käyttää samassa pidikkeessä?
Tätä kirjoitettaessa ei ole vieläkään ole luontaista syytä, miksi näitä kahta toimintoa ei voida käyttää yhdessä.
Miksi Premiere Pron hidastettu kuva on katkonainen?
Adobe Premieren katkonainen toisto hidastettua materiaalia käytettäessä johtuu yleensä erilaisista tekijöistä, kuten resoluutiosta, kuvanopeudesta ja muista videon teknisistä seikoista.
Riittääkö 60 fps hidastukseen?
Joo. Kuusikymmentä kuvaa sekunnissa katsotaan riittävän hyviksi hidastustehosteiden luomiseen.
Voinko käyttää After Effects -ohjelmaa videoiden vakauttamiseksi?
Joo. Adobe After Effects -ohjelmaa voidaan käyttää, kun haluat vakauttaa videoitasi. Itse asiassa tämä ohjelma tarjoaa myös Warp Stabilizer -työkalun, aivan kuten Premiere Pro tarjoaa.
Yhteenveto
Yhteenvetona voidaan todeta, että ainoa tapa stabiloida video Premiere Prossa on Warp Stabilizerin avulla. Siksi, jos sinun on käytettävä Premierea videon tärinän poistamiseen, sinun on hallittava Warpin käyttö. Toisaalta, jos et halua käyttää Premiere Prota tähän videoeditointitehtävään, niin silti Tipard Video Converter Ultimate, paljon käyttäjäystävällisempi ja nopeampi muokkaustyökalu.