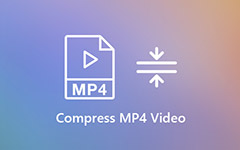Vie Premiere Pro MP4: ään - Tässä on parhaat menetelmät, jotka sinun pitäisi tietää
Jos sinulla on upeita videoprojekteja Adobe Premiere Prosta, miten jaat ne YouTubeen tai Vimeoon? Kun sinun täytyy vain toistaa videoita MacBookilla tai tietokoneella, voit tallentaa ne vain nimellä H.264 MOV. Jotta voisit jakaa tietoja sosiaalisen median sivustoilla, tässä on paras tapa viedä Premiere Pro-tiedostot MP4: ään, jotka sinun pitäisi tietää. Lisäksi sinun tulisi tarkistaa myös parhaat vinkit Premiere Pro -projektien tallentaminen MP4: lle helposti.
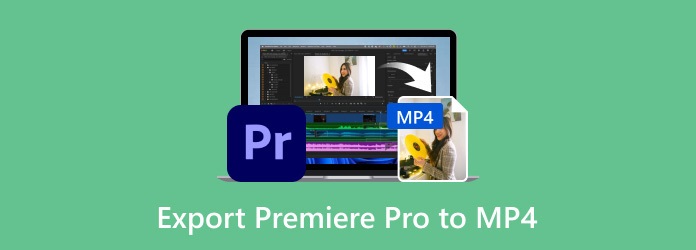
Osa 1: Kuinka viedä Premiere Pro -projekteja H.264: ään
MP4-tiedostojen sijaan löydät H.264-videokoodekin vain viemällä Premiere Pro -projekteja videotiedostoihin. Se on Windows-, Mac- ja useimpien sosiaalisen median verkkosivustojen kanssa yhteensopiva videokoodekki. Opi vain lisätietoja yksityiskohtaisesta prosessista alla olevalla tavalla.
Vaihe 1 Kun valitset haluamasi Premiere Pro -projektitiedoston, voit siirtyä filee -valikosta ja valitse Media-vaihtoehto Vie vaihtoehto avattavasta luettelosta. Voit käyttää myös pikanäppäimiä Ohjaus + M Windowsissa tai Komento + M Macissa.
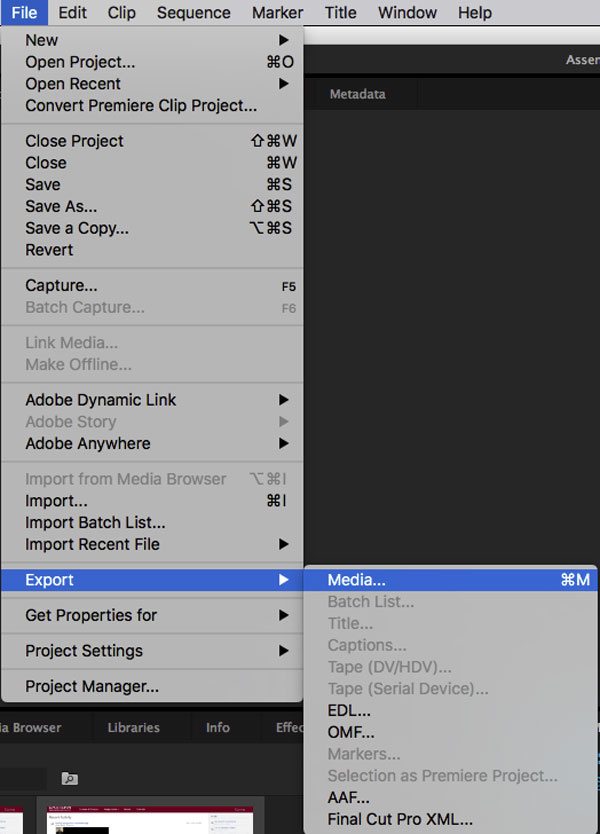
Vaihe 2 Valitse H.264 -vaihtoehto MPEG4: n sijasta, jos haluat jakaa Premiere Pro-tiedostoja YouTubeen. Alkuperäisen videon laadun säilyttämiseksi voit myös valita Preset as Match Lähde - korkea bittinopeus korkealaatuisten videoiden saamiseksi.
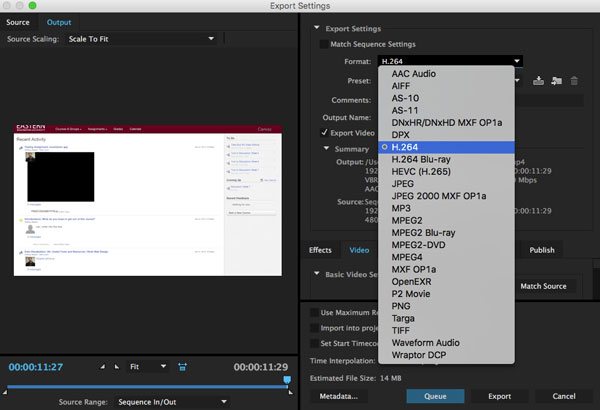
Vaihe 3 Sen jälkeen voit nimetä projektitiedoston ja valita kohdekansion, kun avaat Tallenna nimellä valintaikkuna. Sitten voit napsauttaa Säästä vaihtoehto. Jos olet tyytyväinen asetuksiin, napsauta Vie -painiketta, jotta Premiere Pron projekti saadaan H.264: lle vastaavasti.
Osa 2: Kuinka muuntaa Premiere Pro-tiedostot MP4: ksi
Pitäisikö sinun tehdä Premiere Pro -projektit halutuille MP4-tiedostoille tai muokata videoita, Tipard Video Converter Ultimate on monipuolinen MP4-muunnin, joka muuntaa tiedostot 4K-videoiksi. Sen avulla voit myös muokata videoita rajaamalla, kiertämällä, vesileimoilla, leikkaamalla, lisäämällä suodattimia ja paljon muuta. Lisäksi se myös kopioi DVD-levyn video- ja äänitiedostoihin alkuperäisen videonlaadulla.
- 1. Muunna Premiere Pro-tiedostot MP4-, 4K MP4-, 1080P MP4- ja muihin tiedostoihin.
- 2. Nopea tarkkuus, kuvanopeus, videokoodekki, näytteenottotaajuus, bittinopeus ja paljon muuta.
- 3. Muokkaa videoita Premiere Prosta, kuten leike, yhdistäminen, rajaaminen, suodattimien käyttäminen jne.
- 4. Pakkaa Premiere Pro -video haluttuun ratkaisuun sosiaaliseen mediaan.
Mikä olisi paras vaihtoehto, jos et voi viedä After Effects -projektia suoraan MP4: ään? Voit muuntaa videotiedostot MP264-videoiksi riippumatta siitä, hajaatko ne QuickTime-muotoon ja käytätkö koodekkiin H.4 -sovellusta tai normaalisti AVI-muodossa.
Vaihe 1 Lataa ja asenna MP4-muunnin. Voit käynnistää ohjelman tietokoneellasi. Klikkaa Muunnin ja lisää Premiere Pro-tiedostot ohjelmaan. Voit myös vetää ja pudottaa videotiedostot ohjelmaan muuntamista varten.

Vaihe 2 Valitse tulosteen muoto oikeasta kulmasta valitaksesi MP4 tai 4K MP4 -muodon Video vaihtoehto. Sen avulla voit myös muuntaa Premiere Pron MP4-yhteensopiviksi laitteiksi Laite-vaihtoehdosta, kuten iPhone tai Android-puhelin.

Vaihe 3 Voit leikata videoita, käyttää suodattimia, muokata taustaääntä tai jopa muokata Premiere Pron projektitiedostoja ohjelmassa. Sen jälkeen voit valita lähtöpaikan tiedoston tallentamiseksi. Klikkaa Muunna kaikki aloittaa Premiere Pro-tiedostojen muuntaminen MP4: ksi.
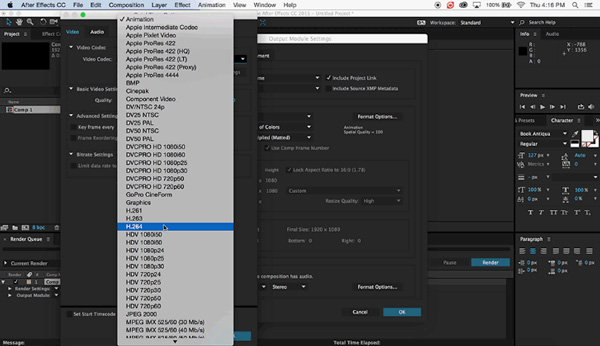
Älä missaa: Mitä videon tehostaja tekee?
Osa 3: Usein kysyttyjä kysymyksiä Premiere Pron tallentamisesta MP4: ksi
Miksi vietän Premiere Pron M4V: hen MP4: n sijaan?
Viemässä videoita saatat löytää tiedostoja M4V: stä. Miksi? M4V-tiedosto luodaan koodauksen aikana, mutta Adobe Media Encoder ei tee Premiere Pro-tiedostoja MP4: ksi uudelleen, ellet valitse Vie Vie -vaihtoehto Premiere-viennissä ennen jonotusta. Voit tietysti mykistää yksittäisen kappaleen, jos et halua ääntä ja viedä ääntä edelleen.
Pitäisikö minun valita Premiere Pro - H.264 tai HEVC?
Voit myös löytää HEVC: n (H.265) vaihtoehtona YouTubelle, mikä on parempi? H.264: n seuraajana HEVC on tietysti paljon parempi pakkausmenetelmässä ja videon laadussa, mutta se vaatii myös enemmän resursseja videoiden toistamiseen verkossa. Premiere Pron muuntaminen H.264: ksi on silti mukava vaihtoehto, jonka voit ottaa huomioon.
Miksi Premiere Pron vieminen MP4: ään 0 kt: n tiedostokoko?
Jos pystyt viemään Premiere Pro -projektin AVI: hen ja M4V: hen ilman ongelmia, mutta et pysty viemään MP4: een 0KB-tiedostokoko, sinun on mukautettava asetusten eri parametrit, mukaan lukien Media Encoder. Tietysti voit viedä myös AVI: hen muuntaa AVI: n MP4: ksi Tipard Video Converter Ultimate -sovelluksella.
Yhteenveto
Minkä pitäisi olla paras tapa viedä Premiere Pro -projektit MP4: ään? Voit tallentaa tiedostot H.264-tiedostoon suoraan ohjelman sisällä. Voit tietysti myös hyödyntää Tipard Video Converter Ultimate -sovellusta luodaksesi tyytyväisen videon sosiaalisen median sivustoille helposti. Jos sinulla on kysyttävää Premiere Pron viemisestä MP4: ään, voit jättää kommentin artikkeliin.