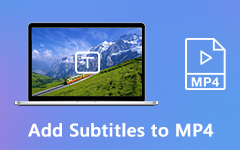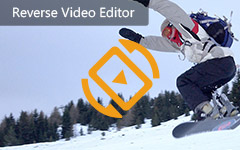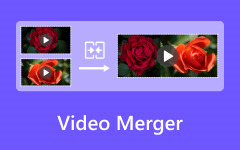Opetusohjelma: Jaetun näytön videoiden tekeminen Premiere Pron avulla
"Tietääkö kukaan, kuinka tehdä jaetun näytön video, kuten CNN & Co: ssa käytetään Premiere Pron kanssa? Tämä ei tarkoita pelkästään pysty- tai vaakasuuntaisia halkaisuja vaan myös vaihdettavia kuva kuvassa -animaatioita."
Kun haluat yhdistää kaksi videota yhteen ruutuun vertailu- tai reaktiovideoiden luomiseksi, saatat harkita kuuluisan videonmuokkausohjelman - Adobe Premiere Pro CC: n - käyttöä. Se on todellakin ammattimainen videonmuokkausohjelma, mutta sillä välin se ei tarjoa mitään mallia, mikä vaikeuttaa sitä luoda jaetun näytön videoita Premiere Pro CC: n avulla. Jatka siis tämän artikkelin lukemista ja tutustu yksityiskohtaisiin vaiheisiin kahden videon yhdistämiseksi yhdelle näytölle vierekkäin Premiere Pro -ohjelman kanssa. Lisäksi tämä artikkeli tarjoaa helpomman tavan tehdä jaetun näytön videoita eri malleilla.
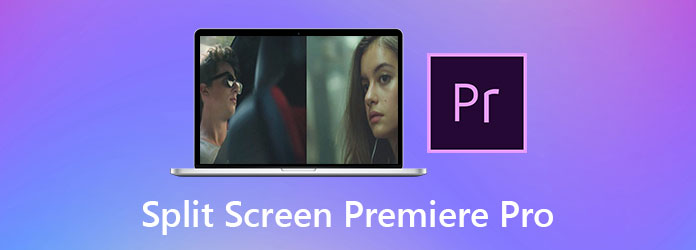
Osa 1: Jaetun näytön videoiden tekeminen vierekkäin Premiere Pron avulla
Ilman videomalleja voit oppia konkreettisen oppaan jaetun näytön videoiden tekemiseen Adobe Premiere Pro CC: n avulla säätämällä videon kokoa manuaalisesti. Seuraavat ovat yksityiskohtaiset vaiheet:
Vaihe 1Avaa Adobe Premiere Pro CC tietokoneellasi. Klikkaa filee -painiketta ja valitse Tuo vaihtoehto haluttujen videoiden lisäämiseksi jaetun näytön videokoneeseen. Vedä sitten lisätyt videot oikeaan alareunaan. Aseta videoraidat pystysuoraan ja leikkaa ne samaan kestoon.
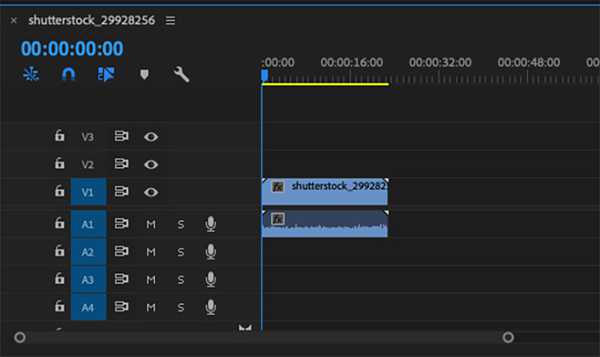
Vaihe 2Valitse yksi videoraitoista ja napsauta Vaikutus -painiketta. Sitten sinun pitäisi etsiä Sato toiminto ja valitse se.
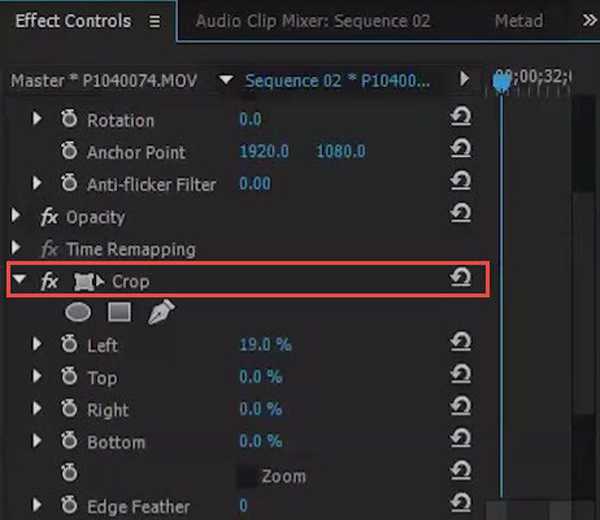
Kärjessä Vaikutusten hallinta ruudussa voit muuttaa videon kokoa ja sijaintia. Aluksi sinun pitäisi säätää Oikea ja Vasen arvoja kuvasuhteen muuttamiseksi. Muuta sitten pituutta ja leveyttä asema vaihtoehto asettaa videoleike haluttuun kohtaan.
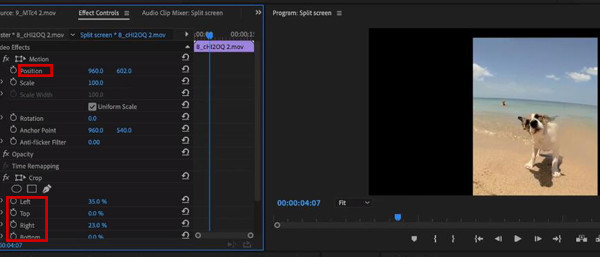
Vaihe 3Yhden videoraidan asettamisen jälkeen voit säätää vasemmalla olevia samalla tavalla. Tällä tavalla olet luonut jaetun näytön videon Adobe Premiere Pron kautta. Napsauta lopuksi filee -painiketta ja valitse Vie vaihtoehto.
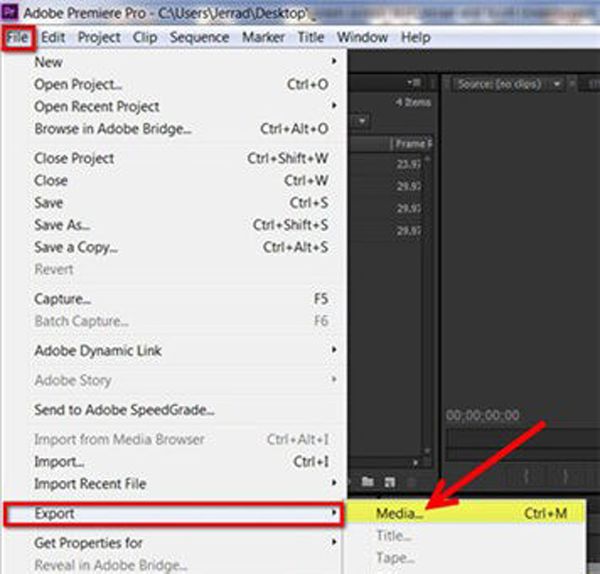
Koska Adobe Premiere Pro CC on erittäin ammattimainen videonmuokkausohjelma, aloittelijoille näyttää vaikealta tehdä jaetun näytön videoita Premiere Pron avulla. Kun olet oppinut mainitut vaiheet, huomaat, että on myös monimutkaista säätää videoleikkeitä yksi kerrallaan. Näin ollen tämä artikkeli tarjoaa myös helpoimman tavan tehdä videokollaaseja ilman Premiere Prota seuraavassa.
Osa 2: Paras tapa luoda jaetun näytön videoita helposti malleilla
Voit tehdä jaetun näytön videoita helposti suunnitelluilla malleilla, Tipard Video Converter Ultimate tulee olemaan paras valinta. Se on monipuolinen videoprosessori, joka yhdistää useita videoita yhteen näyttöön, leikkaa videoita, lisää tehosteita ja suodattimia jne. Lisäksi kätevin toiminto on suunnitellut mallit, mikä tarkoittaa, että voit tehdä jaetun näytön videoita vain muutamalla napsautuksella.
- 1.Tee jaetun näytön videoita useista leikkeistä yksinkertaisilla vaiheilla.
- 2.Tarjoa erilaisia malleja eri tyyleissä ja numeroissa.
- 3.Muokkaa videoleikkeitä erikseen rajaamalla, kiertämällä, lisäämällä suodattimia jne.
- 4.Support tuoda videoita missä tahansa muodossa ja resoluutiolla.
Tässä on yksityiskohtaiset ohjeet jaetun näytön videoiden luomiseen ilman Premiere Prota:
Vaihe 1Ilmainen lataus Tipard Video Converter Ultimate Windowsissa/Macissa ja käynnistä se tietokoneellasi. Napsauta Collage-valikkoa yläreunassa siirtyäksesi jaetun näytön videonmuokkausohjelmaan. Sitten sinun on valittava haluamasi mallit alareunasta. Voit myös muuttaa reunuksen ja sen värin.

Vaihe 2Valitse Plus -kuvaketta lisätäksesi haluamasi videot erikseen. Sitten voit siirtää hiiren tiettyyn videoon ja napsauttaa Leikkaus -kuvaketta videon keston leikkaamiseksi. Tai voit napsauttaa muokata rajata ja kiertää videota. Lisäksi voit lähentää ja loitontaa videoita eri osien näyttämiseksi.
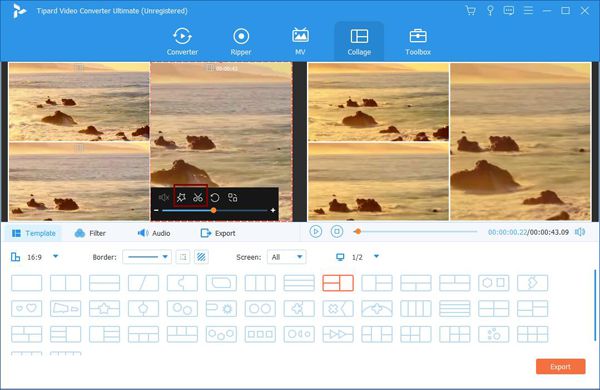
Vaihe 3Kun olet asettanut videot, voit myös napsauttaa Suodattimet -painikkeella voit valita tehosteet, jotka tekevät videoistasi houkuttelevampia. Kohteessa Audio- vaihtoehto, voit myös vaihtaa taustamusiikkia, lisää musiikkia videoonja säädä äänenvoimakkuutta vapaasti.

Vaihe 4Napsauta vihdoin Vie ja valitse haluamasi videomuoto, resoluutio ja laatu. Valitse sitten haluamasi tallennuspolku ja napsauta Start Export -painiketta tallentaaksesi jaetun näytön videot.

jotta tehdä jaetun näytön video Androidilla, tässä yksityiskohdat.
Osa 3: Usein kysyttyjä kysymyksiä jaetun näytön videoiden tekemisestä Premiere Pro CC: n avulla
1. Onko olemassa mallia jaetun näytön videoiden tekemiseen Premiere Prolla?
Valitettavasti sinulle ei ole annettu malleja jaetun näytön videoiden luomiseen Adobe Premiere Pron avulla. Voit kuitenkin ladata joitain virallisia laajennuksia lisätäksesi malleja ohjelmistoon. Tai voit luottaa Tipard Video Converter Ultimateen luodaksesi jaetun näytön videoita helposti malleilla.
2. Kuinka tehdä vaakasuuntaisia halkaisuja Adobe Premiere Pron avulla?
Se on hyvin samanlainen kuin useiden videoiden asettaminen yhdelle näytölle vierekkäin Adobe Premiere Pron kanssa. Ainoa asia, joka sinun on muutettava, on säätää videoiden ylä- ja alareunaa, mikä muuttaa leveyttä. Sitten voit säätää asentoa ylös ja alas tehdäksesi vaakasuuntaisia halkeamia.
3. Kuinka lisätä taustamusiikkia videokollaaseihin Premiere Pron kautta?
Sinun ei tarvitse etsiä taustamusiikkitoimintoa, voit lisätä suoraan minkä tahansa ääniraidan järjestykseen. Kun olet lisännyt halutun musiikin Premiere Pro -laitteeseen, aseta musiikki jaetun näytön videoraitojen alle. Voit myös leikata musiikkia tai säätää äänenvoimakkuutta haluamallasi tavalla.
Yhteenveto
Adobe Premiere Pro CC on ehdottomasti ammattimainen videonmuokkausohjelma, joka voi yhdistää useita videoita yhteen näyttöön. Tässä artikkelissa on yksityiskohtainen opetusohjelma jaetun näytön videoiden tekemiseen Premiere Pron avulla ilman malleja. Mutta muokkaamisen helpottamiseksi sinun on parasta ladata ilmaiseksi Tipard Video Converter Ultimate, jotta voit luoda jaetun näytön videoita suunnitelluilla malleilla.