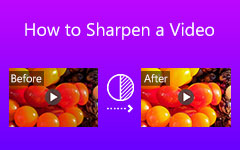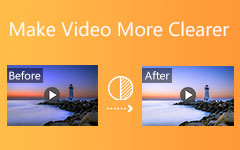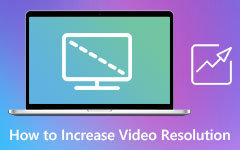Videon laadun parantaminen Premiere Prossa
Oletetaan, että et enää halua käyttää tavallista videonmuokkausohjelmaa, koska et saa erinomaista tulosta. Tämä artikkeli opettaa sinulle kuinka parantaa videon laatua Premiere Prossa. Lisäksi se esittelee sinulle sen tarjoukset, toiminnot ja ensisijaiset ominaisuudet, jotta tiedät sen ominaisuudet sekä perusvaiheet sen tehokkaaseen ohjaamiseen.
Lisäksi tämä artikkeli esittelee parhaan vaihtoehdon Adobe Premiere Prolle, Tipard Video Converter Ultimatelle. Tässä ohjelmistossa on erinomaisia ominaisuuksia, erityisesti parantamalla videoidesi laatua Video Enhancer -ominaisuuden avulla. Älä huoli, koska se opastaa sinua myös videon laadun parantamisessa käyttämällä tätä videonmuunnin- ja muokkausohjelmaa.
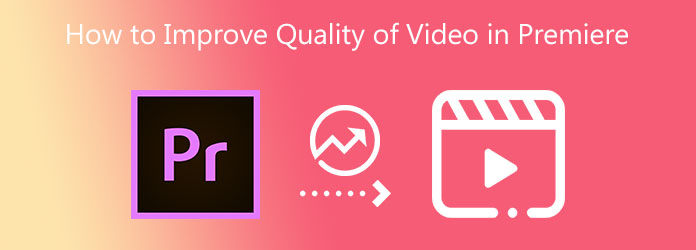
Osa 1. Videon laadun parantaminen Premiere Prossa
Adobe Premiere Pro on yksi markkinoiden parhaista videonmuokkausohjelmistoista. Hyvä uutinen on, että sen avulla voit parantaa video- ja elokuvatiedostojesi laatua. Siinä on myös ilmainen kokeiluversio, jonka avulla voit hyödyntää sen toimintoja, ominaisuuksia ja monia muita. Tässä artikkelissa kerrotaan Adobe Premiere Pron erityisominaisuuksista, kuten epätarkan materiaalin korjaamisesta, tärisevän materiaalin stabiloimisesta ja ylivalottun materiaalin korjaamisesta. Noudata siksi kunkin toiminnon alla olevia ohjeita.
Korjaa epätarkka kuva
Vaihe 1Tuo videotiedosto napsauttamalla filee -painiketta valitsemalla Tuo valitaksesi videotiedoston kansiostasi.
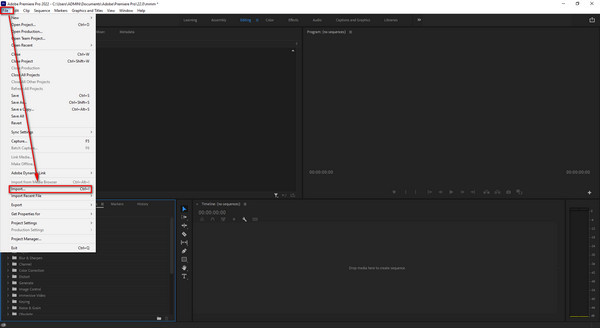
Vaihe 2Napsauta sitten Vaikutus -osioon ja mene suoraan kohtaan Video Effects. Tämän jälkeen paina Sumentaa ja terävöittää -työkalua ja napsauta sitten Terävöinti-vaihtoehtoa.
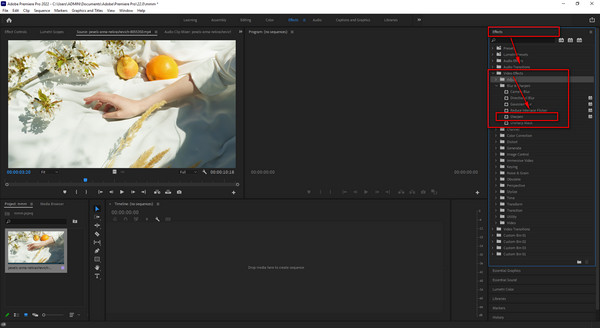
Vaihe 3Viimeiseksi napsauta Vie symboli käyttöliittymän vasemmassa reunassa tallentaaksesi videotiedoston.
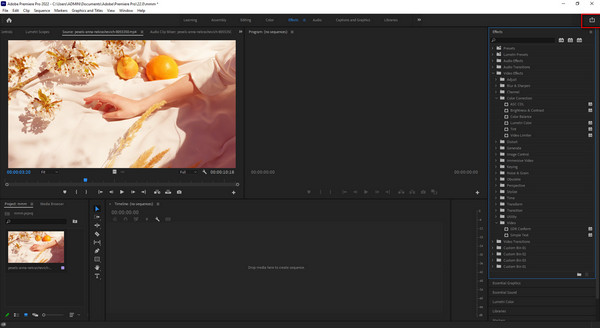
Vakauta tärisevää materiaalia
Vaihe 1Tiedoston lataamisen jälkeen. Siirry kohtaan tehosteet asetus, paina Video EffectsValitse Sumentaa ja terävöittää, valitse sitten Kameran sumennus tärisevän kuvamateriaalin vakauttamiseksi.
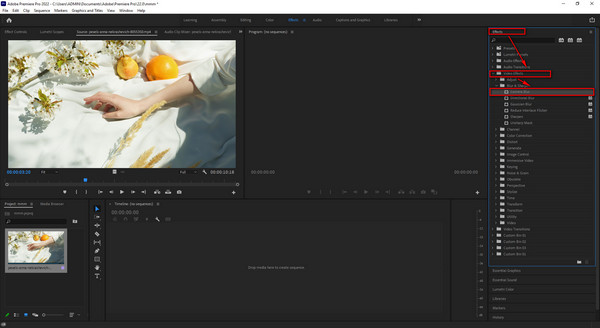
Vaihe 2Vihdoinkin voit viedä videotiedoston tietokoneesi tiedostokansioon napsauttamalla Vie -painiketta näytön vasemmassa yläkulmassa.
Korjaa ylivalottunut materiaali
Vaihe 1Kun olet ladannut tiedoston, voit napsauttaa tehosteet vaihtoehto käyttöliittymän vasemmalla puolella. Valitse sitten Video Effects ja mene suoraan kohtaan Värinkorjaus asetusta. Napsauta lopuksi Kirkkaus & Kontrasti asetus korjaamaan ylivalottunutta materiaalia.
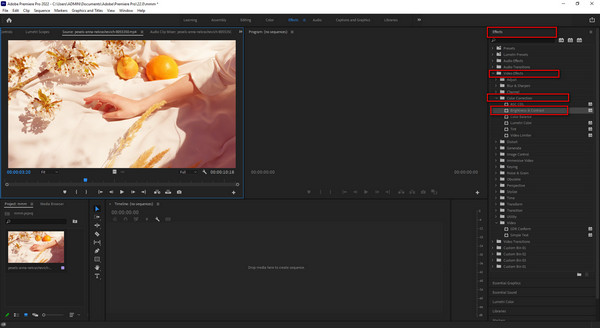
Vaihe 2Lopuksi voit tallentaa uuden tulosteen napsauttamalla Vie-kuvaketta näytön vasemmassa yläkulmassa.
Osa 2. All-in-One Premiere Pro -vaihtoehto videon parantamiseen yhdellä napsautuksella
Seuraavaksi, jos koskaan, Adobe Premiere Pro ei riitä parantamaan videotiedostojesi laatua. Vielä on erinomainen mahdollisuus saavuttaa haluamasi. Siksi esittelemme myös toisen vaihtoehdon Adobe Premiere Pron lisäksi.
Tipard Video Converter Ultimate on luotettavin vaihtoehto Adobe Premiere Prolle. Me kaikki tiedämme, että muokkaustyökaluja tarjoavan videonmuokkausohjelman käyttö on hyvä asia. Tässä ohjelmistossa on sellainen elementti. Lisäksi siinä on Video Enhancer -ominaisuus, jonka avulla voit poistaa videon kohinaa, vähentää videon tärinää, optimoida kirkkauden ja kontrastin sekä parantaa videon resoluutiota. Älä siis unohda tämän ohjelman käyttöä, koska videosi parantavat automaattisesti laatuaan vain muutamalla napsautuksella.
Lisäksi voit arvioida Tipard Video Converter Ultimaten tehokkuutta, kun tarjoamme sinulle sen tärkeimmät ominaisuudet. Lisäksi voit suorittaa kaikki alla kirjoitetut toimenpiteet käyttääksesi ohjelmistoa tehokkaasti.
Tipard Video Converter Ultimaten pääominaisuudet:
- 1. Se tarjoaa työkalulaatikon, jossa on 3D- ja GIF-valmistaja, videon nopeussäädin, median metatietoeditori, videokompressori, videon yhdistäminen ja monia muita vaihtoehtoja.
- 2. Se tarjoaa ilmaisen ladattavan version.
- 3. Sen avulla voit luoda musiikkivideosi erilaisilla teemoilla ja malleilla.
- 4. Se voi muuntaa videotiedostoja suosittuihin tiedostomuotoihin.
- 5. Se voi muuntaa tavalliset videot 8K/5K/4K/HD-videoiksi.
- 6. Siinä on GPU-kiihtyvyys.
Vaihe 1Asenna Tipard Video Converter Ultimate ja valitse Video Enhancer -työkalu
Etsi ensin Tipard Video Converter Ultimate selaimesi hakupalkista ja siirry pääsivustolle. Napsauta sitten download -painiketta aloittaaksesi asennuksen. Avaa sen jälkeen se ja siirry suoraan kohtaan Video Enhancer napsauttamalla Toolbox.

Vaihe 2Tuo videotiedosto tiedostokansiostasi
Näet uuden näytön, kun napsautat Video Enhancer ominaisuus. Tuo videotiedosto napsauttamalla tätä kuvaketta (+) näytön keskellä.

Vaihe 3Valitse kaikki valintaruudut kunkin vaihtoehdon vieressä
Videon tuonnin jälkeen ohjelmisto tarjoaa toisen näytön eri vaihtoehdoilla. Valitse kaikki valintaruudut kunkin vaihtoehdon vieressä, niin se parantaa automaattisesti videosi laatua.

Vaihe 4Katso lopulliset muutokset ja tallenna video
Jos olet jo tehnyt kaikki mukautukset, napsauta preview -painiketta nähdäksesi lopullisen ilmeen. Jos pidät nyt videosta, napsauta Tallenna kohteeseen -painiketta löytääksesi videotiedoston kansion ja napsauta sitten Parantaa -painiketta tallentaaksesi sen tietokoneesi tiedostokansioon.
Vaihe 5Toista uusi videolähtö
Kun olet tallentanut parannetun videotiedoston, voit nyt toistaa sen saumattomasti Tipard Video Converter Ultimate -sovelluksella.
Osa 3. Usein kysyttyä videon laadun parantamisesta Premiere Prossa
Onko mahdollista viedä Adobe Premiere Pro -videoita MP4-muotoon?
Hyvä asia, kyllä. Sinä pystyt Vie Premiere Pro -videosi MP4-muotoon tiedostomuotoa valitsemalla vain H.264- tai H.265/HEVC-koodekki lähetettäväksi.
Miksi videot menettävät laatunsa, kun ne on tallennettu ensiesitykseen?
Tämä skenaario ei tapahdu vain Premiere Prossa, koska siellä on myös muokkausohjelmia, jotka pakkaavat videot uudelleen tallennuksen jälkeen. Näin ollen on suuri mahdollisuus, että laatu heikkenee.
Kuinka voin viedä videotiedoston Premiere Prohon Adobe After Effectsistä?
Siirry Adobe After Effects -sovelluksella Kokoonpano-kohtaan ja napsauta sitten Lisää Adobe Media Encoder -jonoon. Napsauta Tulostustiedostoa, kun Media Encoder on auki. Tämän jälkeen linkitä jonoon muuttaaksesi asetuksia.
Yhteenveto
Vihdoinkin voit nyt ymmärtää paremmin kuinka parantaa videon laatua Premiere Prossa ilman hämmennystä. Siksi odotamme, että noudatat kaikkia toimenpiteitä ratkaistaksesi ongelmasi oikein. Voit myös käyttää Tipard Video Converter Ultimate -ohjelmaa, jos Adobe Premiere Pro ei ole niin hyvä sinulle. Älä siis myöskään unohda tehdä kaikkia vaiheita sen käyttämiseksi. Lähetä nämä tiedot kollegoillesi, jotta he voivat parantaa videon laatua.
Lisäksi, jos sinulla on muita ongelmia, ota meihin yhteyttä ja laita viestiä. Näin ollen voit olla varma, ettemme jätä sinua huomiotta.