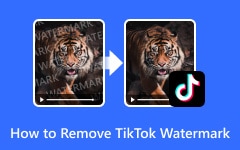3 tapaa kuvien sijoittamiseen videoihin iMovien avulla iPhonessa ja Macissa
Nykyään ihmiset etsivät tapaa peittää tai laittaa videoita videoihinsa, koska he haluavat suunnitella videonsa yleisölleen. Jos olet esimerkiksi vloggaaja ja haluat lisätä videoosi kuvan vlogia varten, paras tapa on peittää kuvasi videon päällä. Toiset käyttävät tätä menetelmää myös vesileiman lisäämiseen videoihinsa estääkseen niiden kopioimisen. Tämä artikkeli opettaa sinulle kuinka laittaa kuvia videoon iPhonen iMoviessa ja Mac.
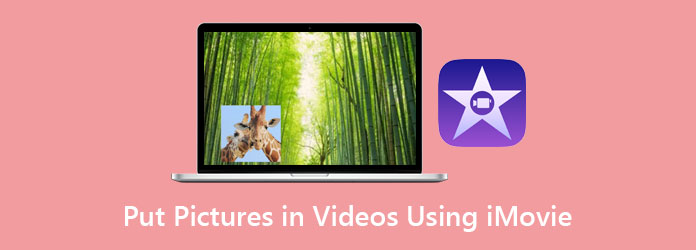
Osa 1. Kuvien lisääminen videon päälle Macin iMovie-sovelluksessa
iMovie on kuuluisa videonmuokkausohjelmisto iPhone- ja Mac-käyttäjille. Tämän muokkaussovelluksen avulla voit leikata ja muokata videoita tai musiikkia. Voit myös lisätä videoosi tehosteita, tekstityksiä ja vesileimoja. Tämän lisäksi monet ammattilaiset käyttävät tätä videoeditointisovellusta elokuvien ja muiden elokuvien parissa. Monet aloittelijat käyttävät myös tätä työkalua muiden muokkaussovellusten sijaan sen yksinkertaisen käyttöliittymän ansiosta. Joten jos olet Mac- tai iPhone-käyttäjä, haluat todennäköisesti käyttää tätä työkalua kuvien peittämiseen videossasi.
Kuvan lisääminen videoon iMoviessa Macilla:
Vaihe 1Avaa iMovie mistä Ohjelmavalikko Macissa, napsauta sitten Asetukset.
Vaihe 2Napauta Näytä Lisätyökalut ja sulje ohjelmointiikkunan ikkuna. Ja sitten, napsauta Tuo elokuvia på den Tiedosto-välilehtiM.
Vaihe 3Lataa sitten video iMovieen siirtymällä kohtaan Tiedoston valintaikkuna. Etsi video, jonka haluat peittää. Videosi muodon on oltava MOV-, MP4- tai DV-muodossa.
Napsauta sitten Valita -painiketta tuodaksesi videosi. Näet videosi osoitteessa tapahtuma aikajana.
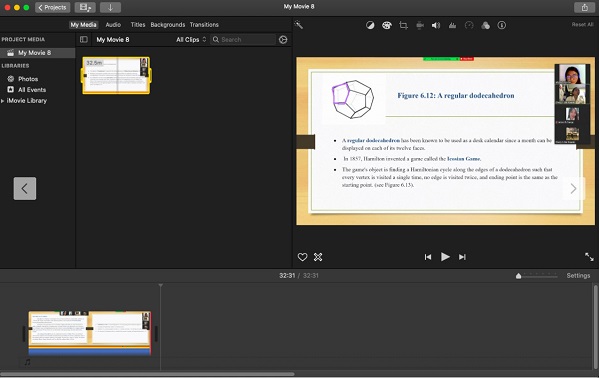
Vaihe 4Pidä seuraavaksi videota painettuna ja vedä se pois tapahtuma aikajanalla Projektikirjasto.
Vaihe 5Nyt, vedä pudota kuva, jonka haluat peittää videosi päällä Projektikirjasto ikkunassa.
Vaihe 6On avattavasta -painiketta, valitse Kuva kuvassa -vaihtoehdon, näet, että kuva peittää videosi.
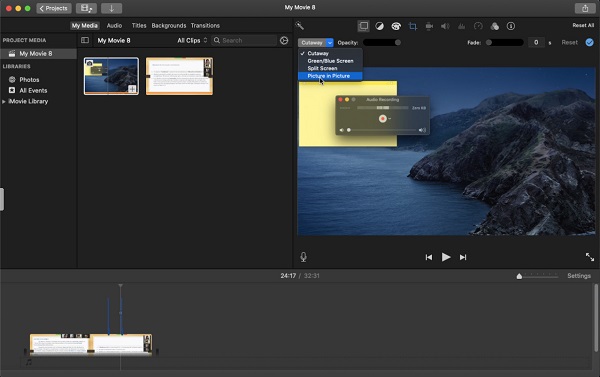
Vaihe 7On Aikajana, vedä kuvan pää haluamaasi paikkaan, jossa se tulee näkyviin. Muuta sitten kuvan kokoa vetämällä sen kulmia.
Vaihe 8Lopuksi mene kohtaan Jaa: ohjelmavalikosta viedäksesi videosi. Kirjoita sitten tulostellesi haluamasi tiedostonimi ja valitse tiedoston sijainti.
Osa 2. Aseta valokuvat videoihin iPhonen iMoviessa
Jos käytät iPhonea, voit silti lisätä kuvan videoosi iMovien avulla iMoviella. Tässä artikkelin osassa opit lisäämään kuvia iMovien videoiden päälle.
Vaihe 1Avaa iMovie paina iPhonessasi Aloita uusi projekti -painiketta ja paina Elokuva.
Vaihe 2Siirry seuraavaksi Media, joka sijaitsee näytön vasemmassa yläkulmassa. Etsi sitten haluamasi video ja valitse se painamalla sen alla olevaa ympyrää.
Vaihe 3Paina näytön alaosassa Luo elokuva tuodaksesi videosi projektiisi.
Vaihe 4Seuraavassa näytön käyttöliittymässä näet videosi esikatselun ja aikajanan. Näet myös valkoisen pystysuoran viivan aikajanalla ja asetat sen paikkaan, johon haluat sijoittaa kuvasi. Paina sitten lisää (+) allekirjoituspainike videosi esikatselun alla.
Vaihe 5Ja sitten, mene kohtaan Valokuvat valitaksesi kuvan, jonka haluat lisätä videoosi. Napauta sitten kolme pistettä Ja valitse Picture-in-Picture vaihtoehto avattavasta valikosta.
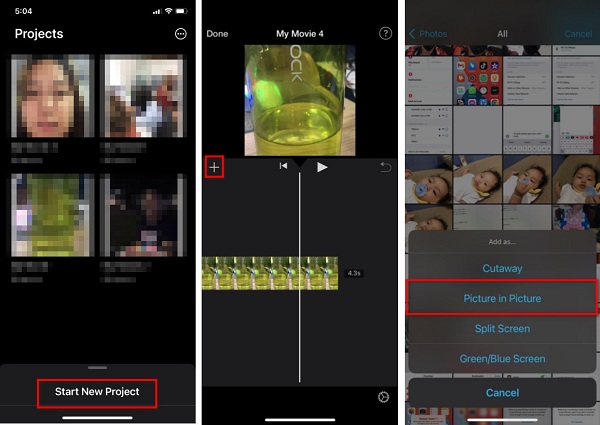
Vaihe 6Napauta kuvaasi aikajanalla valitaksesi sen ja säädä kuvan kestoa pitämällä sitä painettuna ja vetämällä sitä.
Vaihe 7Muuta sitten kuvan sijaintia videossasi napauttamalla nelinuolinen -kuvaketta näytön vasemmassa reunassa.
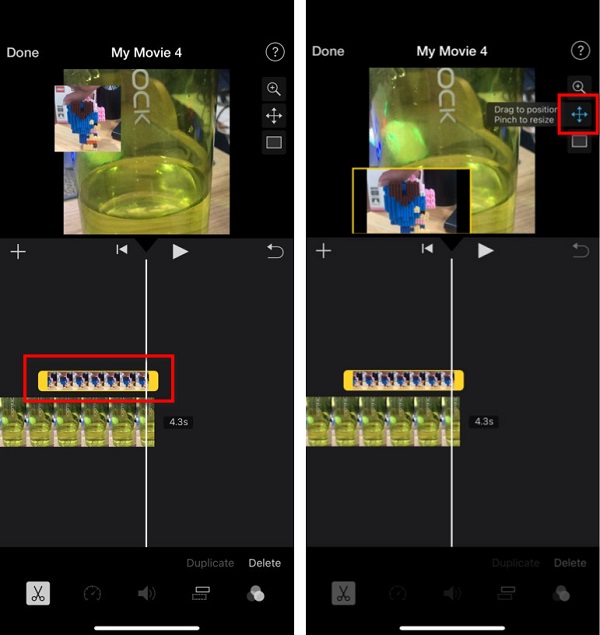
Vaihe 8Muuta lopuksi kuvan kokoa napauttamalla näytön oikealla puolella olevaa Zoomaus-kuvaketta.
Nyt kun opit lisäämään kuvia videoihin iMoviessa, voit tehdä sen itsenäisesti iPhonessa tai Macissa. Mutta jos haluat helpomman ratkaisun kuvien lisäämiseen videoihin, lue tämä osa alla.
Osa 3. Bonus: Helpompi tapa lisätä valokuva videoon
Joidenkin ihmisten on vaikea käyttää iMovien käyttöliittymää sen käyttöliittymän vuoksi. Mutta älä huoli, sillä meillä on sinulle työkalu, jota voit käyttää helposti. Jos haluat tietää tämän työkalun ja kuinka lisätä kuvia videoihisi työkalun avulla, lue tämä osa kattavasti.
Tipard Video Converter Ultimate on suosittu työkalu kuvien lisäämiseen videoihin käyttämällä videovesileimatyökalua. Tämän ohjelmistosovelluksen avulla voit lisätä vesileimoja, kuten logoja, tekstejä ja kuvia videoosi. Siinä on myös helppokäyttöinen käyttöliittymä, mikä tekee siitä aloittelijaystävällisen työkalun. Lisäksi se tukee monia kuva- ja videomuotoja, kuten MP4, MKV, AVI, FLV, MOV, PNG, JPG jne. Sen avulla voit myös peittää kaksi tai useampia kuvia videossasi. Tämän lisäksi Tipard Video Converter Ultimatessa on monia edistyneitä muokkausominaisuuksia, joita voit käyttää, kuten videon vesileiman poisto, 3D-valmistaja, värinkorjaus ja paljon muuta. Se on saatavana myös kaikilla media-alustoilla, mukaan lukien Windows ja Mac. Jos olet kiinnostunut käyttämään tätä sovellusta, seuraa alla olevia ohjeita.
Vaihe 1Jos haluat käyttää tätä muunninta, lataa Tipard Video Converter Ultimate napsauttamalla Lataa alla olevaa painiketta Windowsille tai Macille. Ja sitten avaa sovellus.
Vaihe 2Siirry seuraavaksi kohtaan Toolbox paneeli ja napsauta Videon vesileima.
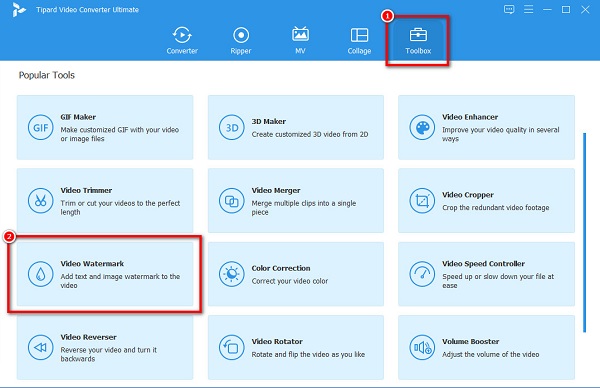
Vaihe 3Valitse lisää (+) allekirjoituspainiketta ladataksesi videosi seuraavaan käyttöliittymään.
Vaihe 4Napsauta sitten Vesileiman kuva ladataksesi kuvan, jonka haluat peittää videossasi.
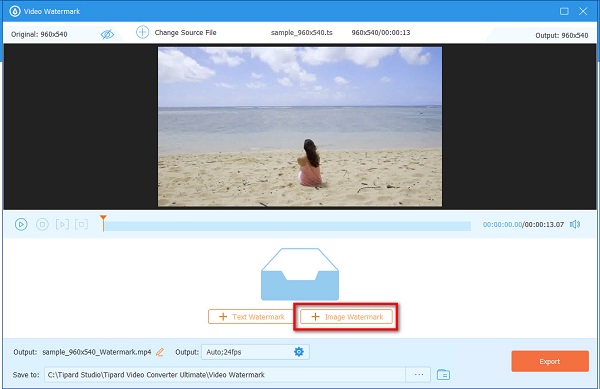
Vaihe 5Voit muuttaa kuvan kokoa ja sijoittaa sen uudelleen videosi esikatselussa. Jos olet lopettanut videon muokkauksen, napsauta Vie painiketta.
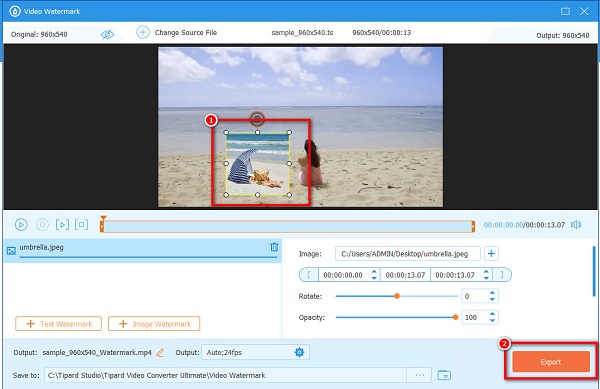
Laajennettu lukeminen:
Kuvien peittäminen verkossa, offline-tilassa ja ensiesittelyssä
Opi lisäämään vesileimaa iMovien videoihin [nopeat vaiheet]
Osa 4. Usein kysyttyä kuvien lisäämisestä videoihin iMovien avulla
Voitko lisätä vesileimoja videoosi iMovien avulla?
Joo. iMoviessa on ominaisuus, jolla voit lisätä videoihisi vesileimoja, kuten logoja, tekstejä tai kuvia.
Voitko ladata iMovien Windowsissa?
iMovie on tarkoitettu vain Apple-laitteille, kuten Macille, iPhonelle ja iPadille. Joten jos käytät Windows-tietokonetta, et voi ladata iMovie-ohjelmaa tietokoneellesi.
Jättääkö videoiden vieminen iMoviesista vesileiman?
Ei. Se ei jätä vesileimaa, kun viet tai lataat iMoviesista luomiasi videoita. Voit kuitenkin laittaa vesileiman videoihisi iMoviesin avulla.
Yhteenveto
Nyt kun olet oppinut lisäämään kuvia iPhonen ja Macin iMoviesin videoihin, voit nauttia videoiden muokkaamisesta parempia esityksiä ja elokuvia varten. iMovies on saatavilla vain Apple-laitteissa, joten jos haluat lisätä kuvia videoihisi Windowsissa, käytä Tipard Video Converter Ultimate.