Aloittelijan opas: Kuinka tehdä elokuva vaivattomasti iMovien kanssa tai ilman
Sosiaalisen median vaikuttajien hypestä lähtien yhä useammat ammattimaiset ja satunnaiset käyttäjät ovat aloittaneet videosisällön luomisen. Sosiaalisen median vaikuttajat, digitaaliset markkinoijat ja pienyritysten omistajat magnetisoidaan videotuotannon kultakuumeeseen.
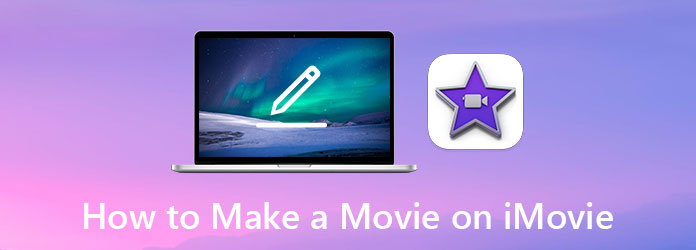
Elokuvien tekeminen iMovien avulla on näkyvä lähestymistapa useimmille ihmisille, jotka eivät ole vuoden mittaisia ammattimaisia videonmuokkausohjelmia tai käyttävät budjettia eikä heillä ole varaa palkata hyvää. iMovie tukee sekä iOS- että Mac -käyttöjärjestelmiä. Kuitenkin PC -käyttäjille, päinvastoin, käyttäjille, jotka eivät halua käyttää iMovieta, sinun on ehkä löydettävä hyvä vaihtoehtoinen sovellus.
Osa 1. Kuinka tehdä elokuva Macin iMovien avulla
Jos olet Mac -käyttäjä, iMovie voi olla paras valinta loistavana elokuvantekosovelluksena. Se tulee jokaisen Macin mukana, joten sinun ei tarvitse ladata tai ostaa muita ohjelmistoja. Voit luoda elokuvan iMovien avulla seuraavasti:
Vaihe 1Avaa Macissa iMovie -sovellus ja siirry kohtaan Projektinäkymä.
Vaihe 2Klikkaa Luo uusi -painiketta ja napsauta Elokuva painiketta seuraavaksi.
Vaihe 3Tuo videolähteet projektiin. Tee tarvittavat muokkaukset iMovien tarjoamilla työkaluilla.
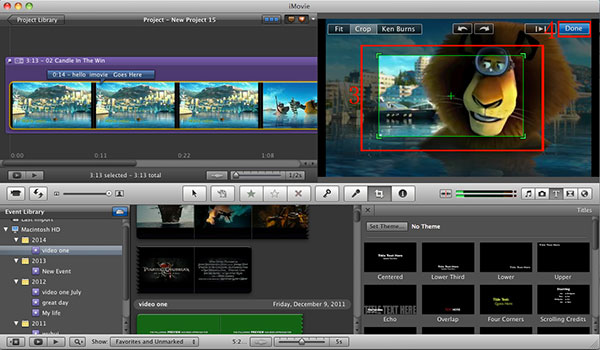
Vaihe 4Klikkaa Jaa: -painiketta työkalurivillä. Klikkaa Säästä -painiketta viedäksesi elokuvavideosi.
Osa 2. Paras iMovie -vaihtoehto Windowsille ja Macille
Koska iMovie on suosittu valinta luovien elokuvien tekemiseen, sillä on merkittävä haittapuoli: se toimii vain Applen tuotteissa. Jos et voi tai et halua tehdä elokuvaa iMovien avulla ja aiot etsiä vaihtoehtoista tuotetta, katso Tipard Video Converter Ultimate, paras video -ohjelmisto aloittelijoille. Siinä on useimmat videonmuokkaustyökalut, joita aloitteleva videonmuokkausohjelma arvostaisi, ja siinä on kehittyneempiä videotyökaluja, kuten:
- - Muunna videoita yli 500+ muodolle ja koodekille
- -Helppo muokata, leikata, rajata, kiertää ja lisätä jälkitehosteita videoosi
- - Ei vesileimaa. Ei videoaikarajoitusta
- -Luo vierekkäisiä videokollaaseja helposti
- - Lisää videoosi tekstitys ja äänikommentit
- - Pakkaa video ennen lataamista
Kuinka luoda elokuva Video Converter Ultimate -ohjelmalla
Vaihe 1Tuo tiedostoja projektiin
Avaa ohjelma, napsauta päänäytössä Lisää tiedostoja vaihtoehto kulman vasemmassa yläkulmassa. Voit valita kaikki tiedostot ja tuoda ne projektiin. Vaihtoehtoisesti voit vetää ja pudottaa tiedostot suoraan ikkunaan.

Vaihe 2Edit Video
Klikkaa muokata -painiketta videon pikkukuvan vieressä siirtyäksesi muokkausnäyttöön.

Vaihe 3Kierrä ja rajaa video
Ensimmäinen välilehti on nimetty Kierrä ja rajaa. Valitse kiertotyyppi, rajausalue, kuvasuhde ja zoomaustila.

Vaihe 4Luo tehosteita ja tiedostoja videoon
Klikkaa Vaikutus ja suodatin välilehti. Voit muokata videon kontrastia, kylläisyyttä, kirkkautta ja värisävyä. Voit myös lisätä suodattimia videoosi.

Vaihe 5Muokkaa videon vesileimoja
Klikkaa Vesileimat välilehti, voit lisätä tekstejä tai kuvia, jotka on peitetty vesileimoiksi.

Vaihe 6Muokkaa ääntä
Siirry kohtaan Audio- välilehti. Muuta äänenvoimakkuuden asetuksia, viive. Voit irrottaa ääniraidan ja lisätä uuden halutessasi.

Vaihe 7Muokkaa tekstityksiä
Klikkaa tekstitys välilehti. Voit muokata tekstitysten sijaintia, fonttia ja väriä täällä.

Vaihe 8Vie videosi
Kun olet lopettanut videon muokkaamisen, palaa pääkäyttöliittymään. Valitse polku, johon haluat tallentaa videosi, ja napsauta Muunna kaikki viedäksesi videosi.

Osa 3. Tee elokuva iPhonessa iMovien avulla
IOS-käyttäjille iMovie on yksi parhaista ilmaiseksi ladattavista elokuvien muokkausohjelmista ilman ylimääräisiä sovelluksen sisäisiä maksuja. Se on helppokäyttöinen ja riittävän tehokas useimpiin mobiilivideon muokkaustehtäviin. Tässä annamme sinulle lyhyen johdannon elokuvan tekemiseen iMovien avulla iPhonessa:
Vaihe 1Määritä projekti
Avaa iMovie -sovelluksesi ja napauta Luo projekti painiketta. Napauta Elokuva vaihtoehto pikemminkin kuin perävaunu vaihtoehto seuraavassa näytössä. Tuo kaikki videoleikkeet projektiin ja napauta Luo elokuva -painiketta näytön alareunassa.

Vaihe 2Muokkaa iMovien avulla
Siirrä elokuvaleikkeen sijaintia muuttaaksesi yhdistetyn videon järjestystä. Sinulle annettaisiin vaihtoehtoja luoda siirtymiä eri leikkeiden välillä, mukaan lukien: teema, liukeneminen, liu'uttaminen, pyyhkiminen ja häivytys. Napauta valmis vahvista muokkauksesi.

Vaihe 3Vie video
Napauta painiketta Jaa video -painiketta näytön alareunassa. Napauta seuraavaksi Tallenna video -painiketta ja valitse haluamasi resoluutio. Tallennettu video löytyi iOS: n kautta Valokuvat App.

Osa 4. Usein kysyttyjä kysymyksiä elokuvan tekemisestä iMovien avulla
1. Onko iMovien käyttö vaikeaa?
iMovie on yksi yksinkertaisimmista videonmuokkausohjelmista. Se vaatii kuitenkin vielä jonkin verran perustietoja videon editoinnista ja oppimisajasta. Käytä muita ammattimaisesti suunniteltuja mutta kuluttajaystävällisiä ohjelmistoja, kuten ehdotimme, jos sinulla on vaikeuksia käsitellä elokuvia iMovien avulla.
2. Kuinka korjata iMovien mustan näytön ongelma Macissa?
Tämä on laajalti raportoitu vika, joka vaikuttaa moniin iMovien käyttäjiin. Yleisiä syitä ovat mediatiedostojen vioittuminen ja huono videon laatu ja vääristymä. Ongelmaasi ei ole yhtä korjausta, mutta voit vaihtaa vaihtoehtoiseen sovellukseen elokuvien tekemiseen ilman iMoviea milloin tahansa.
3. Miksi iMovie ei anna minun luoda uutta elokuvaa?
Yritä poistaa iMovie -asetukset. Joskus iMovie -päivitykset aiheuttavat odottamattomia ohjelmistohäiriöitä. Tämä voidaan korjata päivittämällä asetukset.
Yhteenveto
Yhteenvetona keskusteluistamme olemme tarkastelleet suosituimpia menetelmiä tehdä elokuva iMovien avulla tai käyttämällä markkinoilla saatavilla olevaa parasta vaihtoehtoista kuluttajatason videonmuokkausohjelmaa iMovielle. Toivomme, että voit hyötyä antamistamme tiedoista, jotka auttavat urasi joko freelancerina tai yrityksen videonmuokkausohjelmana ja tuovat yleisöön houkuttelevimman työn.







