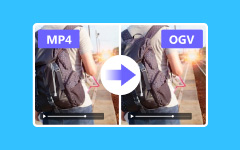Lisää vesileimoja GIF-tiedostoihin helposti upeimmilla sovelluksilla
Vesileimojen lisääminen videoon auttaa sinua suojaamaan sisältöäsi kopioimiselta. Vesileimoja on myös monissa muodoissa, tekstinä, logoina tai kuvina. Monilla ihmisillä on kuitenkin vaikeuksia etsiä työkalua, joka voisi auttaa heitä lisäämään vesileimoja videoihinsa. Ja jos sinulla on myös vaikeuksia valita parasta sovellusta vesileimojen lisäämiseksi videoosi, voimme auttaa sinua siinä. Etsimme suosituimman sovelluksen, jonka avulla voit helposti lisätä vesileimoja videoosi. Joten lue tämä viesti saadaksesi tietää, miten se tehdään lisää vesileimoja GIF-tiedostoihin verkossa ja offline-tilassa.
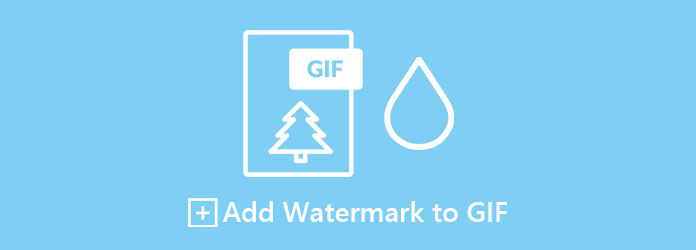
Osa 1. Opetusohjelma vesileimojen lisäämisestä GIF-tiedostoihin verkossa
Yksi kätevimmistä tavoista lisätä vesileimoja GIF-tiedostoosi on käyttää online-työkalua, koska sinun ei tarvitse ladata mitään. Lisäksi monien verkkotyökalujen avulla voit lisätä vesileimoja videoosi. Tässä ovat suosituimmat online-videovesileimatyökalut.
1. Fastreel
fastreel on online-videovesileimasovellus, jolla on helppokäyttöinen käyttöliittymä. Monet aloittelijat haluavat käyttää tätä työkalua, koska heillä ei ole vaikeuksia käyttää sitä. Lisäksi se tukee yleisimpiä kuvaformaatteja, mukaan lukien PNG, JPG, BMP ja paljon muuta. Sen avulla voit myös lisätä yhden kuvan vesileiman lisäksi kaksi tai useampia kuvavesileimoja videoosi. Lisäksi tämän vesileiman lisäyksen avulla voit helposti muuttaa kuvasi vesileiman kokoa, ja voit sijoittaa sen mihin tahansa videoosi. Se on kuitenkin Internet-riippuvainen työkalu, mikä tarkoittaa, että saatat kokea hitaan latausprosessin, kun Internet-yhteys on hidas.
Vesileiman lisääminen GIF-tiedostoon verkossa Fastreelin avulla:
Vaihe 1Hae käyttämässäsi selaimessa Fastreeliä ja napsauta sen verkkosivua. Klikkaa Lisää tiedostosi -painiketta ladataksesi haluamasi GIF-tiedoston ohjelmiston pääliittymään. Odota sitten, että GIF-tiedostosi ladataan.
Vaihe 2Sitten seuraavassa käyttöliittymässä näet videosi esikatselun. Ja napsauta sitten Lataa kuva -painiketta ja valitse kuva, jonka haluat laittaa vesileimaksi.
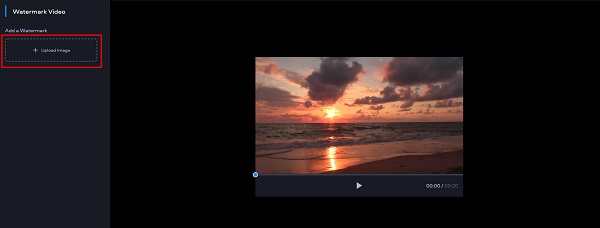
Vaihe 3Muuta seuraavaksi lataamasi kuvan kokoa ja aseta se haluamaasi kohtaan videossasi.
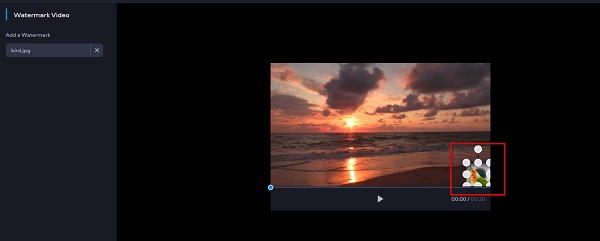
Vaihe 4Napsauta lopuksi painiketta Vie tulos -painiketta tallentaaksesi videon.
2.Kapwing
Toinen online-vesileimalisäaine, jota sinun on kokeiltava, on Kapwing. Kapwingin avulla voit helposti lisätä pysyviä vesileimoja videoosi (tekstiä, logoa tai kuvia). Lisäksi sen avulla voit lisätä kaksi tai useampi vesileima videoosi. Siinä on myös ominaisuus fontin, tekstin värin ja tekstin ääriviivan säätämiseen. Lisäksi voit muuttaa vesileiman kokoa ja vaihtaa sen, jos haluat. Se on myös käyttäjäystävällinen työkalu, koska sillä on yksinkertainen käyttöliittymä. Vaikka se sisältää mainoksia, se on silti turvallista käyttää.
Vaihe 1Hae Kapwingia selaimessasi. Napsauta sitten Valitse video -painiketta ladataksesi GIF-tiedostosi pääliittymään.
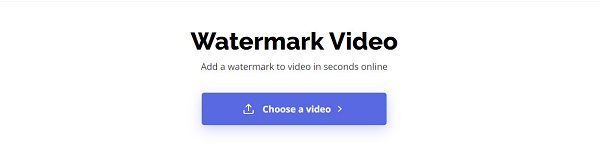
Vaihe 2Seuraavaksi vedä ja pudota GIF-tiedostosi Lataa napsauttamalla laatikko. Voit myös kopioida ja liittää URL-osoitteen GIF-tiedostosta ladataksesi sen.
Vaihe 3Kun GIF on ladattu, napsauta Lisää media -painiketta ladataksesi kuvan, jonka haluat lisätä vesileimaksi.
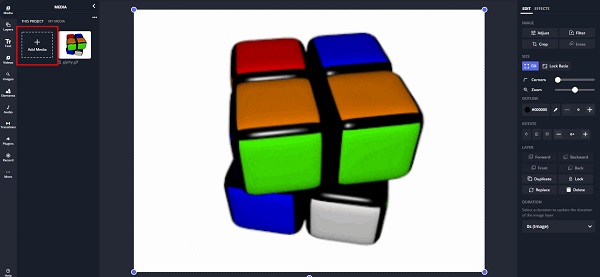
Vaihe 4Napsauta sitten kuvaa uudelleen sijoittaaksesi sen GIF-tiedostoon. Voit muuttaa kuvan kokoa ja sijoittaa sen haluamaasi paikkaan.
Vaihe 5Lopuksi rastita Vie -painiketta tallentaaksesi tulosteen.
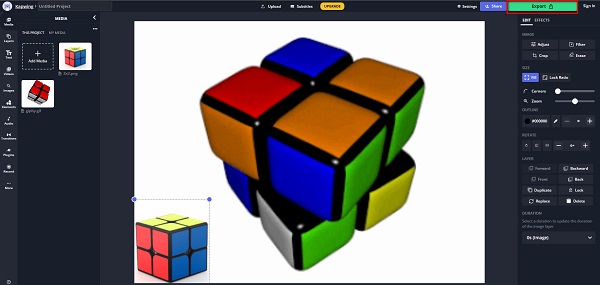
Osa 2. Tekstivesileiman lisääminen GIF-tiedostoon Photoshopissa
Adobe Photoshop on suosituin ammattilaisten muokkaussovellus, jota monet ammattilaiset käyttävät. Voit muokata valokuvaasi, parantaa sitä ja jopa lisätä vesileimoja sen muokkausominaisuuksien avulla. Sitä on vaikea käyttää, mutta se voi tuottaa korkealaatuisia tuloksia. Joten jos haluat lisätä vesileimoja GIF-tiedostoihin Photoshopissa, lue tämä osa kattavasti.
Vaihe 1Avaa GIF-tiedosto Adobe Photoshopissa.
Vaihe 2Kun avaat GIF:n Photoshopissa, näet joukon tasoja käyttöliittymän oikealla puolella. GIF ei kuitenkaan ole animoitu. Pääset animaatioon siirtymällä osoitteeseen Ikkuna> Aikajana. Napsauta mitä tahansa kehystä aikajanalla ja paina välilyönti toistaaksesi animaation.
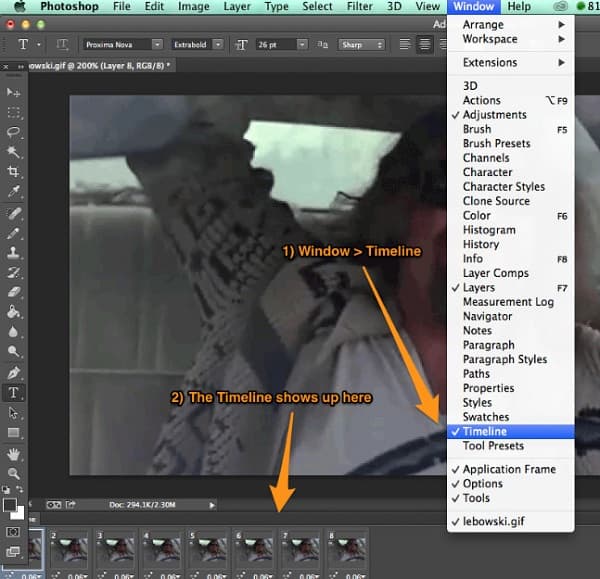
Vaihe 3Valitse sitten tasot-paneelista yläkerros.
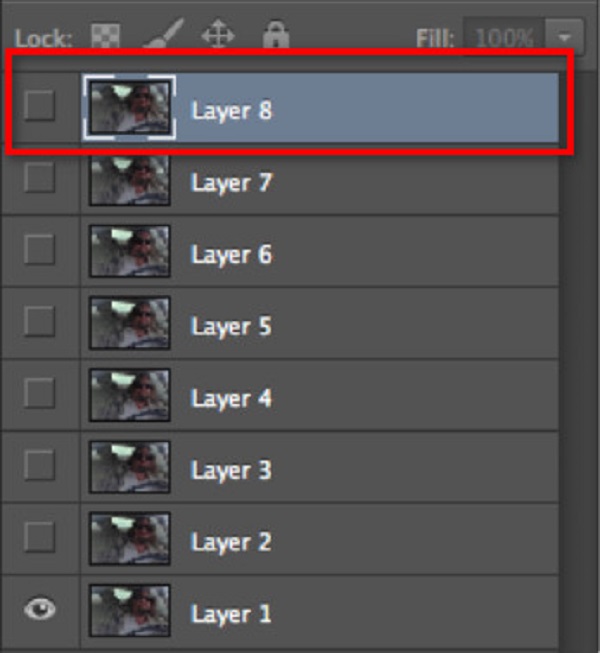
Vaihe 4Nyt lisäämme vesileimatekstin GIF-tiedostoosi. Klikkaa teksti työkalu päällä Työkalurivitja vedä laatikko GIF-tiedostoon. Kirjoita sitten haluamasi teksti.
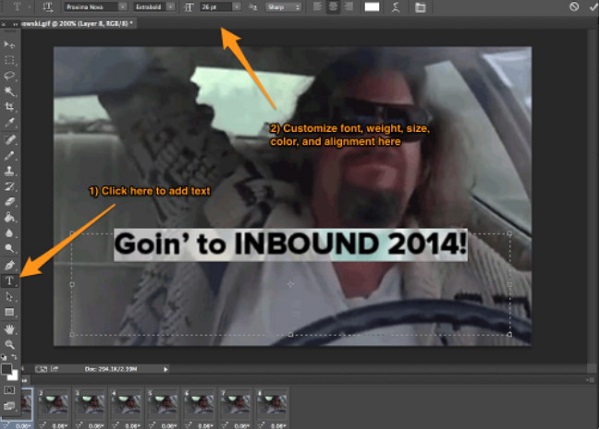
Vaihe 5Kun olet lisännyt tekstin GIF-tiedostoon, napsauta Tiedosto> Tallenna verkkoonja tallenna se kohtaan a .gif -muodossa.
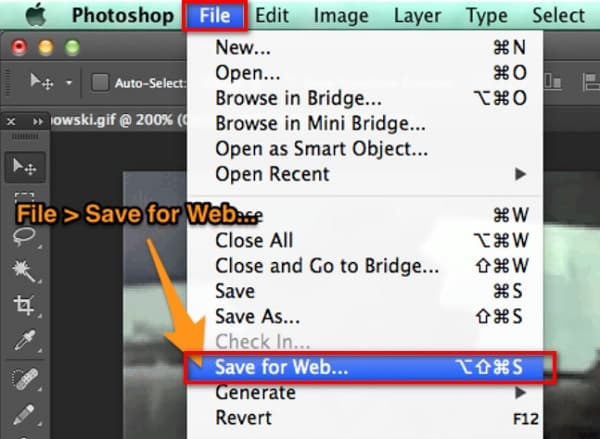
Osa 3. Upea tapa lisätä vesileimoja GIF-tiedostoihin
Jos etsit helpointa tapaa lisätä vesileimoja GIF-tiedostoosi, tämä sovellus on sopivin työkalu.
Tipard Video Converter Ultimate on ladattava sovellus, jonka avulla voit lisätä vesileimoja videoosi. Se tukee melkein kaikkia tiedostomuotoja, kuten MP4, AVI, MKV, MOV, FLV ja 500+ -muotoa. Lisäksi se on aloittelijaystävällinen työkalu, koska sillä on yksinkertainen käyttöliittymä. Voit lisätä kaksi tai useampia vesileimoja GIF-tiedostoon, jolloin voit muuttaa sen kokoa ja korvata sen. Ja jos etsit sovellusta, jossa on monia muokkausominaisuuksia, Tipard Video Converter Ultimate on se, jota etsit. Siinä on videon vesileiman poisto, GIF, maker, videon tehostin jne.
GIF:n vesileima käyttämällä Tipard Video Converter Ultimatea:
Vaihe 1Ensin sinun on ladattava sovellus napsauttamalla Lataa painiketta alla. Avaa sovellus lataamisen jälkeen.
Vaihe 2Siirry ohjelmiston pääliittymässä kohtaan Työkalulaatikko>Videovesileima.
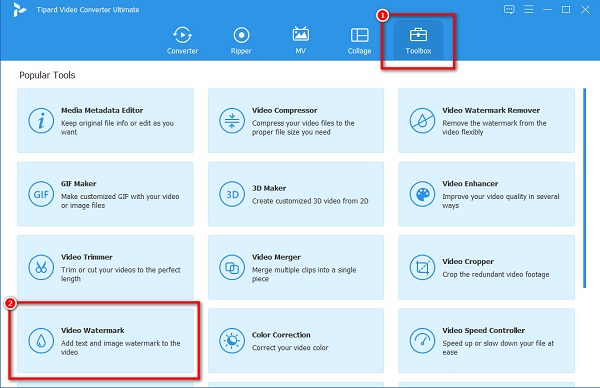
Vaihe 3Napsauta sitten painiketta + allekirjoituspainiketta tai voit vedä ja pudota GIF tietokoneesi kansioista.
Vaihe 4Ja napsauta sitten Teksti vesileima -painiketta, jos haluat lisätä tekstivesileiman, ja napsauta Kuvan vesileima jos haluat lisätä logon tai kuvan vesileiman. Tähän oppaaseen lisäämme a Teksti vesileima.
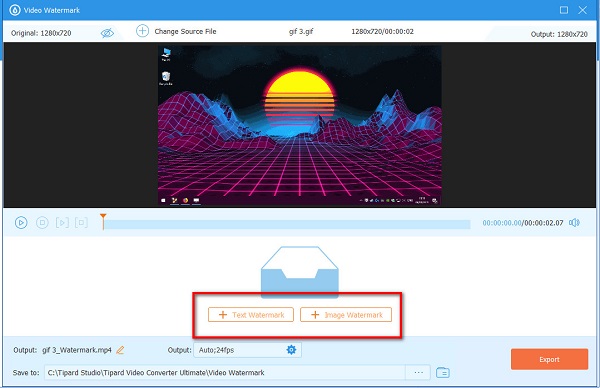
Vaihe 5Kirjoita sitten tekstisi tekstilaatikko. Voit korvata vesileiman muodon tai muuttaa sen kokoa ja muokata tekstin fonttia tai väriä.
Vaihe 6Viimeiseksi napsauta Vie -painiketta tallentaaksesi tulosteen. Odota sitten muutama sekunti, ja siinä se!
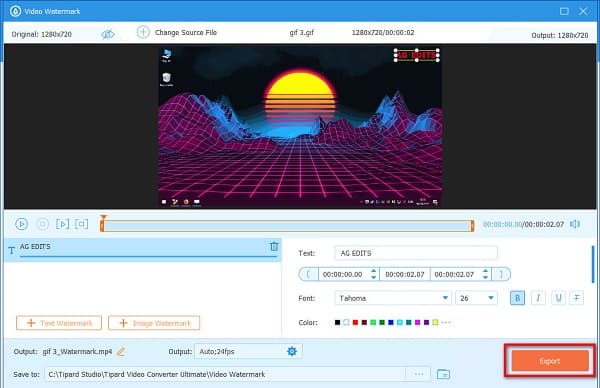
Laajennettu lukeminen:
Vesileiman lisääminen helposti Photoshopissa [askel askeleelta]
4 tapaa poistaa Tiktok-vesileima erinomaisilla työkaluilla
Osa 4. Usein kysyttyä vesileiman lisäämisestä GIF-tiedostoon
Voitko lisätä logoja videoihisi Photoshopilla?
Joo. Photoshop voi lisätä vesileimoja videoihisi (tekstiä, logoja ja kuvia). Monet ammattilaiset käyttävät tätä työkalua lisätäkseen logovesileimoja videoihinsa.
Voitko käyttää GIF-tiedostoa vesileimana?
Ei. GIF on animoitu kuva, joten et voi käyttää sitä vesileimana. Still-kuvia voidaan käyttää vesileimana, mutta animoituja kuvia ei.
Onko Adobe Photoshopin ladattavissa ilmaiseksi?
Ennen kuin käytät Adobe Photoshopia, sinun on ensin ostettava se. Mutta jos haluat käyttää ilmaista sovellusta vesileimojen lisäämiseen, lataa Tipard Video Converter Ultimate.
Yhteenveto
Kaiken kaikkiaan voit helposti lisää vesileimoja GIF-tiedostoihin käyttämällä yllä suositeltuja ohjelmistosovelluksia. Erilaisista ominaisuuksista huolimatta ne kaikki voivat tuottaa laadukkaita tuloksia. Mutta jos haluat käyttää ilmaista työkalua, jossa on monia edistyneitä muokkausominaisuuksia, käytä Tipard Video Converter Ultimate.