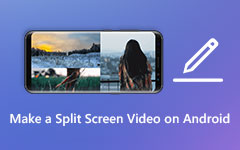Jaetun näytön videoiden tekeminen vierekkäin iMovien kautta
Kuinka laittaa useita videoita yhteen näyttöön tehdä jaetun näytön videoita iMovien kautta? Kun haluat tehdä reaktiovideon alkuperäisestä videosta ja reaktiovideostasi, voit laittaa nämä kaksi videota samanaikaisesti samaan järjestykseen videonmuokkausohjelman kautta. Mac- ja iPad-käyttäjien osalta iMovie on ilmainen ja monipuolinen videonmuokkausohjelma, joka voi tehdä jaetun näytön videoita helposti. Tässä artikkelissa esitellään konkreettinen opetusohjelma, joka auttaa sinua yhdistämään kaksi videota yhdeksi ruuduksi iMovien kautta iPadissa/iPhonessa/Macissa.
IMovie tukee kuitenkin vain jaetun näytön videoiden tekemistä kahdella materiaalilla, eikä sitä voi käyttää Windowsissa. Jos haluat yhdistää kaksi tai useampia videoita vierekkäin, ylös ja alas tai yksi kerrallaan helposti, tässä artikkelissa esitellään myös ammattimainen jaetun näytön videontekijä, joka laittaa useita videoita yhteen näyttöön Windowsissa ja Macissa.
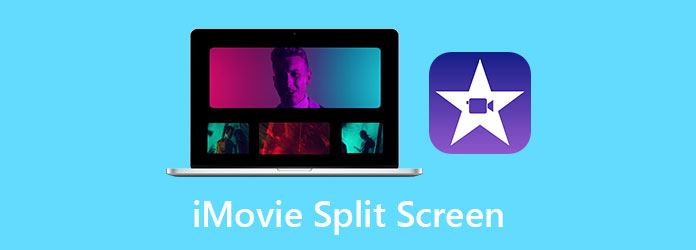
Osa 1: Kahden videon asettaminen vierekkäin iMovien kautta iPadissa/iPhonessa/Macissa
IOS-laitteiden ja Macin sisäänrakennettu videonmuokkausohjelma iMovie voi tehdä jaetun näytön videoita ilmaiseksi rinnakkain. Koska jaetun näytön painiketta ja yksinkertaisia malleja ei ole, aloittelijoiden voi olla vaikeaa tehdä jaetun näytön videoita iMovien kautta. Lue siis seuraavat vaiheet yksityiskohtaisesti.
Tee jaetun näytön videoita vierekkäin iMovien avulla Macissa:
Vaihe 1Napsauta ensin hiiren kakkospainikkeella iMovie -kuvaketta työpöydällä ja valitse sitten Asetukset -painiketta ja valitse Näytä Lisätyökalut vaihtoehto. Käynnistä sitten iMovie iPadilla tai Macilla.
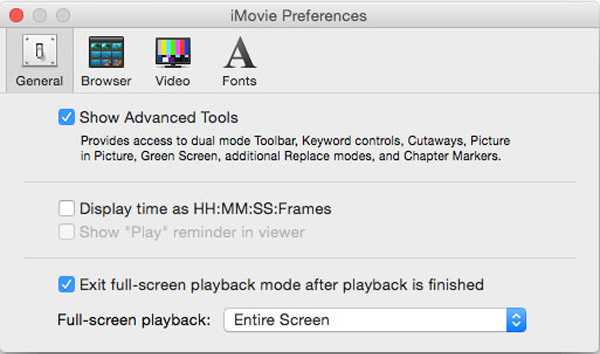
Vaihe 2Nyt voit vetää ja pudottaa haluamasi kaksi videoleikettä videonmuokkausohjelmaan. Laita yksi videoleikkeistä sarjaan ja vedä sitten toinen video lisätyn leikkeen päälle. Kun näet vihreän Lisää -kuvaketta, vapauta video.
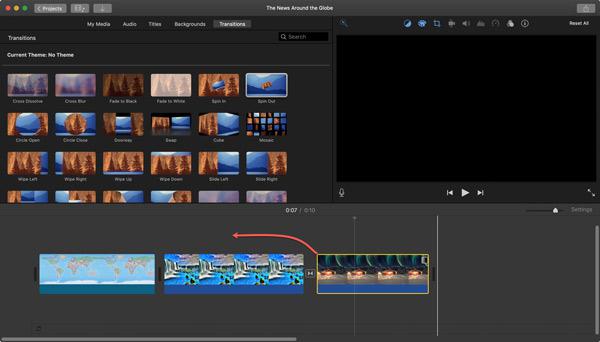
Vaihe 3Uusi ikkuna avautuu. Varmista ennen videon säätämistä, että Video Overlay -asetukset -kuvake on päällä. Valitse sitten Jaettu näyttö vaihtoehto. Voit myös muuttaa tämän videon kirkkautta ja suodatinta.
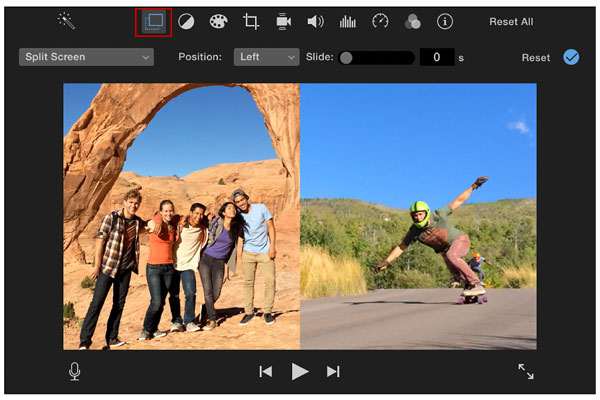
Aseta kaksi videota yhdelle näytölle iMovien avulla iPadissa/iPhonessa:
Vaihe 1Avaa iMovie iPadilla tai iPhonella. Valitse projekti ja napauta Luo projekti -painiketta lisätäksesi haluamasi videoleikkeen.
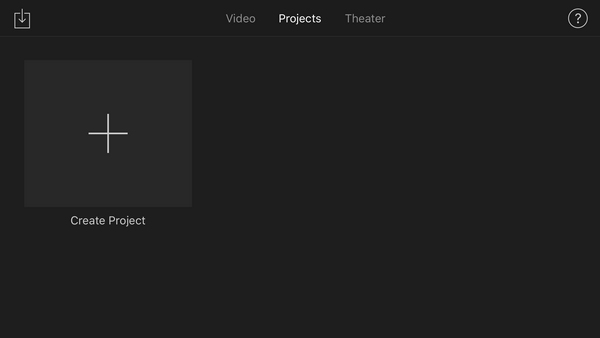
Vaihe 2Napauta sitten Plus -kuvaketta vasemmalle lisätäksesi toisen videon. Kun olet valinnut haluamasi videoleikkeen, voit napauttaa Jaettu näyttö -kuvaketta yhdistääksesi nämä kaksi videota yhteen ruutuun ja tehdä jaetun näytön videoita iMovien kautta.
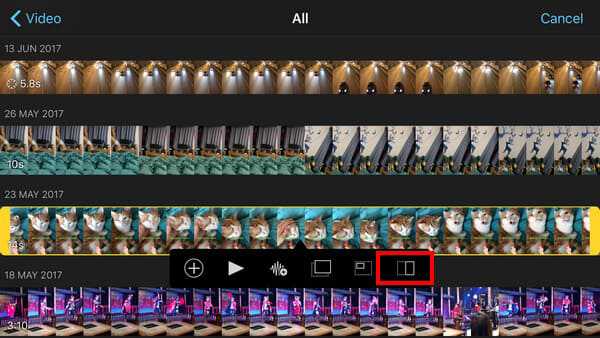
Vaihe 3Tämän jälkeen voit valita haluamasi mallin jaetun näytön videon luomiseksi vierekkäin tai ylös ja alas. Se tarjoaa myös kuva kuvassa -mallin, josta voit valita. Sitten voit lähentää tai loitontaa videota ja säätää videon sijaintia tarpeidesi mukaan. Vasemmassa alakulmassa on myös leikkaus- ja suodatustyökaluja.
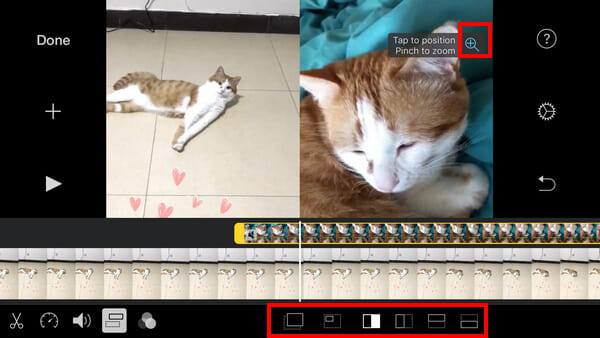
Kun olet oppinut kaksi mainittua tapaa luoda jaetun näytön videoita iMovien avulla iPadissa/iPhonessa/Macissa, sinun on ärsyttävä sen monimutkaisesta toiminnasta ja liian vähäisestä hyödyllisestä toiminnosta. Jos haluat tehdä jaetun näytön videoita, joissa on useita videoleikkeitä ja tehosteita, sinun on siirryttävä seuraavaan ammattimaiseen tapaan.
iMovie on käytettävissä vain iPhonelle/iPadille ja Mac -tietokoneelle iMovie Androidille, sinun pitäisi lukea tämä viesti.
Osa 2: Helpoin tapa tehdä erilaisia jaetun näytön videoita [Windows/Mac]
Jos haluat yhdistää useita videoita yhteen näyttöön eri malleilla tai olet edelleen hämmentynyt jaetun näytön videoiden tekemisen monimutkaisista vaiheista iMoviessa, luota ammattimaiseen videokollaasien valmistajaan. Tipard Video Converter Ultimate. Se on monipuolinen videonmuokkausohjelma, joka laittaa useita videoita rinnakkain ja ylös ja alas kymmenien upeiden mallien avulla.
- 1.Tee jaetun näytön videoita useista videoleikkeistä yksinkertaisilla vaiheilla.
- 2.Tarjoa kymmeniä suunniteltuja malleja eri tyyleissä ja näytön numeroissa.
- 3. Yksinkertainen, mutta siinä on editointi, leikkaus, suodattimien lisääminen ja muut toiminnot.
- 4.Voit muuttaa videoformaattia, resoluutiota ja kuvataajuutta viennissä.
Vaihe 1Ilmainen lataus Tipard Video Converter Ultimate Windowsissa/Macissa ja käynnistä se. Luo jaetun näytön videoita ilman iMovie-ohjelmaa napsauttamalla Kollaasi-valikkoa. Napsauta sitten Malli -painiketta ja valitse haluamasi mallit videoleikkeiden määrän mukaan.

Lisäksi voit vetää reunaa muokataksesi mallia vapaasti ja tehdäksesi ainutlaatuisen jaetun näytön videon. Reunusasetuksissa voit myös muuttaa viivan paksuutta, väriä ja tyyliä.
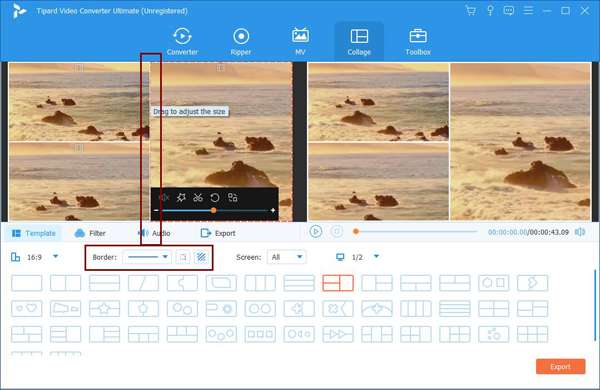
Vaihe 2Napsauta sitten Plus lisätäksesi videoleikkeet erikseen. Ja jos siirrät hiiren tietyn videon päälle, näet kuvakkeet muokata, leikata ja säätää mittakaavaa.
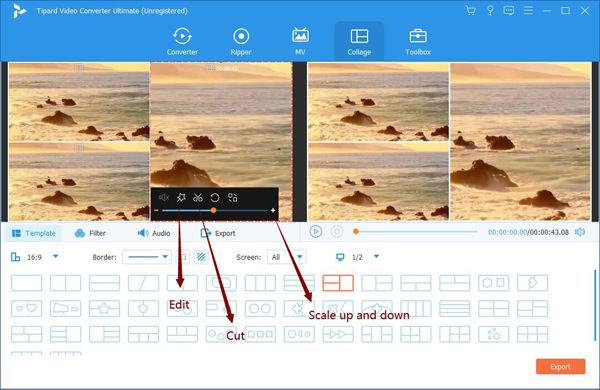
Kun olet klikannut muokata -kuvaketta, voit rajata ja kiertää videoita vapaasti. Voit myös valita muita valikoita lisätäksesi vesileimat ja suodattimet erikseen. Napsauta sitten OK -näppäintä tallentaaksesi asetukset.
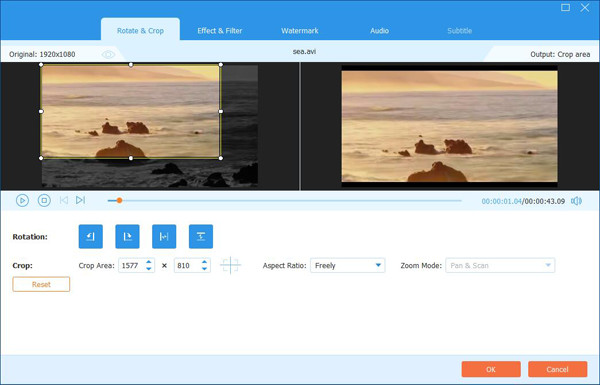
Ja vuonna Leikkaus Voit keskeyttää toiston milloin tahansa ja valita haluamasi osat aikajanalta. Huomaa, että sinun on parasta leikata videot samaan kestoon saadaksesi paremman videokollaasin.
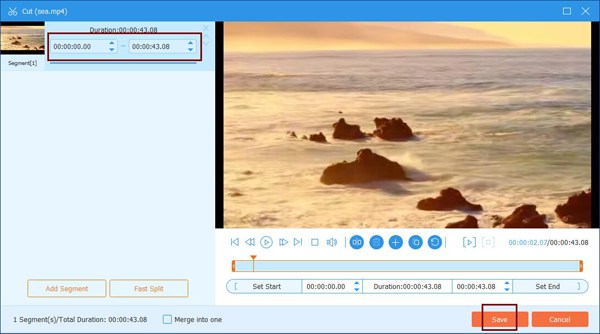
Kun olet muokannut ja leikannut videoita tarpeidesi mukaan, voit silti lähentää ja loitontaa videoita ja vetää videoita näyttääksesi parhaan osan, mikä tekee koko jaetun näytön videoista houkuttelevampia ja harmonisempia.
Vaihe 3Napsauttamalla Suodattaa valikosta, voit myös muuttaa koko tehosteen yhdellä napsautuksella. Valitse sitten Audio- -valikko lisätäksesi haluamasi taustamusiikin.

Vaihe 4Lopuksi sinun pitäisi napsauttaa Vie -painiketta ja säädä vientiasetuksia, mukaan lukien videomuoto, resoluutio ja laatu. Napsauta sitten Start Export -painiketta tallentaaksesi jaetun näytön videot tietokoneellesi.

Osa 3: Usein kysyttyjä kysymyksiä jaetun näytön videoiden luomisesta iMovien avulla
1. Voinko yhdistää kolme tai useampia videoita rinnakkain iMoviessa?
Ei, et voi. iMovie tukee vain kahden videon asettamista yhteen näyttöön iPadissa/iPhonessa/Macissa. Tämä johtuu siitä, että videokollaasien tekeminen on vain yksinkertainen lisätoiminto iMoviessa. Jos haluat yhdistää useamman kuin kaksi videota vierekkäin, valitse ammattimainen videokollaasien valmistaja - Tipard Video Converter Ultimate.
2. Onko olemassa pikakuvake jaetun näytön videoiden tekemiseen iMovien kautta?
Valitettavasti ei. Jaetun näytön tehosteen luomiseen ei ole painikkeita, joten et voi käyttää tätä toimintoa pikakuvakkeella. Vedä yksi video toisen päälle, jos haluat luoda jaetun näytön videoita vierekkäin iMovien kautta.
3. Kuinka lisätä taustamusiikkia jaetun näytön videoihin iMoviessa?
Koska iMovie on ammattimainen videonmuokkausohjelma, voit lisätä taustamusiikkia suoraan ääniraidalle. Kun olet tehnyt jaetun näytön videoita iMovien avulla, tuo haluamasi musiikki ja vedä äänitiedosto järjestykseen.
Yhteenveto
iMovie on ilmainen videonmuokkausohjelma iPadissa/iPhonessa/Macissa, ja tässä artikkelissa on esitelty yksityiskohtainen tapa tehdä jaetun näytön videoita iMovien kautta. Se tukee kuitenkin vain kahden videon yhdistämistä yhdeksi ruuduksi vierekkäin. Jos haluat luoda jaetun näytön videoita useista videoista Windows/Mac-tietokoneessa, lataa ilmainen Tipard Video Converter Ultimate, joka sisältää monia malleja eri tyyleissä.